A Full Guide to Fixing AirPlay Connectivity Issues
Sep 01, 2023 • Filed to: Mirror Phone Solutions • Proven solutions
AirPlay is a really cool feature, I know it, you know it, we all know it. You can access your iPad or iPhone display on your large screen Apple TV, you can basically use your phone as a remote and handle all of it on a much larger screen effortlessly. You can wirelessly play music on the speakers, and so much else. Once you start using AirPlay, it's pretty hard to stop using it. However, a common trouble people have is that they can't access AirPlay, they might experience connectivity issues, or the display might not work well. If you're one of the unlucky ducks who has that trouble, then fret not, we can show you how to fix AirPlay connection problems, and how to fix AirPlay display issues.
- Part 1: Make sure your device supports AirPlay mirroring
- Part 2: Make sure your Firewall isn't blocking AirPlay Mirroring
- Part 3: What to do if the AirPlay option is not visible?
- Part 4: How to make AirPlay connection visible by turning off Windows Firewall
- Part 5: How to make AirPlay connection visible by turning off Mac Firewall
Part 1: Make sure your device supports AirPlay mirroring
If you're facing an AirPlay connection problem, then it is highly likely that maybe your device doesn't support AirPlay to begin with, in that case we can't tell you how to fix AirPlay connection problems, no one can. You should know that AirPlay is an Apple feature, and like most Apple features and products, it is only friendly with other Apple Products. Apple can be really snobbish that way, right? They insist on interacting only with their own Clique. So here's a list of all the devices that support AirPlay Mirroring.
Devices that support AirPlay mirroring
• Apple TV.
• Apple Watch. Series 2.
• iPad. 1st. 2nd. 3rd. 4th. Air. Air 2.
• iPad Mini. 1st. ...
• iPad Pro.
• iPhone. 1st. 3G. 3GS. 4S. 5C. 5S. 6 / 6 Plus. 6S / 6S Plus. SE. 7 / 7 Plus.
• iPod Touch. 1st. 2nd. 3rd. 4th. 5th. 6th.
Part 2: Make sure your Firewall isn't blocking AirPlay Mirroring
This is a common problem for Windows and Mac Operating Systems. The Firewall is generally programmed to stop all traffic from suspicious domain. As such it is generally programmed to allow access to AirPlay. However, due to an error or glitch it might be blocked, and so you should check and make sure. In a Mac, you have a firewall generally pre-installed. In order to enable access to new applications, or check which are blocked or unblocked, you can do the following to try and fix AirPlay connection problem.
1. Got to System Preferences > Security & Privacy > Firewall

2. Click on the lock icon on the Preference pane. You'll be asked for the password and username.
3. Select Firewall Options.
4. Click on Add Application (+)
5. Select AirPlay from the list of apps you'd like to enable.
6. Click 'Add', followed by ‘Ok.'
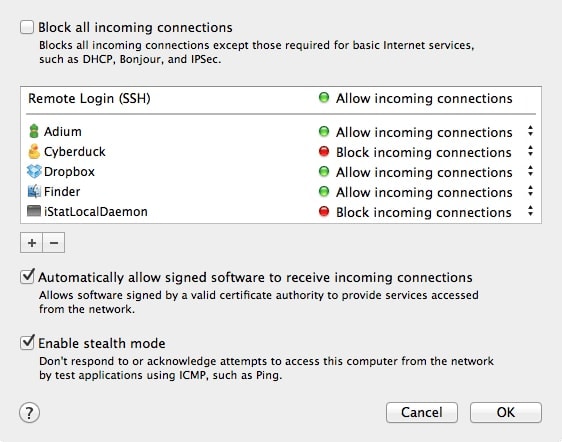
Part 3: What to do if the AirPlay option is not visible?
When a device is enabled to AirPlay you should be able to see its option on the control Center of your iOS devices. However, if you don't then you might need to troubleshoot it. If you can't find the AirPlay option at all, or you receive the message "Looking for Apple TV", you should follow these steps to fix AirPlay connection problem.

Step 1: Restart your devices
The first thing you do is restart your iOS device, Apple TV or any AirPlay devices. I know this might sound like a silly advice, but it generally helps fix a large number of issues.
Step 2: Check the Ethernet
If your Apple TV makes use of an Ethernet, you should properly check to see if the cable is plugged into the correct socket of the WiFi router.
Step 3: Check WiFi Network
Go to Settings > Wi-Fi , and then make sure that all your Apple AirPlay devices are connected to the same WiFi network.
Step 4: Turn On
Make sure AirPlay on your Apple TV is turned on. You can do so by going to Settings > AirPlay.
Step 5: Contact Support
If you still can't figure out what's the problem, then you should contact Apple Support.
Part 4: How to make AirPlay connection visible by turning off Windows Firewall
As I mentioned earlier your Firewall might be coming in the way of your enjoying the AirPlay feature. If that is the case, sometimes simply looking for a device to enable isn't enough, sometimes you need to turn off the firewall in entirety. Below you'll find the steps to follow if you use a Windows 8. So here it is, the methods by which you can disable Windows Firewall, and thus fix AirPlay connection problem.
Step 1: Hit 'Firewall' on the search bar.

Step 2: Select the 'Windows Firewall' option.

Step 3: You'll be taken to a separate windows, wherein you can select "Turns Windows firewall on or off" option.
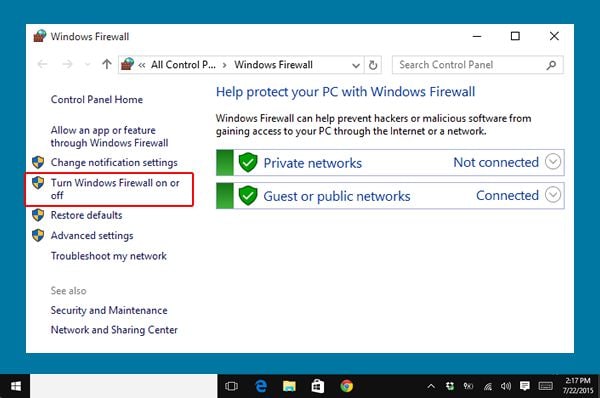
Step 4: Finally, you can adjust the setting for Private and Public. Turn them both off.
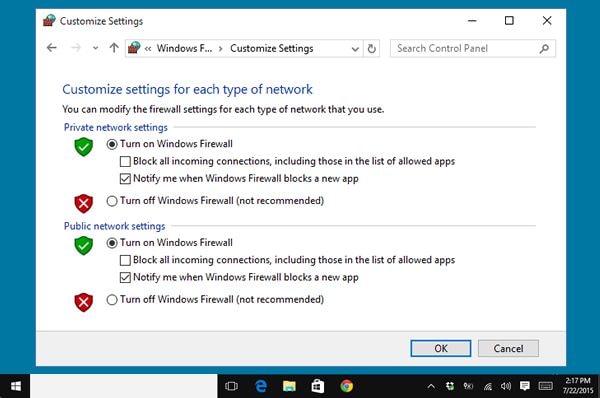
Part 5: How to make AirPlay connection visible by turning off Mac Firewall
In the case of Mac, you can disable the Firewall functioning by following these steps.
Step 1: Select the 'Apple' icon on the top.

Step 2: Go to "System Preferences."
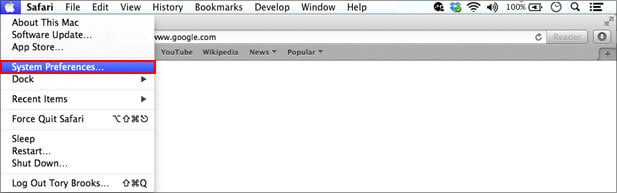
Step 3: Go to "Security & Privacy."
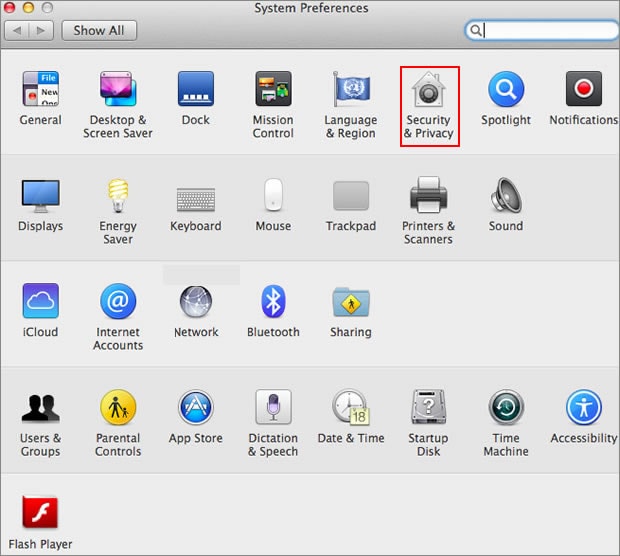
Step 4: Select the "Firewall" option.

Step 5: Look down to the lower-left of the window and select the 'lock' icon.

Step 6: When prompted, add your Name and Password, then click 'Unlock.'

Step 7: Click on "Turn off Firewall."

And voila! You can now enjoy all your apps and AirPlay functionality without the least bit of hindrance!

So now you know of all the means by which you can try to troubleshoot your AirPlay functioning! So get at it, your big screen TV is awaiting! And while you're at it, do remember who helped you get around your troubles, and do leave behind a comment about which method worked best for you. We'd love to hear your voice!




James Davis
staff Editor