It is normal for humans to look for ways to preserve memories. This has happened from time immemorial. Once upon a time& we used to write scrolls& draw images& and make sculptures. This led us to take photos and creating videos with cameras.
While we found a way of documenting these memories& it was necessary to keep them for as long as we wanted. Google invented Google Photos for this. But what happens when Google Photos is not backing up? How do you solve this problem?
We will discuss several methods of solving this problem in this post. Also& we will introduce you to a special cloud management app that will make the process easier. Without further ado& let’s dive straight in.
Table of Contents
Part 1: Why Google Photos not Backing up happens
Google Photos is one of the packages you get when you open a Gmail account. You have up to 15GB of free storage that you share across several Google products. These include Drive& Gmail& Photos& etc. Naturally& Google Photos should back up photos automatically& especially on a smartphone. However& errors may happen with the process sometimes.
Then the question& “Why is Google Photos not backing up” arises. Several errors may come up with the backup process. The most common is when it gets stuck. It may show any of these error messages:
- Waiting for sync
- Getting photos
- Backing up 1 of x photos
- Preparing to backup x photos
- Scanning files
- Uploading x photos
- One moment please& etc.
Sometimes& you notice that it hasn’t backed up for several days. When you open Google Photos& it tells you that it is Backing up the photos& yet& nothing uploads. Even when you check the settings page& you’ll see “upload started.” After a while& you’ll see “Backing up of 1 x photos&” still it doesn’t progress past 1.
Here are some reasons why Google Photo backup is not working:
- Automatic backup is switched off.
- Poor network connection or no network connection.
- The phone cache is full.
- The smartphone battery is low.
- You are out of memory space.
- Technical glitch
These are the most common reasons for this issue even though there are many others. In the next section& we will show you several ways to solve this problem.
Part 2: How to Solve Google Photos not Backing up
Now that you know the possible reasons why Google Photos is not backing up& let’s check out some solutions. You must solve this problem as quickly as you can. If you don’t& you may be at risk of losing your precious photos and videos. Below are 11 ways to solve this problem:
Solution 1 – Reboot the device
Rebooting your device is one of the easiest fixes to just about any problem on your smartphone or tablet. Once you notice that Google Photos is stuck during an upload& this is the first thing that you should do. This is because the cause of the problem could be a technical glitch.
Rebooting your device is pretty easy. You can take the following steps to do this:
Step 1 – Hold down the power button.
Step 2 – You should see two options after holding down this button for a few seconds. The first option is “power off” and the second is “restart.”

Step 3 – Tap on “Restart.” This will reboot your smartphone immediately.
When the device reboots& the problem should be fixed. If it isn’t& simply try out any of the solutions below.
Solution 2 – Check Backup Status
Sometimes& the reason for Google Photos not backing up is unclear. A quick way to discover why is by checking the backup status. When you do& you are likely to see what the problem is and then you can solve it. Here’s how to check the backup status in Google Photos:
Step 1 – Open the Google Photos app on your smartphone.
Step 2 – Look to the top-right edge of the screen and tap on the profile picture icon.
Step 3 – In the next window& you should see a button labeled “Manage your Google Account.” Just beneath this button lies the “backup status.” You may see any of these messages below. We have outlined how to fix them as well.

- Backup complete or backing up photos – In this case& the photos or videos have either just been synced or they are still in the process. This means that you don’t need to do anything& just go back to Google Photos to check them out.
- Video or photo was skipped – Note that Google has a peg on the size of photos or videos that you can upload at once to Google Photos. For photos& they shouldn’t be more than 100 megapixels and 75MB. On the other hand& videos cannot be larger than 10GB. If they exceed these expectations& they wouldn’t be backed up. When you see this message& check the size of the photos or videos.
- Waiting for Wi-Fi or Waiting for Connection – In this case& your device may have been disconnected from the internet. Without an internet connection& Google Photos cannot backup. If the previous setting was Wi-Fi& then switch it to mobile data. Another option is to find a new Wi-Fi network to connect to.
- Backup and sync switched off – You may have mistakenly switched off backup and sync. Once this happens& the app cannot automatically back up photos or videos. In this case& you only need to turn “backup and sync” on.
Solution 3 – Enable Google Photos Auto-Sync
The auto-sync feature on Google Photos is “enabled” by default. However& there is a possibility that you may have disabled it accidentally. If this occurs& then the app will no longer sync automatically.
You need to re-enable this feature on the app. In the steps below& we will show you how to do this:
Step 1 – Open Google Photos from the home screen of your device.

Step 2 – Go to the top-right of the corner of your Google Photos app. You will see the profile picture icon and tap on it. After doing this& tap on “Photos Settings.”

Step 3 – Now& tap on “Backup and Sync.”

Step 4 – Toggle the Switch beside the “Backup and Sync” feature. This will enable the feature.

This should solve the problem. If it doesn’t& then you need to try out any of the solutions below.
Solution 4 – Check your internet connection
By design& Google Photos should scan your device for the latest photos and videos. If it finds any& it should upload them automatically. For this to occur& your device must have a steady and reliable internet connection.
In most cases& the device requires you to be connected to a Wi-Fi network before it begins to sync. One of the best ways to know if you have a strong internet connection is to open YouTube. If you can play a video without buffering& then you have a good internet connection.
Asides from this& you also have a daily upload limit on Google Photos when using cellular data. The reason for this is so that you don’t exhaust your cellular data. If you are having the issue of Google Photos not backing up all photos& then you should disable any data restrictions. Check the steps below to learn how to do this:
Step 1 – Open Google Photos.
Step 2 – Tap on the profile photo icon in the top-right corner of the app.
Step 3 – Tap on “Photos Settings” then go to “Backup and Sync.”
Step 4 – Tap on Mobile data usage.
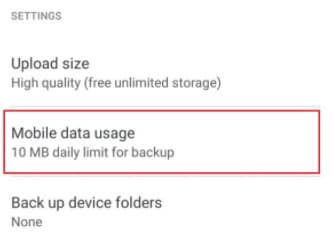
Step 5 – Select “Unlimited” under the list of options available under “Daily Limit.”

Solution 5 – Update Google Photos App
One of the rules of using apps is that once they begin to malfunction& update them. It is very possible that Google Photos is not backing up in background Android is because it is out of date. The new version should contain bug fixes that will help you to solve the issues with the app.
If the problem with the app is that it is out of date& when you update it& it should start working fine. Follow these steps to update Google Photos on your device:
Step 1 – Open Google Play Store.
Step 2 – Go to the top-left corner of the app and you will see 3 horizontal lines. Tap on these lines.

Step 3 – Tap on “My Apps and Games” from the list of options available.

Step 4 – Check for Google Photos. When you find it& check to see if there are pending updates.
Step 5 – If the button beside the app is labeled “Update&” tap on it.
After updating the app& check it to see if your photos and videos have started uploading as they should.
Solution 6 – Clear Google Photos Cache
If you are making use of an Android device& then you should know this fix. This is one of the easiest ways to fix a malfunctioning app. Every app that you use generates cache files to help cut down on screen loading time. After a while& the files may get corrupted. Once this occurs& the app will begin to malfunction.
We advise that you clear the cache files periodically to prevent your apps from malfunctioning. It also makes way for new files in the app cache. Here’s how to clear the cache of your Google Photos app:
Step 1 – Open the Settings tab on your device.
Step 2 – Tap on Apps.

Step 3 – Scroll through to locate Google Photos then tap on it. This will reveal the app settings where you should tap on “Storage.”

Step 4 – Locate the “Clear Cache” option. You should also tap on “Clear Data.”
Check to see if the photos have started uploading. If they haven’t& then you should try out the next option.
Solution 7 – Alter the upload quality
Google Photos has its storage restrictions& just like other cloud drives. Remember we told you that you have access to 15GB of free space on Google. If you need extra space& you have to pay for it.
One of the ways to save space is to reduce the upload quality of your photos and videos. The challenge with this is that you will lose the original quality of the files. If you choose either “Express” or “High quality&” you can access unlimited storage space.
You can choose any of these even though the latter promises better quality pictures and videos. Here’s how to alter your upload quality:
Step 1 – Launch Google Photos and go to Photos settings.

Step 2 – Tap “Backup and Sync.”

Step 3 – Check the settings here to locate the “Upload size” option. Tap on it.
Step 4 – Select the preferred quality.

This should give you access to unlimited storage for your photos and videos.
Solution 8 – Force Stop Google Photos
Google Photos is one of those apps that run in the background. What happens when Google Photos is not backing up in background Android? You should stop it completely from the App settings menu. Here is how to Force Stop Google Photos:
Step 1 – Launch the Settings tab and open Apps.
Step 2 – Tap on Google Photos.
Step 3 – Tap on Force Stop.

Step 4 – Re-launch the app to see if it is working well.
Solution 9 – Logout and Login
This is another very easy solution that you can try out. Simply log out of the account linked to Google Photos and log in. This may help to solve the problem. Here’s how to do it:
Step 1 – Launch the Settings menu.
Step 2 – Go to “Users and Accounts.”

Step 3 – Select Google.
Step 4 – Tap on “Remove Account” at the base of the screen.

Step 5 – Reboot the device.
Step 6 – Go back to “Users and Settings” and tap on “Add Account.”

Step 7 – Tap on Google then log in. After doing this& everything should be back to normal.
Solution 10 – Upload the photos and videos manually
You can decide to upload the photos and videos manually if you try out the above methods to no avail. Check the steps below to do this:
Step 1 – Launch Google Photos.
Step 2 – Tap on “Library” located at the base of the screen.

Step 3 – Check “photos on device” to locate where the photos or videos are on your device.

Step 4 – Select the images that you need to upload.
Step 5 – Tap on “Backup now.” The photos should upload immediately.
Solution 11 – Maintain Sufficient Power
One of the reasons why Google Photos is not backing up is low power. Ensure that your device is properly charged then check if Google Photos has resumed uploading. It could also be that your device is in low-power mode. If it is& then Google Photos will not upload. Toggle off this mode and enable “Backup and Sync.”
Part 3: Google Photo Alternative
So far& we have shown you 11 ways to solve the problem of Google Photo Backup not working. We also promised to introduce you to a more permanent solution earlier in this post. In this section& we will introduce you to an alternative to Google Photos backup. This app is known as Wondershare InClowdz.
Wondershare InClowdz is a cloud management tool that helps you to manage all your cloud accounts on a single platform. Asides from this& it can help you to migrate files from one cloud drive to another. If you have other cloud drives like OneDrive& Dropbox& Box& etc. you can link them to Wondershare InClowdz. This way& you can easily migrate your photos from Google Photos to any of these drives. Let’s show you how to migrate files across clouds using InClowdz:
Migrate, Sync, Manage Clouds Files in One Place
- • Migrate cloud files such as photos, music, documents from one drive to another, like Dropbox to Google Drive.
- • Backup your music, photos, videos in one could drive to another to keep files safe.
- • Manage all cloud drives such as Google Drive, Dropbox, OneDrive, box, and Amazon S3 in one place.
- • Sync clouds files such as music, photos, videos, etc., from one cloud drive to another.
Step 1 – Download Wondershare InClowdz and install it.
Step 2 – Launch the app and log in using the appropriate account details.
Step 3 – Go to the pane on the left of the app window and click on “Migrate.”

Step 4 – Click on “Add Drive” to add Google Photos and any other cloud drive you want. Follow the on-screen instructions to authorize the drives.

Step 5 – Select Google Photos as the source drive and the other cloud drive as the target drive.
Step 6 – Click on Google Photos and select the photos and videos that you want to migrate.

Step 7 – Click on the migrate button to get started.
Conclusion
Now& you know why Google Photos is not backing up. We have also shown you several ways to solve this problem. In the final section of this post& we introduced you to Wondershare InClowdz as an alternative. Try this out and let us know what you think.






 100% Secure
100% Secure