For decades different orients have been used for storage in the form of the floppy& hard disc to flash and SD cards& but all these are risky. Deletion& corruption& and destruction of all your data were possible. To solve these issues& Google has worked on it and developed online cloud storage& with safety accuracy and risk-free platform. It will protect all your data from all types of critical situations. Google Drive is an electronic files store where you can save all your important files and folders without obliteration and corruption. Drive provides you a safe & initiative platform with free limited space& where organization and utilization of docs& sheets& and slides created files can occur. You can import/export all your files& attachments& and folders. Google provides 15GB free space to all users with complete protection. Google drive is easy to access& usage& and riskfree. Let’s take a look at how we can do copy paste work in google drive.
Table of Contents
Part 1: how to copy a folder in google drive?
This article will know how to copy files and folders in google drive from one place to another. All you need is to do is&
Step.1. Go to www.googledrive.com in your browser& open google drive by double click or right-click and select open on the folder to open it.
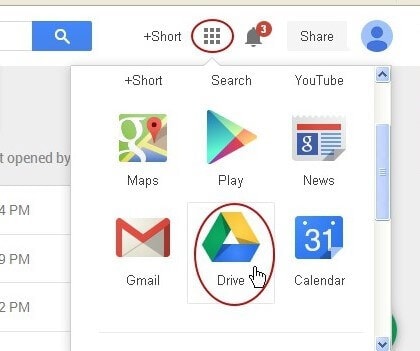
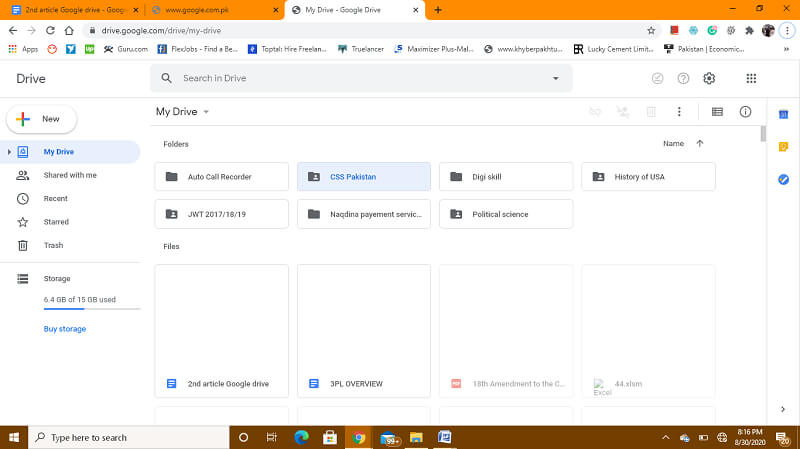
Step.2. If you want to copy the specified files folder in google drive& then you have to select all files. It can be done in two ways& press Ctrl + A or drag the mouse from top to bottom. All your files in the folder will be select. Now you are able to copy your files of the entire folder.
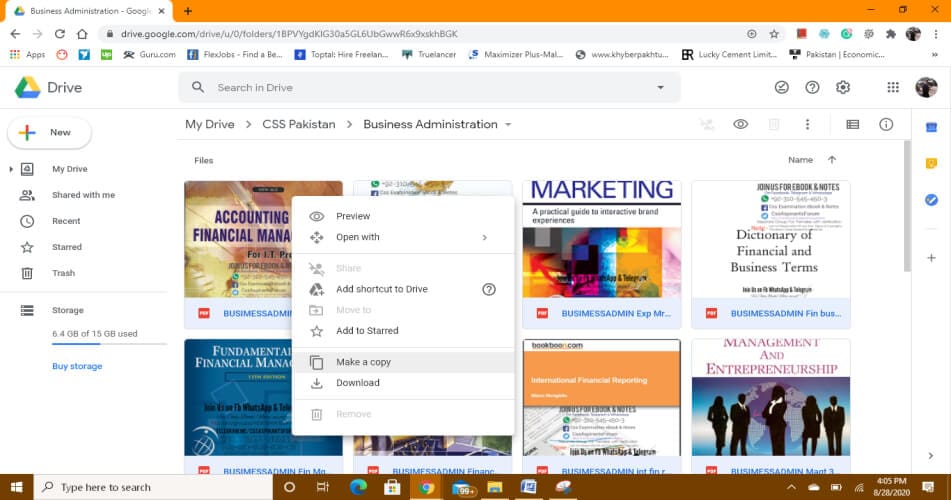
Step.3. To copy files folder& press Ctrl + C or right-click on mouse and press make a copy in the sub-menu& the drive will create a new copy of your folder’s files.
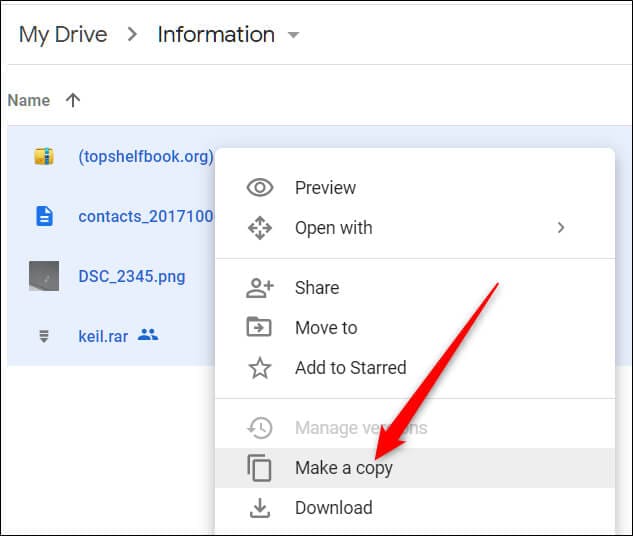
Step.4. Go to my drive and create a new folder in google drive& for that click on my drive& select the “new folder” option in the menu bar& and create a new folder where you can paste your copied files.
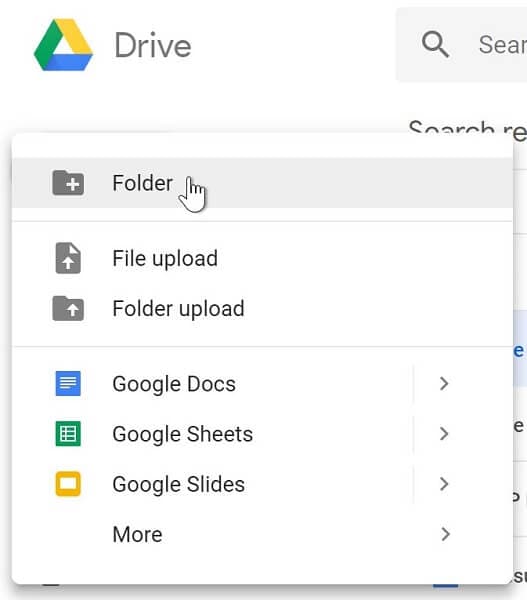
Step.5 Rename the folder as specified& Now you have to apply the paste command in the new folder by pressing Ctrl + V or right-click on the mouse in the new folder and press the paste option& all your files will be paste here.
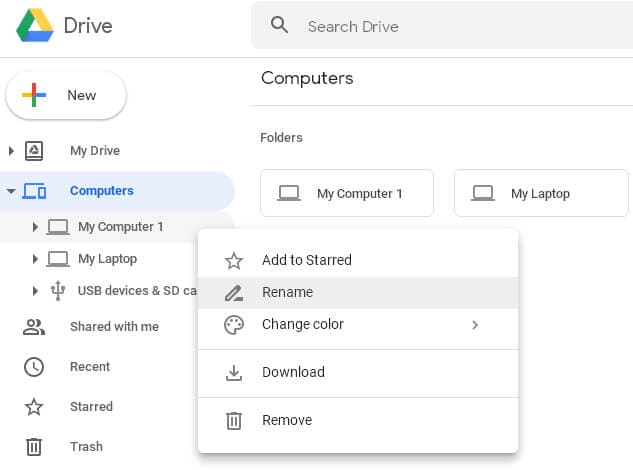
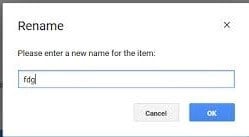
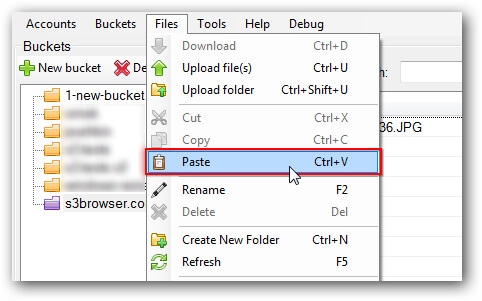
The above process will copy the complete files folder from one place to another in google drive. The issue is google drive didn’t add a direct copy or duplicate button in the drive to copy folders directly for that you have to do the workout mentioned above.
You can copy bulk files from Google Drive to another place by simply open google drive& select files by clicks on the mouse with the Ctrl button or drag the mouse cursor for multiple files& then press Ctrl + C or right-click on selected files and press copy in the menu bar. This will copy all your files& as shown in the image below.
If you want to copy an external files folder to google drive& then you have to follow 2 methods&
- You have to open your folder&
- select all content by Ctrl +A or drag the mouse from start to bottom& all files will be selected.
- Press Ctrl + C or right-click on mouse and press copy in the menu& all your contents will copy&
- Open google drive& make a new doc file by simply click on the blue icon on the sidebar or click on the file section and press new docs on the menu. A new docs file will open.
- Paste all your content here by pressing Ctrl + V or right-click and press the paste button in the sub-menu. All your content will paste& and your file will copy to google drive& as shown in the image below.
- You can upload an external file simply open google drive&
- Go to upload the file by pressing upload new files or folders. It will open a new attachment window&
- Attach your desired file by pressing the attachment button& open the destination where your file lies& select the file& and press the open button. It will attach your file then press the upload button. Your file will upload to google drive.
Part 2: how to copy the folder from google drive to desktop?
Copy files folder form google drive to computer desktop by the following process&
- Go to google drive and select the desired files folder.
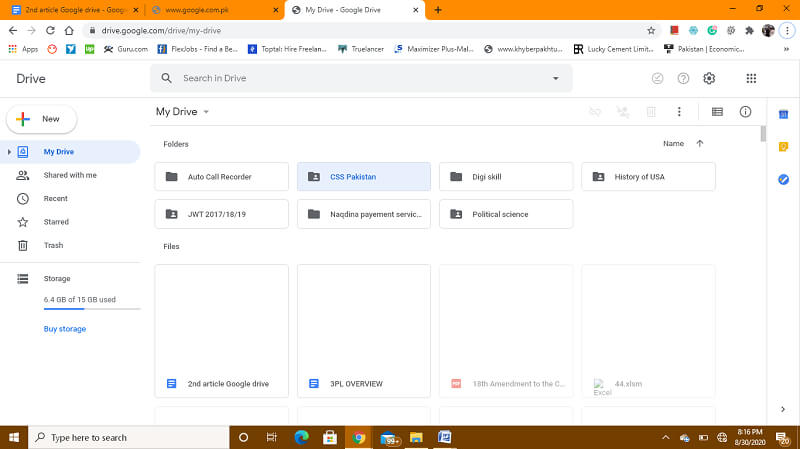
- Open the folder and select entire files and copy these files.
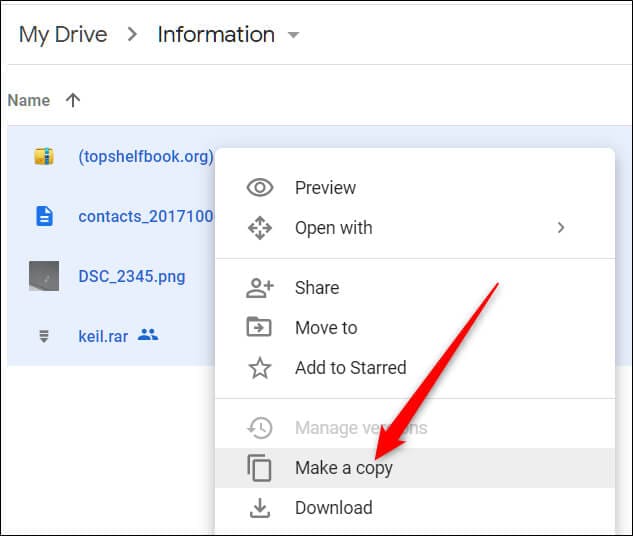
- Go to desktop& create a new folder& and paste all files to the new folder.
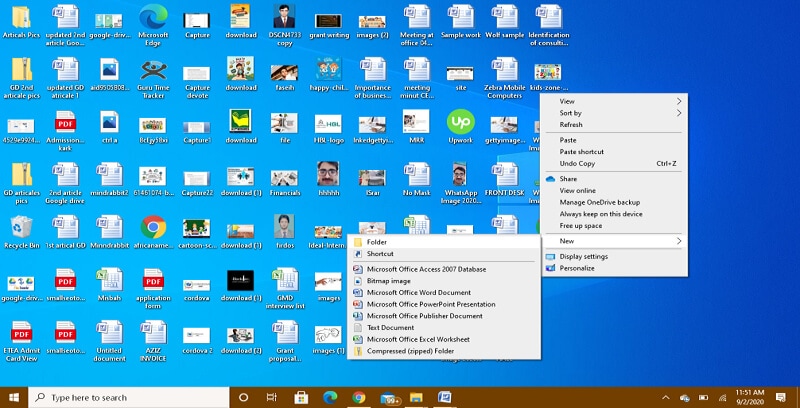
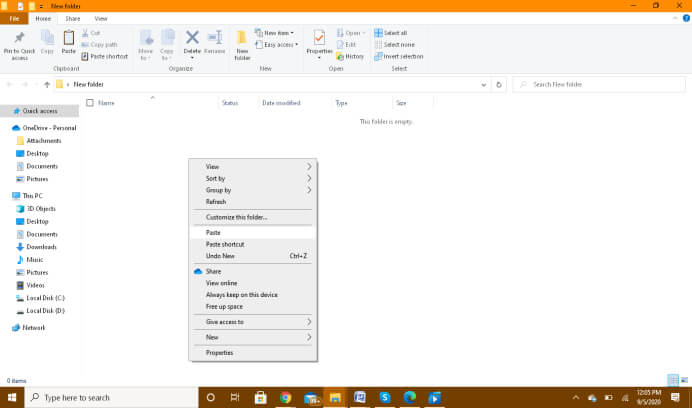
To copy files folder form google drive to the computer desktop& you have to go to www.googledrive.com in your browser& select the files folder you want to copy& open it by double click on the folder or right-click on the folder and select the open option in the submenu& then press Ctrl +A or drag the mouse from top to bottom to select entire files& and copy all files by pressing Ctrl + C or right click on selected copy option in drag menu& this will copy entire files folder& then goto my computer desktop and create a new desktop folder by right click on pc desktop& select a new folder in the drag-down menu& specify a name to the folder open it by double click and paste copied files in the new folder& your entire folder will copy on your computer desktop.
Part 3: how to copy files from Google drive to phone?
When you start your android phone& you need to sign in google account to utilize google drive services. Then you can exchange files on the phone and google drive. We will teach you the complete process below in the following steps.
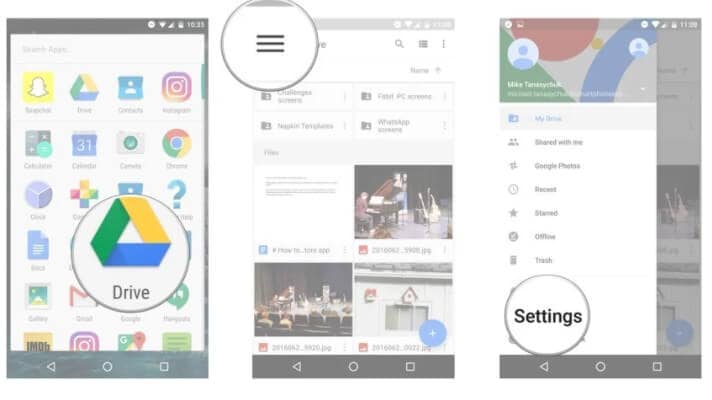
- Set up google account in your android phone and sign in
- Open google drive in the browser or drive app.
- Select and download files you want to transfer to your android phone.
When you want to copy files from google drive to your android phone& you should have your google account. Otherwise& you have to create a google account. For the set up of your android phone& you have to follow a google account setup procedure& start your android phone& go to setting& and press “add account” it will open a new sign up window& add required field data& follow the entire account set up process& your Gmail account will be created.
Now you can copy files to your android phone from google drive. See how!
Open the google in drive app installed from the play store from the home screen or drag down the apps menu. It is 3 colors triangle shape icon. Open google drive& you need to add google account by the following add account steps.
Step.1. Open google drive and add an account. It will take you to your drive folder.
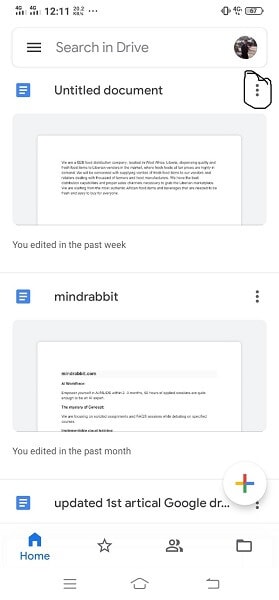
Step.2. Long press the file or select multiple files by check each file and press long. It will show a drag-down menu& and tab makes a copy option& your file/files will be copied.
Step.3. Go to the desired place in your android phone where you want to paste your copied files.
Step.4. Long press free space in the phone folder& a drag down menu will show& tab paste option in the menu& and your files will paste from drive to your android phone.
- You can also transfer files from google drive to phone by downloading the specified files&
- Open google drive and press long on selected files.
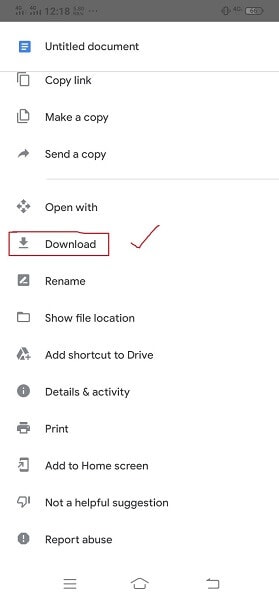
- Tab download option in the drag-down menu& your files will download to your phone storage& you can keep it anywhere you want in your android phone.
Conclusion:
We have discussed in the above article that what is google drive? How it works and how we can keep and copy-paste files and folders in google drive& from google drive to pc desktop or android phone and to google drive from the external computer system or Android phone. You will learn all these tasks and procedures& we have shown you step by step implementation. All these procedures are practical practices makes you able to copy / paste/transfer your files in google drive& computer& and android phone. These practices are convenient& easy to adopt& and have all the learning outcomes that required for you to be a professional google drive expert and make your files and folder safe and protect from all types of loss risk. This article is co-author by our expert editors team. They researched and monitored all these steps carefully& keeping in mind your ease and satisfaction so that you’ll learn to utilize google drive services to keep your files and folders safe.






 100% Secure
100% Secure