Google Photos is easily the best way to upload your photos to the cloud. Despite being so advantageous& it has a problem& duplicates. Many people ask the question& how do you delete duplicates in Google Photos?
We will be discussing the answer to this question in this post. Before we do that& let us first discuss why there are duplicates in Google Photos in the first place. Ready? Let’s get started.
Table of Contents
Part 1: Why Google Photos Generates Duplicates
If you think that it is only in your Google Photos that there are duplicates& you are wrong. Almost everyone that uses this app has them. It is even more rampant among individuals that store loads of images. Of course& we all don’t want to duplicate photos when we have limited storage space.
The question that begs an answer is& “why does Google Photos generate duplicates?” Everyone knows that Google Photos makes use of a duplicate detection algorithm. This feature prevents Google Photos from uploading the same photo twice. If you even select the same photo more than once& the app skips the rest and picks one. The same happens if you have previously uploaded the photo to Google Photos.
However& there are some instances where this feature doesn’t prevent the app from uploading duplicates. Check out some of these instances below:
Little alterations to the photos
Certain photos look very similar& but they bear slight alterations. The duplicate detection feature does not regard such photos as duplicates. This is why you see near duplicates in your Google Photos account.
If you have made alterations using a Photo editing app like Photoshop& the feature won’t apply. As long as there is a difference in the photo& Google Photos backs it up even if it is very slight.
Former Backup Apps or Methods
Many of us are not new to backing up our photos. You may have used an old app like Picasa or Desktop Uploader to back up the photos or videos before now. Using the drag and drop method or Backup and Sync to upload the same photos will create duplicates.
Picasa& for example& didn’t work by the de-duplication algorithm. This app was prone to altering image metadata before uploads. This is probably why Google Photos doesn’t recognize the photos as duplicates. As such& it uploads a similar copy from your device.
Uploads from multiple devices
If you are uploading photos from multiple devices to Google Photos& they don’t duplicate. By multiple devices& we mean a computer& smartphone& tablet& etc. However& when you carry out the same operation for videos& Google Photos will duplicate them. This could be the reason why you have so many video duplicates in your Photos account.
Device Changes
Sometimes& using a new device could result in duplicate photos. We mean a new computer& formatted computer& new phone& or new tablet by new devices.
These are the most common reasons for duplicate photos in Google Photos. The question now is& “how do you get rid of these duplicates?” We will discuss this in the next section of this post.
Part 2: How to Delete Duplicates in Google Photos
Do you have lots of duplicate photos in your Google Photos account? That’s not a problem. There are several ways to delete duplicate photos in Google Photos. We will discuss some of them in this section.
Before we go ahead& we should tell you that there isn’t an automatic way to eliminate duplicates in Google Photos. As such& you may need to delete the duplicates manually or make use of other methods. When deleting the duplicates& you must also be careful so that you don’t delete the originals.
Even if you accidentally delete the original photos& you can retrieve them from the trash folder. However& you have just 60 days from the date of the deletion to get them back. After this period& they will be permanently deleted from the Trash folder based on Google’s new policy. Now& let’s look at a few ways to find duplicates in Google Photos and delete them.
Method 1 – Disable Google Drive-Photo Sync
In some cases& you may have set Google Drive to sync to Photos. When you do this& it means that you will have duplicates of the photos already existing in your library. It is pretty easy to fix this issue. All you need to do is disable the sync feature connecting Google Drive and Google Photos.
While this will stop Photos from duplicating the library's photos& it won’t delete the existing duplicates. Check the steps below to help you delete these duplicates easily. Note that these steps will only delete the duplicate photos from Google Photos. They will remain in your Google Drive.
Step 1 – Launch Google Photos from the home screen of your device. You can also do this via a computer by typing photos.google.com in your browser.
Step 2 – Tap on the “menu” icon located at the top-left corner of the window. This will provide you with a list of options. Select “settings.”
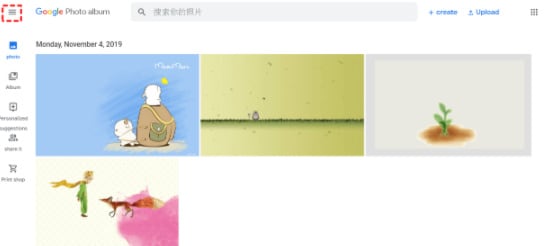
Step 3 – Scroll down and tap on Google Drive. Toggle the switch on this option to stop the syncing.
Method 2 – Manual Deletion of Photos
This method will come in handy if you don’t have so many duplicates to deal with. When you scroll through your Google Photos account& you should see the duplicates side-by-side with the originals. All you need to do here is to decipher which of the photos is the original and duplicate.
When you have figured out which is the duplicate& delete it from Photos. Check the steps below to understand it better:
Step 1 – Launch Google Photos on whatever device you please (computer& tablet& or smartphone).
Step 2 – Go to the pane on the left of the window and tap on “Photos.”
Step 3 – Check meticulously for the duplicates and select them. You can either take time to select all the duplicates or delete each one as you find it.
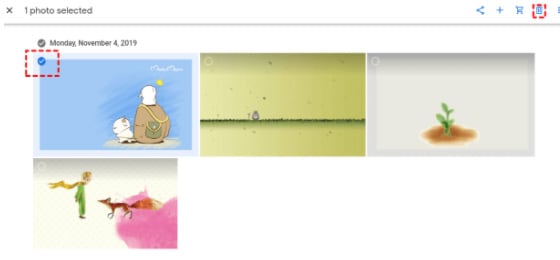
The problem with this method is that it is strenuous and time-consuming. Also& it doesn’t fix the problem of creating duplicates. The good news is that you can use “method 1” to fix the duplicate problem and this method to delete the duplicates.
Method 3 – Delete Duplicates using the Mobile App
Another easy way to delete duplicate photos from Google Photos is to do it via the mobile app. This method is pretty simple and straightforward. Most smart devices come with Photos pre-installed. This method shares so many similarities with “method 2” above. Check out the steps to do this:
Step 1 – Launch the Photos app from your device's home screen.
Step 2 – Go to the bottom-left corner of the window and tap on “Photos.”
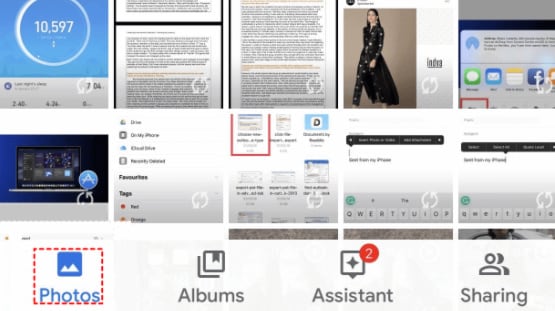
Step 3 – Now& go to the top-right of your screen and tap on “Menu” then tap on “select photos.”
Step 4 – Tap on all the duplicates that you see to select them. After making your selection& you can tap on “Trash” located at the app window's top-right. This action will move the photos to the trash folder.
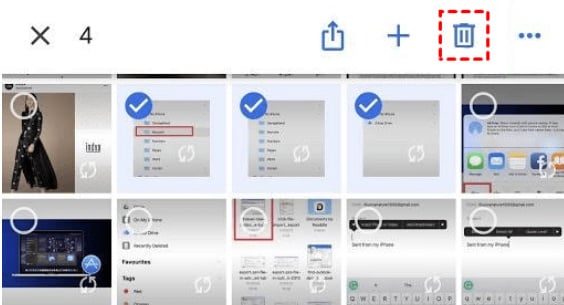
Method 4 – Using Google Photos Identical Duplicate Feature
The identical duplicate feature on Google Photos ensures that you don’t have duplicate photos. However& it doesn’t work when you sync Google Drive to Google Photos. It also doesn’t work for photos uploaded using old methods like Desktop Uploader.
Using this feature is pretty easy. Sort your uploads by date& and you will have the latest photos at the top of your screen. Now& hover the mouse cursor over each date to see the photos here. You can select all the duplicates you notice and delete them to move them to the trash folder. Note that you cannot select above 500 files.
Method 5 – Using a third-party software
There are several free software that you can use to delete duplicates in Google Photos. Many of these apps follow similar processes. After checking through some of them& here are steps common to using these apps:
Step 1 – Download the third-party app.
Step 2 – Approve permission for the app to access Google Photos.
Step 3 – Search each folder in Google Photos for duplicates. Select all the duplicates.
Step 4 – Delete the duplicates to complete the process.
Part 3: How to Avoid Google Photos Duplicates Generating
Great job! We have solved the problem of deleting duplicates. One thing is left. How do you prevent Google Photos from generating duplicates?
There are a few things that you can do. We will suggest some of them to you in this section:
Upload manually to Google Photos
Instead of using the “Backup and Sync” method& upload your photos to Google Photos manually. You can do this by tapping on the “upload” or “add photos” button in the app. If you are uploading via a PC& you can use the “drag and drop” method. Doing this allows you to have control over the photos that back up to Google Photos.
Stop backing up photos to Google Drive
Instead of backing up photos to Google Drive& only back them up to Photos. This will make it possible for the identical duplicate feature to locate duplicates before backing up.
Make use of third-party software
Instead of backing up to Google Photos directly& make use of a third-party app. There are several apps that you can use to upload to Google Photos. These apps help you to avoid generating duplicates easily.






 100% Secure
100% Secure