One of the best ways to back up photos and videos is through Google Photos. This Google product comes pre-installed on most smartphones. It automatically backs up photos and videos to the cloud through its “Backup and Sync” feature.
Not everyone wants this sort of backup for several reasons. This brings us to the question& “how do you stop Google Photos backup?” We will show you how to do this in several ways on different devices in this post. In the final section& we will show you an amazing tool that can help you manage your clouds easily.
Table of Contents
Part 1: How To Stop Google Photos Backup On iPhone
There are several reasons why people want to know how to stop Google Photos backup on their devices. Some of them include:
- Storage space issues.
- Security.
- Slow backup.
- Stuck on backup.
- Backup malfunctioning.
Whatever the case is& there are several ways to stop the backup of Google Photos on iPhone. We will show you some of them in this section.
Method 1 – Turn off Backup and Sync
Google Photos has a feature that allows it to backup photos and videos to the cloud automatically. This feature is known as “Backup and Sync.” It is always turned on or enabled by default. One of the easiest ways to stop Google Photos from backing up is to disable this feature. Here is how to turn off Backup and Sync on your iPhone:
Step 1 – Launch Google Photos from your device’s home screen.
Step 2 – Tap on the “profile picture” icon at the top-right of the app window.
Step 3 – Scroll down the list of options provided and tap on “Photos Settings.”
Step 4 – The next window reveals another list of options with “Backup and Sync” at the top of the list. Tap on “Backup and Sync.”
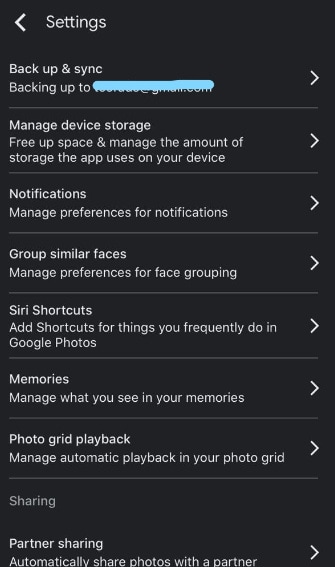
Step 5 – The next window reveals a switch beside “Backup and Sync” as well as a list of other options. To turn off this feature& toggle the switch off.
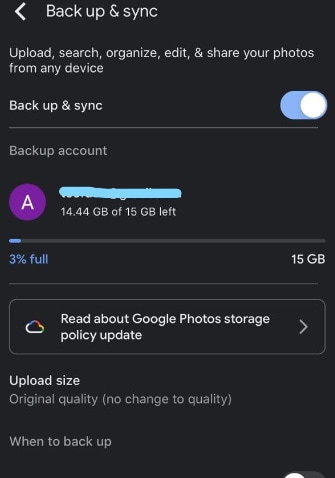
After doing this& Google Photos will stop backing up to the cloud. If this method doesn’t work for you& try the next one below.
Method 2 – Delete Google Photos
This is one of the easiest ways to stop Google Photos backup on your iPhone. It is only logical that you delete the app from your device if you don’t want the app to backup. Doing this is pretty simple& and it takes just a few seconds. Check the steps below to achieve this easily:
Step 1 – Scroll through your home screen to locate Google Photos.
Step 2 – Press down on the app icon for a second. When you do& you should see a list of options.
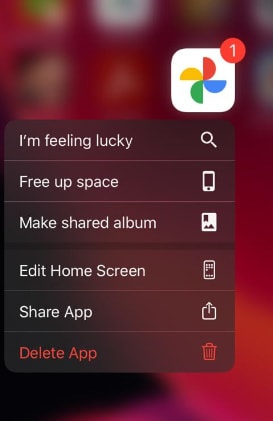
Step 3 – Look through the options and tap on “Delete the app.” Once you do this& Google Photos uninstalls from your iPhone automatically. As such& it can no longer backup your photos and videos.
Method 3 – Logout your Google Account
This is the final method to discuss how to stop Google Photos from backing up on iPhone. It simply requires you to logout of your Google account from Google Photos on your device. The steps below explain the process better:
Step 1 – Launch Google Photos from your iPhone home screen.
Step 2 – Tap on the “profile picture” icon at the top-right corner of your screen.
Step 3 – Tap on the downward-facing arrow just beside your account name in the next window.
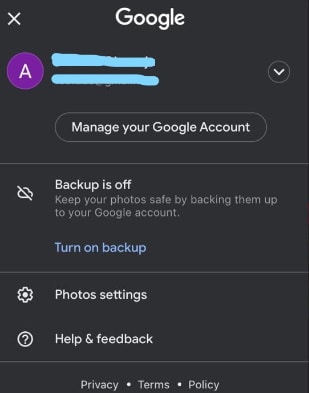
Step 4 – Select “Manage accounts on this device.”
Step 5 – In the next window& tap the button labeled “Remove from this device.” This should present you with a pop-up window. It shows a warning that the account will be removed from all the Google apps on the device. If you like to go ahead& tap “Remove.”
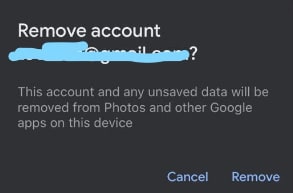
Part 2: How to stop Google Photos backup on Android
Once a person isn’t using an iPhone& they are very likely using an Android device. If you fall into this category& we will show you how to stop backup of Google Photos on your device. There are different methods& and just like it is on iPhone& they are all simple and straightforward. Check out the different methods below:
Method 1 – Disable Backup and Sync
As we mentioned above& Google Photos comes with a feature known as Backup and Sync that is always enabled. This feature makes it possible for the app to upload photos and videos from your device gallery automatically.
Turning off Backup and Sync is pretty easy on your Android device. You can do this via the app by going to Photos settings and disabling the feature. To understand it better& follow the steps below:
Step 1 – Launch Google Photos app on your Android device.
Step 2 – Tap on the Profile Picture icon and scroll down the list of options.
Step 3 – Tap on “Photos Settings” to open a new window.
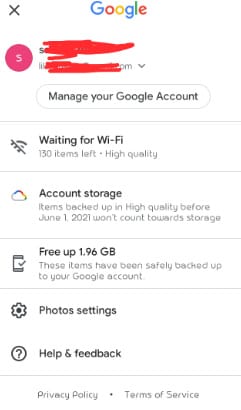
Step 4 – The new window presents you with a list of options with Backup and Sync as the first list. Tap on Backup and Sync.
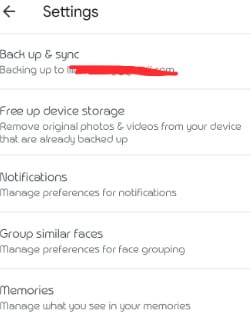
Step 5 – This leads you to a new window. Toggle off the switch beside Backup and Sync in the new window to disable this feature. Once you do this& Google Photos will stop backing up photos and videos directly.
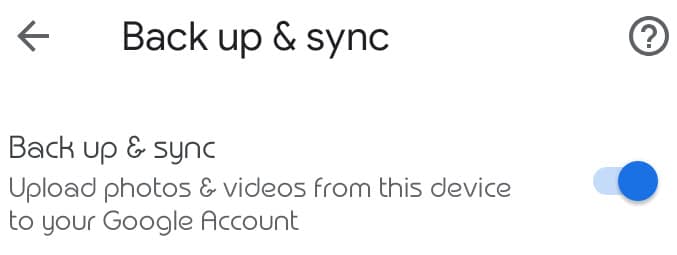
Method 2 – Remove your Google Account from Google Photos
One of the easiest ways to stop Google Photos backup on an Android device is to remove your Google account. Remember that the app is linked to your Google account. When you remove the account& the app has nowhere to back up your photos and videos.
The process is pretty easy and straightforward. You can do this from Google Photos. However& we should warn that removing your account from the app means that you can’t access other backups on that account. This means you will be logged out from Gmail& Drive& Docs& and other Google apps. It also means that you won’t have access to your messages and contacts stored on Google.
You can always log the account back in when you need to. Check the steps below to help you remove your Google account from Google Photos:
Step 1 – Launch Google Photos.
Step 2 – Tap on the profile picture icon at the top-right corner.
Step 3 – Tap on “Manage your Google Account.”
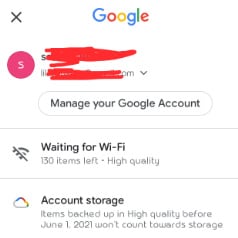
Step 4 – Tapping on that button opens a new window. Here& tap on the downward pointing arrow beside your email address. This presents to you all the Google accounts linked to your device and two other options. They are “Add another account” and “Manage accounts on this device.”
Step 5 – Tap on “Manage accounts on this device” and select the linked email address.
Step 6 – Select “Remove account.” You will see a pop-up message asking if you want to go ahead with the process. Tap on “remove account.” Doing this disengages your Google Account from the app. As such& Google Photos will stop backing up.
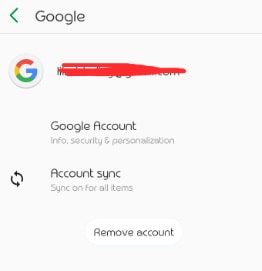
Method 3 – Other measures
There are several other measures that you can take to stop the backup of Google Photos on your Android. We will explain the most common ones in this section of this post.
Disconnect from Wi-Fi
By default& Google Photos on your device is set to upload photos and videos when connected to a Wi-Fi network. This means that once your device connects to a wireless network with the internet& it begins to upload files. An easy way to stop this is to disconnect from the Wi-Fi network. You can do this by toggling off the Wireless option on your Android device.
Power off the device
Another thing you can do is to switch off your Android device. This comes in handy when the backup is stuck on uploading a single file for a long time. Press down the “power button” on your device. This reveals two options& “Power off” and “Reboot.” You can choose any of these buttons since they will both shut down your device in the interim.
Turn off your mobile network
If you have adjusted Google Photos to upload using your mobile network& then this option is viable. It would help if you used this when you feel it is necessary to stop Google Photos from backing up to save mobile data. Turn off your mobile data from your “Quick Settings” tray. You can also go to “Backup and Sync” under the “Photo Settings” menu in Google Photos. Tap on “Cell Data Usage” and toggle this option off.
Part 3: How to stop Google Photos backup on PC
Wondering how to stop Google Photos backup on your PC? There are several ways to do this. We will show you the most common ones in this section and explain simple steps to complete them.
Method 1 - Quit “Backup and Sync”
Just like on your smartphone& you can have Backup and Sync on your PC. All you need to do is quit this feature& and Google Photos will stop backing up. Here’s how to do it in simple steps:
Step 1 – Go to the system tray on the taskbar at the bottom-right corner of your PC screen.
Step 2 – Click on the Backup and Sync icon to open the associated window.
Step 3 – Click on the three dots at the top-right of the window (Menu button) to get a list of options.
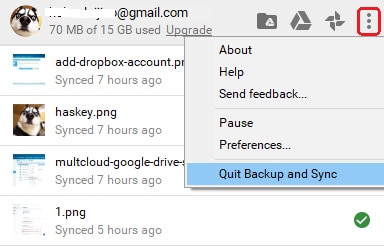
Step 4 – Scroll to the last option on the menu “Quit Backup and Sync.” Click on this& and you will stop the backup process immediately.
Method 2 - Pause Backup and Sync Temporarily
Sometimes& you don’t want to stop the backup process completely& and you only need to pause it for a while. In this case& you can pause backup and sync temporarily.
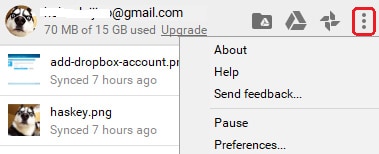
To do this& follow steps 1 to 3 listed under “quit backup and sync” above. However& you should click “Pause” instead of “Quit Backup and Sync.”
Method 3 - Disconnect your Google Account
One of the easiest ways to stop Google Photos backup is to disconnect your Google account. When you do this& Backup and Sync no longer have a destination to store files. As a result& the backup process stops automatically.
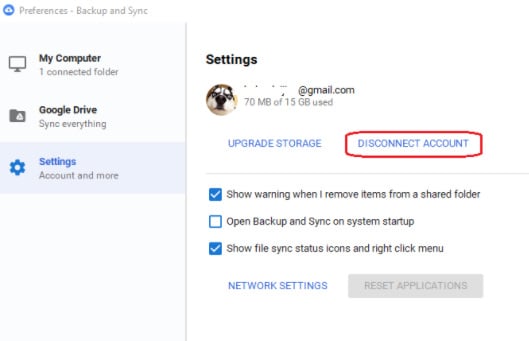
To do this& follow steps 1 to 3 under “quit backup and sync” above. Now& select “Preferences” from the list of options. This will present you with a list of options& including “Settings.” Click on “Disconnect account.” After doing this& Google Photos will no longer back up photos or videos.
Method 4 - Uncheck the source folders checkbox
When there are no source folders& Backup and Sync cannot work. This is why unchecking the checkboxes beside all the possible source folders is a possible solution. You can do this from the preferences window you opened under “disconnect your Google account” above.
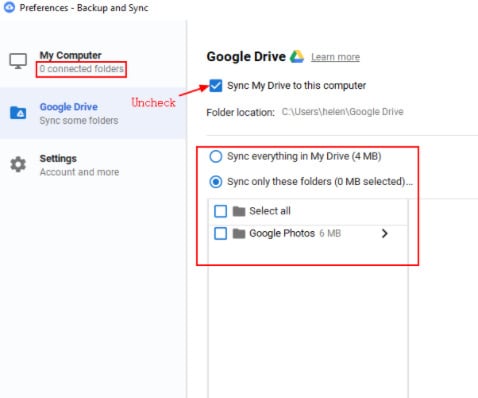
If you want to disconnect every source folder& then uncheck the box beside “Sync My Drive to this Computer.”
Part 4: Google Photo Alternative
Now that you know how to stop auto backup in Google Photos let’s take our discussion further. Do you know that there are several alternatives to Google Photos? Google Photos is a cloud drive similar to Dropbox& OneDrive& Box& etc.
What this means is that you can save your photos and videos on any of these other drives. One of the easiest ways to migrate your files from Google Photos to any of these alternatives is through third-party software. Allow us to introduce you to the best cloud management software on the market& Wondershare InClowdz.
This app allows you to migrate files across cloud drives. It also helps you to sync cloud drives and manage the files on a particular cloud drive. Let’s show you how to use Wondershare InClowdz to migrate files from Google Photos to a different drive.
Migrate, Sync, Manage Clouds Files in One Place
- • Migrate cloud files such as photos, music, documents from one drive to another, like Dropbox to Google Drive.
- • Backup your music, photos, videos in one could drive to another to keep files safe.
- • Manage all cloud drives such as Google Drive, Dropbox, OneDrive, box, and Amazon S3 in one place.
- • Sync clouds files such as music, photos, videos, etc., from one cloud drive to another.
Step 1 – Download and install Wondershare InClowdz.
Step 2 – Launch the app and click on “Migration” in the left pane.

Step 3 – Click on “Add Cloud Drive.” This will enable you to add Google Photos and any other drive that you want.
Step 4 – Take the steps provided on the screen to authorize the drives.

Step 5 – Click on Google Photos under Source Drive and select the photos you want to migrate. If you prefer migrating the whole drive& click in the checkbox beside the drive name.
Step 6 – Select the target drive and click on migrate. The migration process will begin immediately.
Conclusion
So far& in this post& we have shown you how to stop Google Photos backup on different devices. In the final section& we explained that Google Photos has several alternatives. You can use Wondershare InClowdz to migrate the files in your Google Photos drive to any alternative you want.






 100% Secure
100% Secure