Google Photos& a cloud storage platform& provides you an ability to store all of your photos and videos automatically. They provide you with an easy organizing and sharing ability.
The Google Photos app is specifically designed for the way you take photos today. It includes essential features like shared albums& automatic creations& and an advanced editing suite.
Although it provides you an easy to use interface& some find it difficult to transfer photos to Google Photos. To make this process simple& we are presenting you with a full-fledged guide on how to transfer photos from mac to Google Photos or transfer photos from the computer to google photos or how to transfer photos from the phone to Google Photos or so on?
Table of Contents
Part 1: How to transfer photos to Google Photos from iPhone?
It is easy to transfer photos to Google Photos from iPhone. For that& you need to enable the “Backup and sync” feature on the Google Photos app on your iPhone.
Once this function is enabled& all of your pictures and videos will be automatically back up to Google Photos. This method will work whether you have enabled iCloud photos or not.
If your iCloud Photos is disabled& then all photos available on your phone will migrate to Google Photos. If it is enabled& all photos& including the photos on iCloud& will be stored on Google Photos.
Let us understand this process by simple and easy to follow steps.
Step 1: Launch the Google Photos app from your iPhone and log in to your account. Once logged-in successfully& tap on the three-bar icon. It will be present at the top-left corner. Now select “Settings” from the menu.
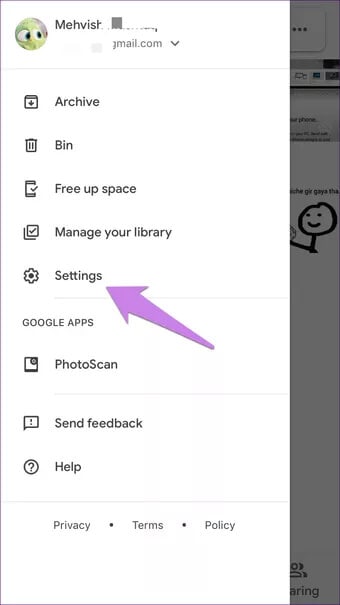
Step 2: Select “Backup & sync” from the given options& as shown below the image.
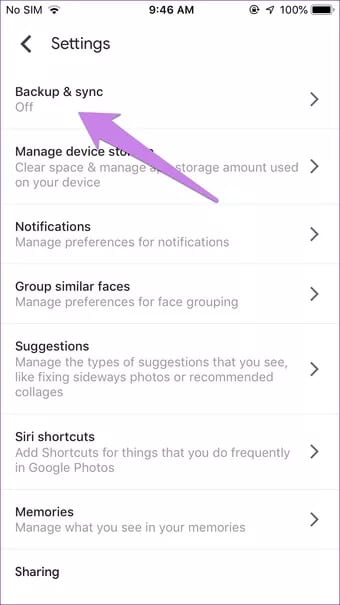
Step 3: Enable “Backup & sync”. Once enabled& a blue color will fill the box.
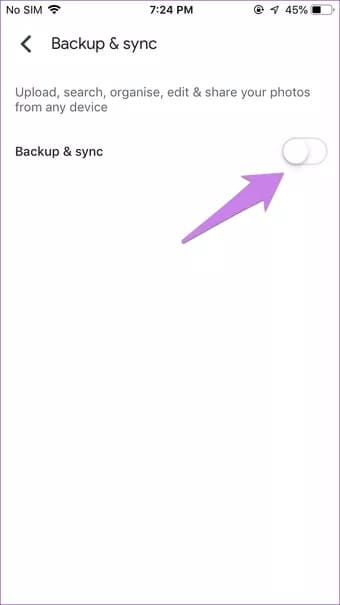
Step 4: Once this feature is enabled& you will see the upload size option. Tap on “High quality (free unlimited storage)” to get free unlimited cloud storage.
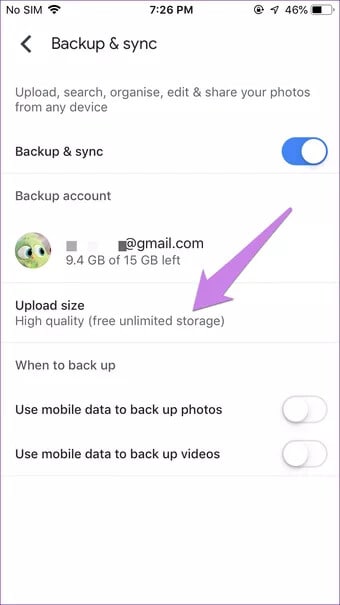
Once you are done with this& all of your photos and videos will be automatically uploaded to Google Photos. The time taken for this process will solely depend upon the speed of the internet and the size of the data to be uploaded.
Note: Use high-speed internet to sync photos and videos. Make sure that your data is adequate to complete the process of transferring. If at any stage you end up with data. It may cause an error. It can also corrupt your files.
Part 2: How to transfer photos to Google Photos from Android?
Android phones are the most widely used smartphones throughout the world. They provide you with a lot of features and apps& among which Google Photos are one. You can easily move your photos to Google photos on Android.
You can also choose the quality of the images that you want to move to Google Photos. If you are going with the “high quality”& you will get unlimited storage to back up your photos. On the other hand& if you plan to move ahead with the “original quality”& you will still be able to transfer photos. But you will get limited storage.
So if you want to upload a large number of photos for free& you can go with the “high quality” option.
If you are wondering how to transfer photos from WhatsApp to Google Photos or move all photos to Google Photos& you need to follow some simple steps.
Step 1: Log in to your Google Photos account using your id and password. Once logged in successfully& you can choose which photos or folders you want to move to Google Photos. For this& open Google Photos and tap the overflow icon. It will be with three lines and will be present on the upper-left corner of the screen.
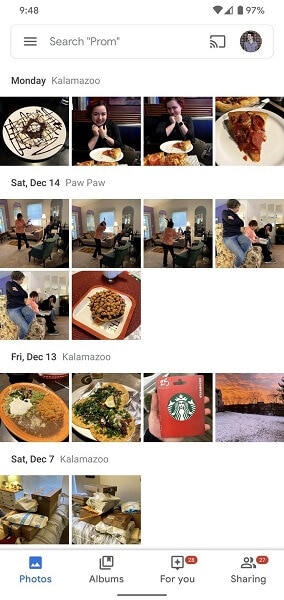
Step 2: Now tap “Settings” as shown below.
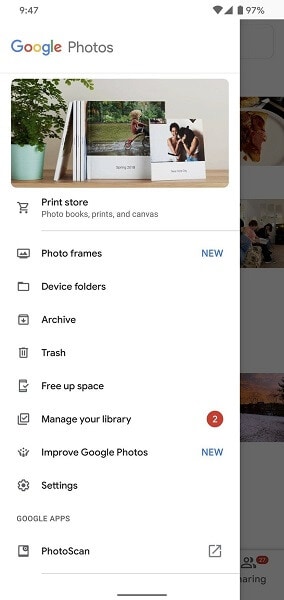
Step 3: Now select “Back up and sync”.
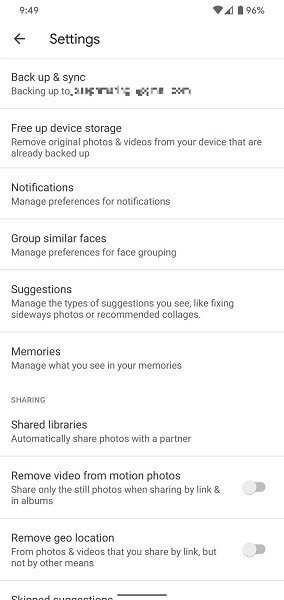
Step 4: Now& you can go to “upload size” to select the photos' quality. You can either choose “high quality” or “Original”. Once chosen& tap on “Back up device folders”.
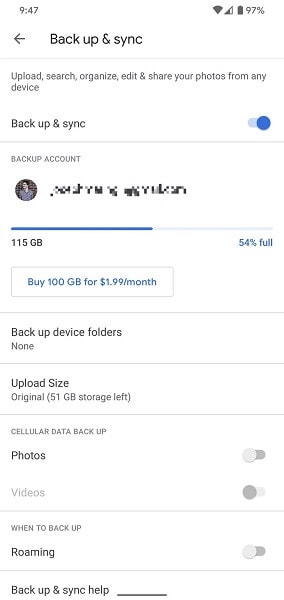
Step 5: Although all of your camera photos will be automatically synced. If you want to choose other folders from your phone& you can do this by toggling the folders you want to transfer. Once you are done with this& all of your selected photos will be transferred to Google Photos.
Note: The process of synching will take some time. The time taken to sync your photos will depend upon the size of the files and the internet's speed. For rapid transferring& it is advised to go with a high-speed data plan.
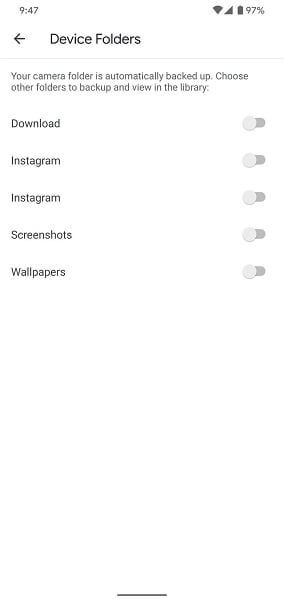
Part 3: How to transfer photos from computer to Google Photos?
We have transferred photos from both iPhone and Android. You must probably be wondering how to transfer photos from mac to Google Photos or how to transfer photos from the computer to Google Photos or how to transfer photos from the laptop to Google Photos or how to transfer photos from Picasa to Google Photos or so on.
You must know this that transferring photos from PC to Google Photos is the same as that of the phone. The only difference is of steps that we are explaining to you in detail.
Step 1: Go to google’s page and download the “Back up and sync” app. Once installed successfully& log in to your account using your id and password.
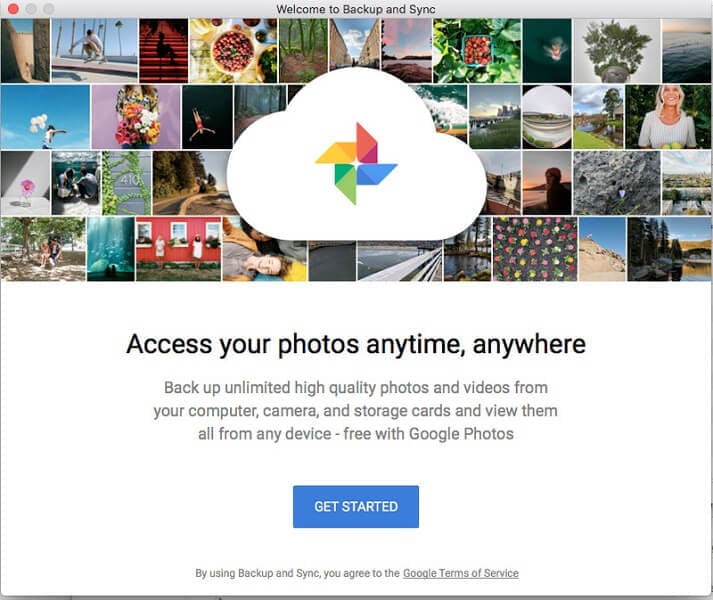
Step 2: Now choose from options of “Back up photos and videos” or “Back up all file types”. Once chosen& click on the “Next” to continue.
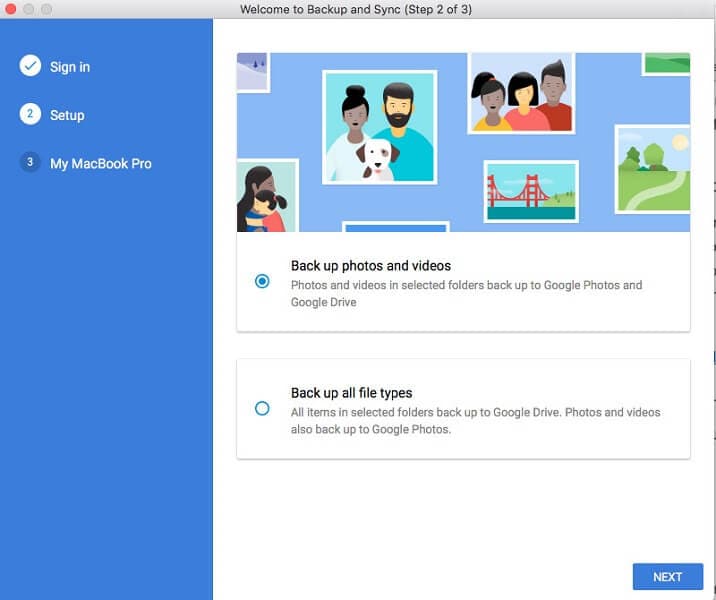
Step 3: Now& select the folders from which you want to upload photos. You can also choose from the given options of “High quality” or “Original quality”. “High quality” provides you with unlimited storage for your photos for free. On the other hand& “Original quality” lets you store photos with original resolution but provides you with limited free storage.
Once you are done selecting the folders that you want to sync& your main task is over. Here you are provided with more options in the form of the “Advanced settings”. You can click “Advanced settings” at the bottom. This provides you an option to sync your computer files with your Google Drive. It is a volunteer step that lets you sync other files besides photos.
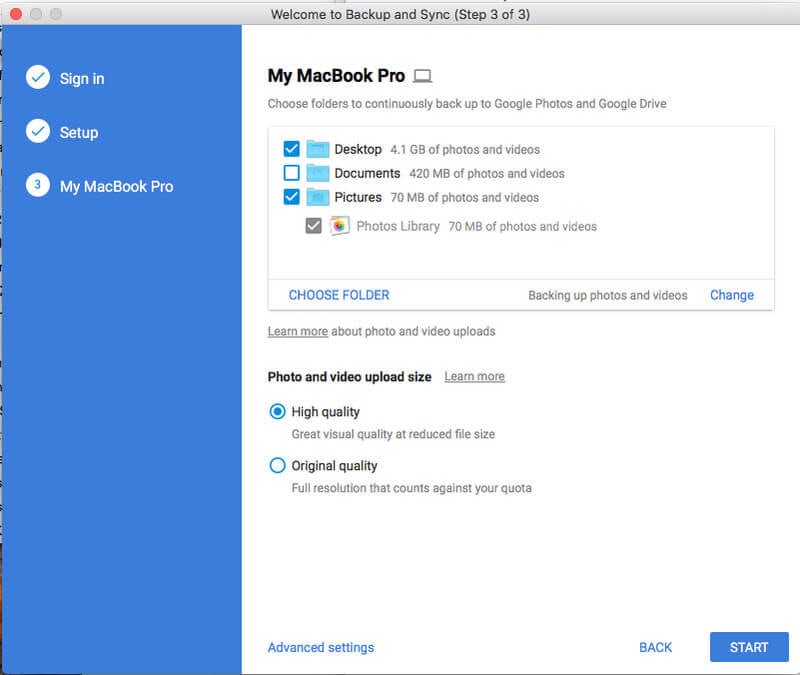
Step 4: Now click on “Start”. This will start the automatic process of backing up all your selected photos.
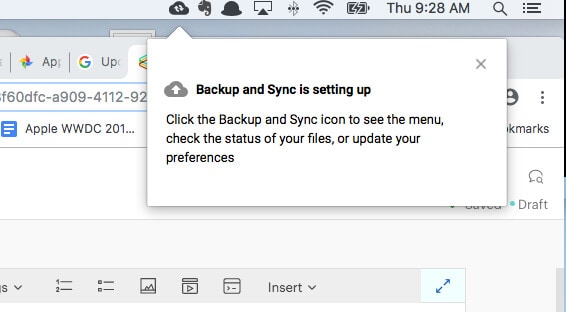
The backing up or uploading process will take time. This time will depend upon the size of the folders and the internet speed.
Once this process is completed& you will be notified by a pop-up window. It gives you the option of opening your google photos. You can click on it and view your photos. You are now authorized to use the photos the way you want. Suppose you want to view your photos later. You can click on “NOT NOW”. This will end your task here itself.
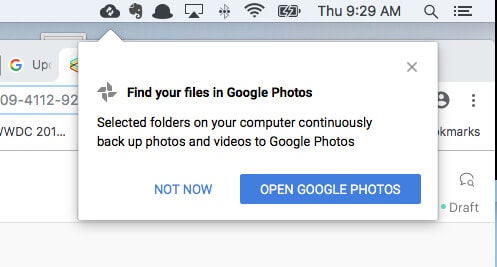
Conclusion:
Since its launch in 2015& Google Photos has become one of the prominent platforms for storing unlimited photos on cloud storage. It is one of the solid media back-ups that you have at your disposal. It let you store photos and videos on cloud storage& thus free up your phone storage. It also creates a backup that you can access anytime from anywhere.
Moreover& when you store your media in “high quality” you are provided with unlimited storage space. Most above all& it comes with an easy-to-use interface that lets you complete the task of transferring photos from your iPhone& Android phone PC& laptop& etc. to Google Photos easily.
For providing you more with this& a resolute dossier is presented to you here. All the techniques that are discussed here are trusted and tested. You can use these techniques as a step by step guide for moving photos to Google Photos.






 100% Secure
100% Secure