Have you been looking for how to upload to someone else’s Dropbox? Is it even possible to upload files to another person’s Dropbox? You have just chosen the right article.
The truth is that it is possible to upload to another person’s Dropbox account. In this post& we will show you a number of ways to achieve this objective. We will also suggest a very powerful app that will make the process easier. Without further ado& let’s get straight to the crux of this post.
Table of Contents
Part 1: Share files of one Dropbox account with another
“How do I upload files to someone else’s Dropbox?” Just like you& many other people have asked this particular question. Dropbox is one of the most famous cloud storage platforms in the world. It integrates with different apps and makes file sharing so easy.
However& there are times when you need to upload files to another person’s Dropbox account. This may be the account of a client or a team member. What do you do in this situation?
One of the easiest solutions to this problem is to share files from one Dropbox account to another. Share files? Yes& when you share files from one Dropbox account to another& you are indirectly uploading the files to the other account.
However& there are things you need to do to ensure that the recipient of the file can gain access. Dropbox is one of the most secure cloud storage platforms. It has several permission levels. You can decide that the recipient can only view the files or folders that you share. Another level of permission is that the recipient can edit or make changes to the files or folders.
Sharing files on Dropbox is pretty easy. We will show you how to do this in the steps below:
Step 1 – Open your favorite web browser and enter www.dropbox.com into the address bar.
Step 2 – Provide your Dropbox account details to log into your account.
Step 3 – Go to the pane on the left and click on “Files” to access your files and folders in Dropbox.
Step 4 – Scroll through the different files to locate the files that you want to share. When you hover your mouse over the file or folder you want to share& you’ll see the “Share” button. Click on this button to share the file or folder.
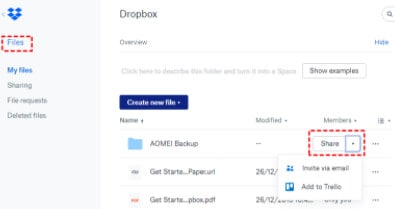
Step 5 – Provide the name or email of the recipient of the file. In some cases& you may need to share the files with more than one individual. Provide all the emails or names of the different recipients.
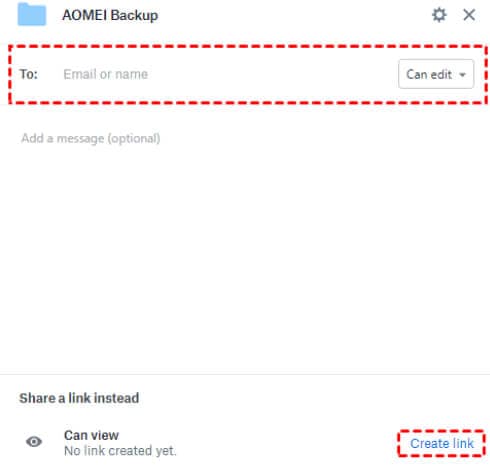
Step 6 – Click on “Share” and immediately& they will get an email carrying the link to the shared folder or file.
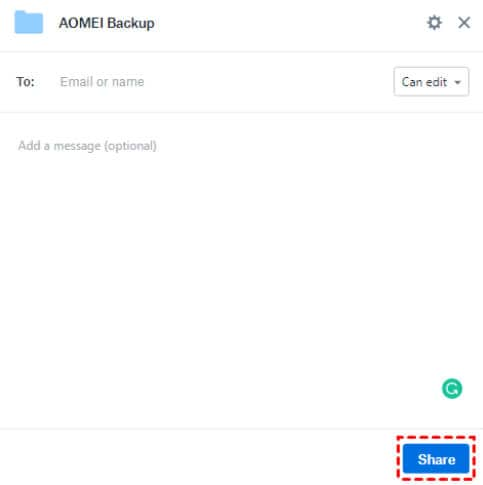
Don’t forget to adjust the permission settings depending on the action you want the recipient to take.
What if you want to share more than one file? This is a very important question we must answer while learning how to add files to someone else’s Dropbox. You can make use of the transfer feature on Dropbox. It is very similar to the “Share” feature. Here’s how to do it.
Step 1 – Go through “Steps 1 to 3” of how to share files with others on Dropbox.
Step 2 – Select the files that you want to share. Look at the pane on the right side of the Dropbox window. You will see the Transfer button.
Step 3 – Click on the Transfer button and create a transfer. A pop-up window presents you the details of the transfer and you can provide the emails of the recipients. You will also be required to adjust the permission settings and decide how long the transfer will be valid.
After doing this& the recipient will receive the link to the files that you transferred via email. This process is easy and straightforward. However& if you are not satisfied with this method& check out the method in the next section.
Part 2: Upload across accounts via the Shared Link feature
Wondering about “how to add files to someone else’s Dropbox?” There is a simpler way to do it even though it still requires you to share the files with the recipient. In this case& rather than sending just an email& you can share the link via different platforms or media. For example& you can share the link via text message& WhatsApp& email& or any other messaging platform.
All you need to do is create the link in your Dropbox account. After doing this& you can copy the link and share it directly with the recipient. When the recipient receives your message& they can click on the link to open the file directly in their Dropbox. The good news here is that you can also set permission preferences here. This will be based on what you want the recipient to do with the file.
Let’s show you how to upload files to someone else’s Dropbox using the shared link feature. Check out the steps below:
Step 1 – Open your web browser and enter www.dropbox.com into the address bar.
Step 2 – Provide the appropriate account details to sign in to your Dropbox account.
Step 3 – Go to the left pane of the Dropbox window and click on “Files.” This will give you access to the files in your account.
Step 4 – Hover your mouse pointer over the folder or file that you want to share. This will present you with several options including the “Share” button. Click on this button.
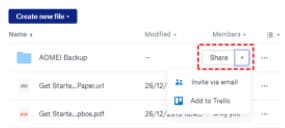
Step 5 – Click on “Copy Link” on the list of options available. Doing this will allow you to copy the link automatically.
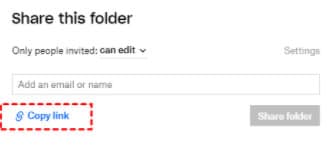
After copying the link& you can share it on different platforms as you please. The recipients can access the files based on the permission settings you put in place before sharing.
Part 3: Collect files from people with File requests feature
If you are not satisfied with the previous methods on how to upload files to someone else’s Dropbox& no problem. We have another solution to this challenge for you. This solution entails making use of the “File Request” feature on Dropbox.
With this feature& you can receive up to 20GB of files on Dropbox. When you send someone the file request link& they simply click on it. This leads them to select files from any location on their computer. After this& they will provide their name and email address then click on “Upload.”
It is pretty simple& straightforward& and stress-free. There is no need to log in so it doesn’t matter if the person has a Dropbox account or not. This is one of the easiest ways to request and receive files on Dropbox.
So how does this solve the problem of “how do I upload to someone else’s Dropbox?” Here’s the trick. Simply tell them to send you a “File Request” instead of you sending it to them. This way& you can click on the link and upload the files that are required. Check the steps below to understand the process better:
Step 1 – Open www.dropbox.com in your web browser.
Step 2 – Provide the appropriate Dropbox account details and log in.
Step 3 – Click on “Files” in the menu pane on the left side of your screen.
Step 4 – Click on “File Request” and then click on “Create a file request.”
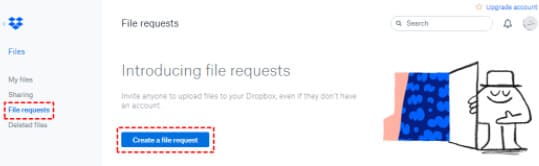
Step 5 – Provide the name of the folder where you want the files to be stored. You will see the “new path” folder. If you want a different folder& you can change the location by clicking on “Change folder.”
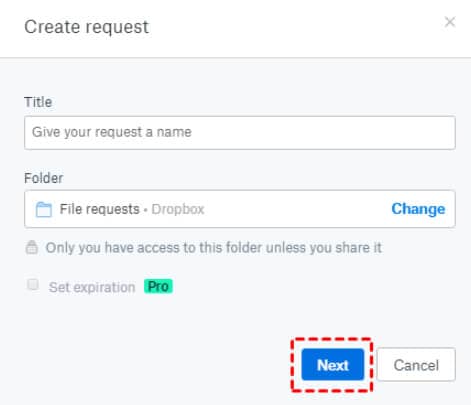
Step 6 – Click on “Copy” to copy the link provided. Share this link with anyone you want to collect files from. An alternative method is to add the email addresses of anyone you want to receive files from. After doing this& click on “Done.”
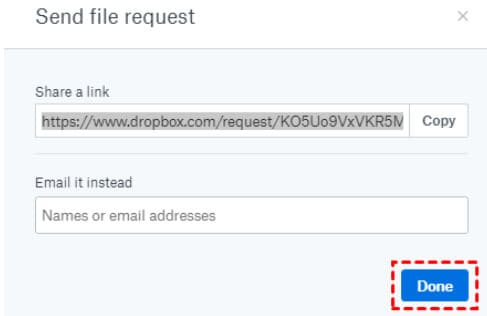
It is important to note that you will get an email when the recipient uploads a file based on this request. The files you receive will be stored in a single folder which you decide on when creating the file request. No one else can view the files shared except you share them.
Part 4: Use InClowdz to transfer Dropbox Files
Now& let’s share with you the final method on how transfer Dropbox Files. It involves using a third-party app known as Wondershare InClowdz. This is a cloud management tool that allows you to migrate data from one drive to another. It also helps you to sync cloud drives and manage files within a cloud drive.
In this case& you want to migrate files from one Dropbox drive to another. Let’s show you how in the steps below:
Migrate, Sync, Manage Clouds Files in One Place
- • Migrate cloud files such as photos, music, documents from one drive to another, like Dropbox to Google Drive.
- • Backup your music, photos, videos in one could drive to another to keep files safe.
- • Manage all cloud drives such as Google Drive, Dropbox, OneDrive, box, and Amazon S3 in one place.
- • Sync clouds files such as music, photos, videos, etc., from one cloud drive to another.
Step 1 – Open Wondershare InClowdz and provide the appropriate account details to log in.

Step 2 – Click on “Migration” in the left pane of the app window.
Step 3 – Select Dropbox as the source and target cloud drive. In this case& your Dropbox will be the source while the other person’s Dropbox will be the target.

Step 4 – Follow the on-screen instructions to authorize the clouds.

Step 5 – Select the drives you want to migrate from and to.
Step 6 – Choose the files that you want to migrate. Click on “Migrate” and the process begins immediately.
Conclusion
In this post& we have shown you how to upload to someone else’s Dropbox. We have also suggested using Wondershare InClowdz as a very easy method. If you have any questions& you can drop them in the comments section.






 100% Secure
100% Secure