Google started its journey with a search engine. The highlight of that search engine was a clean& barebone& spartan web page with nothing but a logo and a text box for user query input. With how Google has grown over the years& spawning services that branch out into new services with considerable overlapping feature sets& it isn't easy to differentiate at times. Case in point& Google Photos vs Google Drive. Who would have thought these are two of the most-used and most-confused of all Google Services?
It isn't that users were always confused. The confusion was created by Google itself in 2019 when it decided to split Google Photos from Google Drive.
Table of Contents
- Google Photos And Google Drive Before The Split
- Google Photos vs Google Drive: What Is What?
- Google Photos vs Google Drive: The Latest Hullabaloo
- Google Drive vs Google Photos: Which To Use?
- How To Move Photos From Google Drive To Google Photos
- How To Move Photos From Google Photos To Google Drive
- Transfer Google Photos and Google Drive To Another Cloud Using Wondershare InClowdz
Google Photos And Google Drive Before The Split
What is the fuss about people getting confused with Google Drive and Google Photos? If you are new to the Google ecosystem& you wouldn’t know since Google Drive and Google Photos are two separate services for you.
Before the split& though& Google Photos resided within Google Drive. Google Photos served more as a filter for photos residing in Google Drive. Any photos in Google Drive& anywhere in any folder& could be seen in Google Photos.
The tool people used to get Google Drive on their computers& Backup and Sync& would also bring Google Photos folder to their computer. If media were deleted from the Google Photos folder& it would get deleted from Google Drive completely. If a photo were deleted from a folder in Google Drive& Google Photos would stop showing that. As you imagine& Google Photos was more of a filter for viewing your photos in Google Drive.
And that is why people get confused and compare Google Photos vs Google Drive to figure out what works for them now because even if people put their photos in Google Photos& they were really putting them in Google Drive. If they were putting them in Google Drive& they were available to be seen in Google Photos since Google Photos was nothing more than a filter interface& collating and showing you all your photos that existed on your Google Drive.
Google Photos vs Google Drive: What Is What?
Today& people look for Google Photos vs Google Drive in the context of their photos quite confusingly. Google Photos still presents an option to back up the photos to Google Drive& making people think there is still some connection between them. Here is a primer on what is Google Drive and what is Google Photos.
What is Google Drive?
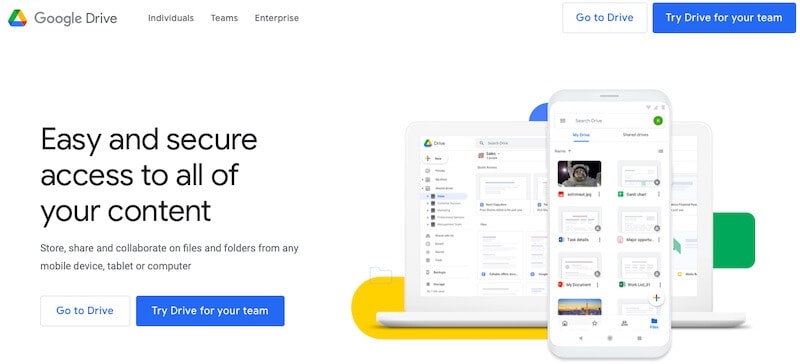
Google Drive is Google’s cloud storage that is integrated with all Google services& that all Google services use& and that you can also access in its own interface for convenience and management.
If you use Gmail& the email and the media contained therein take up space. Remember how Gmail shot to fame with a 5 GB inbox that later kept ballooning and now offers 15 GB? When Google Drive was launched to the public in 2012& Google integrated your Gmail inbox with Google Drive& meaning now you have 15 GB of cumulative storage space shared by all Google Services. Your email& files& folders& photos& and everything are stored in Google Drive - Google’s cloud storage. Save for some file formats that are considered dangerous& and you can store all file formats in Google Drive - this is simply an online storage disk for your data and the data you have with Google.
What is Google Photos?
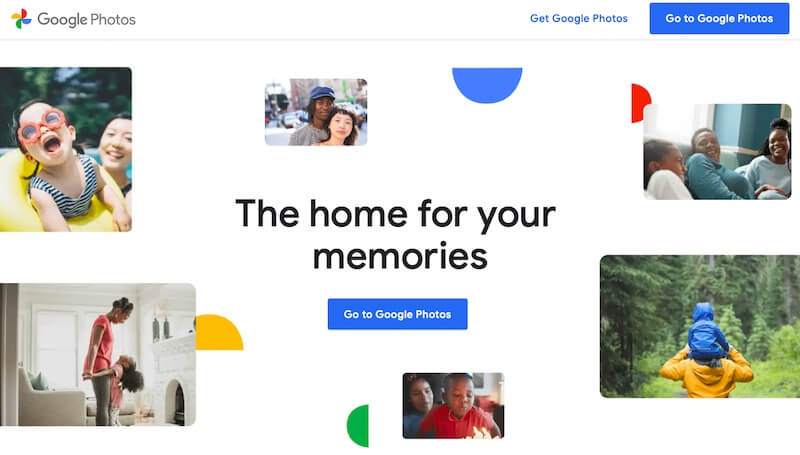
Google Photos is Google’s digital asset management (DAM) tool for your photos and media. It will not recognize any other file format that is not an image format or a video format.
While Google Drive works with files and folders and all sorts of file formats& Google Photos works with albums& either user-created or smart albums. Google Photos has impressive techno-wizardry to power its unmatched search and AI analysis features that make Google Photos enjoyable to users around the world. Machine learning powers the automatic creation of albums depending on the content& and users can create animated videos out of similar photos. Photos can be shared with anyone& and they are viewable without needing to download Google Photos.
Cameras today take high-resolution photos& and each of them can be several megabytes in size. Users no longer take stock of the number of photos they click. This quickly becomes a storage capacity problem& particularly when users do not actively organize and cull the less impressive shots. Google Photos offers three storage tiers to users with varying needs. There is Express that will compress your original resolution photos down to 3 megapixels. High quality will compress down to 16 megapixels and hold videos up to 1080p (HD). Lastly& Original Quality will store all photos and videos in the resolution they are& whether 5 MP or 50 MP& 480p SD& or 4K UHD.
Google Photos vs Google Drive: The Latest Hullabaloo
Now that you know the difference between Google Photos vs Google Drive let’s understand the latest fuss you might have been coming across. Google has been sending emails to users. The Internet forums are ripe with anguished users complaining about Google’s latest decision and are wondering what to choose between Google Drive vs Google Photos. Some are even looking at this as a trigger to jump ship and leave the Google platform altogether& looking for the best Google Photos alternatives in 2021 (please insert a link to the new article here and make this phrase a link).
Google Photos backs uploads photos to Google Drive in three upload sizes - Express& High Quality& and Original Quality. Express and High-Quality tiers used to not count towards the 15 GB storage Google offers for free. Google decided in November 2020 that this needs to change& and beginning June 1& 2021& all new photos in Google Photos will count towards the 15 GB free storage& regardless of resolution. Google says that the ones already in the library will continue as they are& without counting towards your 15 GB. But& this means that your photos are now on a clock. A 15 GB clock that is shared with email& Google Drive& and Google Photos. Depending on how much or how little free space your Google Drive has at the moment& this can be a cause of concern for you.
Google Drive vs Google Photos: Which To Use?
If All You Want Is A Place To Store
Today& it does not matter where you store your photos in Google Drive or Google Photos when it comes to storage space since new photos will count towards storage come June 2021. Depending on how shutter-happy you are and the resolution of photos you take& you could last years without coming close to the 15 GB limit or not last a week longer.
If You Want Gallery Features
If you want an app designed for photos and videos& giving you advanced features such as facial recognition& object recognition& automatic categorization& automatic album creation& and image search using keywords& you want to use Google Photos.
Comparison Table
Here is a table to show Google Drive vs Google Photos at a glance.
| Google Drive | Google Photos | |
|---|---|---|
| Nature | file storage service | photo/ video sync and backup |
| Supported File Formats | all except few | only image and video formats |
| Organization Capabilities | folder structure | albums |
| Artificial Intelligence | none | uses AI to detect faces& objects& places& things& create albums automatically |
| Integration | integrates with various other services on the internet | no integration with services |
How To Move Photos From Google Drive To Google Photos
Smart Tip
Before uploading photos from Google Drive to Google Photos& go inside Google Photos settings (gear icon) and choose the quality you want - Original Quality or High Quality.
Note that photos stored in High Quality in Google Photos before June 1& 2021& will not count towards the total storage space Google offers for free (15 GB).
If you want to store in a third setting called Express& you will have to use an Android smartphone. That storage option is not available on the website. Using that option is not recommended& though& since that compresses your images down to 3 megapixels far too less by today’s standards.
Now& if you have stored photos in Google Drive and want to experience Google Photos' features& this is how to move photos from Google Drive to Google Photos.
The best way to move photos from Google Drive to Google Photos is using Google Photos since it provides an option to import photos from Google Drive (Google calls the feature Upload from Google Drive).
Step 1: Go to https://photos.google.com on your computer and sign in to your Google Account.
Step 2: At the top-right& beside the gear icon& you will see an option to Upload. Click it and select Upload from Google Drive.
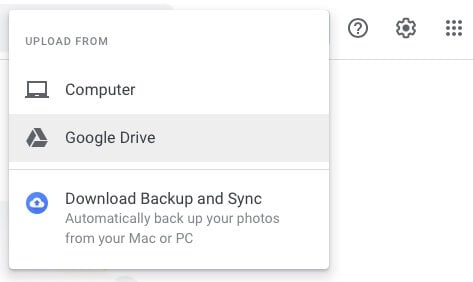
Step 3: You cannot import folders into Google Photos. You will have to open and select photos within them. You can press CTRL + A to select all photos in view at once. Do this after opening a folder to select photos within the folder.
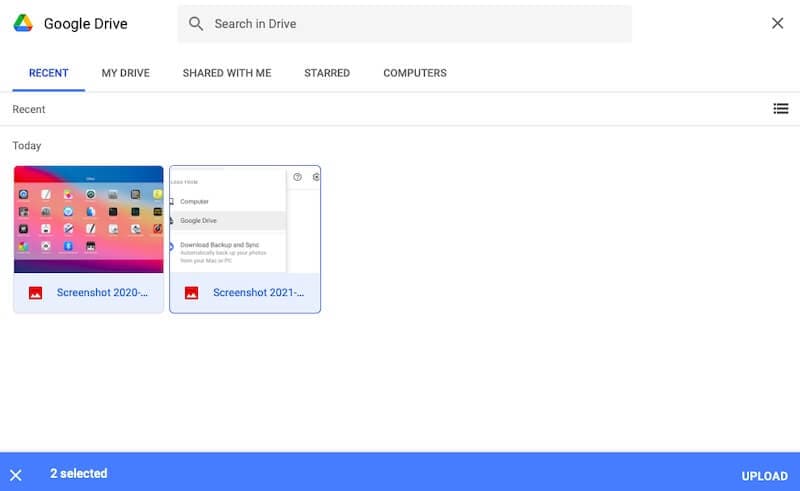
Step 4: Click Upload& and your photos will be imported into Google Photos.
This operation copies your images from Google Drive to Google Photos. This means that photos are taking up space in both Google Drive and Google Photos. This means that this operation is viable only if you have more than half of your storage space remaining.
If you heeded the smart tip& you had already set up Google Photos to store photos in High Quality& which means that before June 2021& you can copy your photos from Google Drive to Google Photos in High Quality without affecting your storage limit.
How To Move Photos From Google Photos To Google Drive
Google wants you to store your photos in Google forever& and as such& it does not make taking photos out of Google Photos easy. Google Photos does not have an export option you can use to export your photos from Google Photos into any other service of your choice quickly and easily.
As it turns out& thanks to GDPR laws& if you want to move photos from Google Photos to Google Drive& there is another option you can use. That option even allows you to move your photos (or all of your Google data) from Google to any other service& including just creating a ZIP on Google Drive so you can manually take it out.
That option is called Google Takeout. Google Takeout is another service you can use to get your photos out of Google Drive easily. You can configure it to create a ZIP of your photos from Google Photos and store it in Google Drive& or you can even configure it to copy that ZIP into services like Dropbox& Box& and Microsoft OneDrive.
Here is a step-by-step how to use Google Takeout to move photos from Google Photos to Google Drive.
Step 1: Launch Google Takeout (https://takeout.google.com) and sign in with your Google Account.
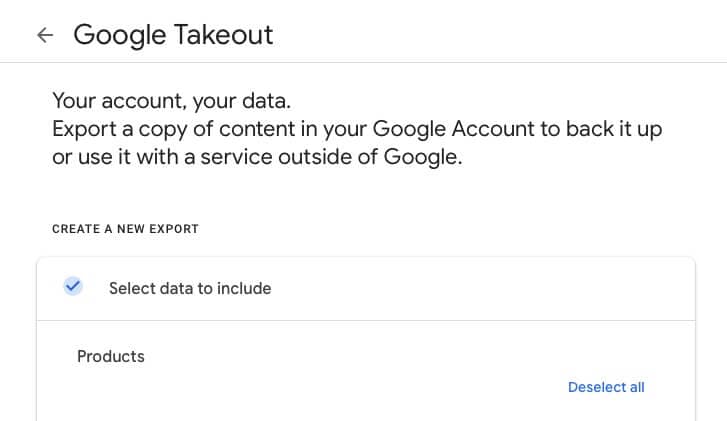
Step 2: Click Deselect All since you want to select just Google Photos manually.
Step 3: Scroll down to find Google Photos and select the checkbox next to it. You can also click “all photo albums included” which is the default option& to specify what to include and exclude.
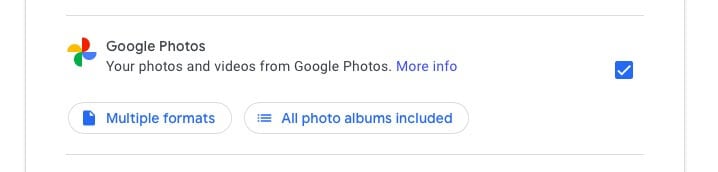
Step 4: Scroll down till the end and select Next Step. In the following option& click Delivery Method and select Add to Drive.
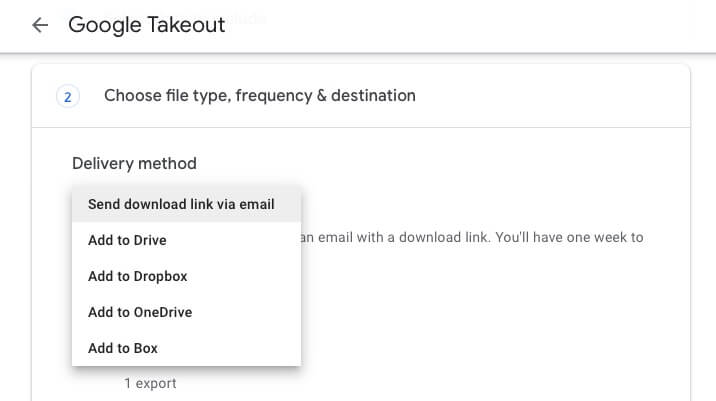
Step 5: Leave the rest of the options unchanged& though you might want to change the file split size to 10 GB so that you do not end up with several ZIP files.
Step 6: Click Create Export& and when everything is done& you will have a ZIP file ready in your Google Drive.
Transfer Google Photos and Google Drive To Another Cloud Using Wondershare InClowdz
Once you have created a ZIP file of your Google Photos in Google Drive& you can use a third-party tool such as Wondershare InClowdz to easily transfer your Google Photos and/ or Google Drive to another cloud service of choice. You can even manage your cloud drives to enjoy true integration.
Migrate, Sync, Manage Clouds Files in One Place
- • Migrate cloud files such as photos, music, documents from one drive to another, like Dropbox to Google Drive.
- • Backup your music, photos, videos in one could drive to another to keep files safe.
- • Manage all cloud drives such as Google Drive, Dropbox, OneDrive, box, and Amazon S3 in one place.
- • Sync clouds files such as music, photos, videos, etc., from one cloud drive to another.
Step 1: Download Wondershare InClowdz here: https://drfone.wondershare.com/cloud-migration.html
Step 2: Select Migrate

Step 3: Select Add Cloud Drive in the Source Drive and add your Google Drive account
Step 4: Click Add Cloud Drive in the Target Drive section and add the drive you want to transfer Google Drive data. You will need to authorize both accounts before InClowdz can work its magic.

Step 5: After authorization& you can decide if you want to transfer entire Google Drive contents (click the checkmark beside the source drive)& or you can click the drive itself to specify files and folders you want to transfer.
Step 6: Click Migrate.
Manage Your Google Drive And Other Drives Using Wondershare InClowdz
InClowdz is the only multi-pronged tool you will need when it comes to cloud drives. Not only does it sync your data between cloud drives& but using this tool& you can connect your accounts under one app and manage them together for true sync ability& including transferring data between drives in one click.
Step 1: Click the Management module in InClowdz
Step 2: If you have not removed your Google and another cloud drive in Migrate module& they will be listed here. You can add more if you want. To get the most out of Wondershare InClowdz& it is recommended to connect all your cloud accounts.
Here is a screenshot of InClowdz with a few accounts:

Step 3: Click any account you wish& and you will be able to see your files and folders. You will also be able to perform operations such as create& copy& rename and delete.

The highlight is the Migrate option. You can now migrate a file or folder to another connected cloud drive in one click from within one cloud drive. Cloud drive providers never provide that ability and integration since they want to keep you to themselves. InClowdz sets you free.
Conclusion
Google Photos vs Google Drive is a question that a lot of people are looking for. Simply put& Google Drive is a file storage service with deep-rooted integration with all Google services& which often creates an overlap of functionality that confuses people. Google Photos is a digital asset management app from Google meant for your photos and videos and uses Google Drive to back these photos and videos. Google Drive can store photos but can do nothing with those photos. In Google Photos& you can search for photos using sophisticated AI& and you can create albums. You can sort and view a timeline of your photos and videos without any other file format. Concerning file formats& Google Drive is a file storage service that allows storing several file formats. In contrast& Google Photos is a dedicated photo& and a video app is designed to show only photos and videos. You will not find documents in Google Photos.
Storing is one thing; transferring photos from Google Drive to Google Photos and Google Photos to Google Drive is another. Managing your Google Drive and myriad other cloud drives is a whole different ballgame when you are trying to keep data synced across several cloud drives that do not interplay well. What do you do? You use a third-party tool such as Wondershare InClowdz that does quick work of syncing and migrating your data between several cloud drives and brings revolutionary one-place management of all connected cloud accounts& including the ability to transfer data between connected cloud drives in a single click. This is game-changing productivity when it comes to juggling between cloud storages to manage all data together.


 100% Secure
100% Secure