Google Drive provides you an immense ability to share files and folders with others. This makes the task easy& and you can continue to work in collaboration with others.
But there are several instances when you want to stop sharing on Google Drive. This may be due to several reasons& like working on something secret or don’t want any interference anymore. Whatever may be the reason you have to unshared correctly.
Now how to stop sharing files on Google Drive is a difficult process for many& simplified here.
Table of Contents
Part 1: What are Google Drive Shared Files/Folders?
We live in a digital era where we can collaborate with other people around the world. This all has become possible because of smart gadgets& high-speed internet& and cloud storage platforms like Google Drive.
Google Drive gives you the ability to share your work with others. You can easily share your work in the form of Google drive shared files/folders.
Well& if you don’t know exactly what these are& no worries& let us discuss them in detail.
Sometimes you have a lot of information contained in a file or folder. Now sending this information to someone is a difficult task. It is so because of the size of a file or a folder in GBs. So sending over the internet will consume a lot of time and effort. This is so because you cannot send it in a single go. Moreover& the chances of failure are high.
To make this process easy& Google Drive provides you the ability to share files and folders. Here you only need to share a link& and the person who has the link will be able to view& edit& and make other modifications depending upon the permissions granted by you. This makes your task of sharing information easy and effortless.
Thus& the files/folders you have shared via a link with others are shared files/folders.
Part 2: How to Stop Sharing Google Drive?
Although you can easily share Google Drive with others to complete the task or share information& you are required to stop sharing Google Drive once the task is completed. This is for privacy or several other reasons like the inability to update quickly. The storage is counted against the person who has uploaded the file or the folder. In some cases& the system may also crash.
If you want Google to drive to stop sharing files/folders& you have to follow some simple techniques.
Method 1:
This method lets you easily remove sharing permissions from a file in Google Docs. For this& you need to follow some simple steps as given below.
Step 1: Open Google Drive and sign in using your id and password. Once logged in successfully& go to the file that you want to unshare or the file you want to remove permissions. Once selected& click on the “Share” button. It will be on the top-right.
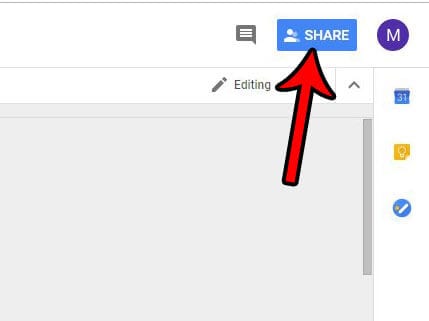
Step 2: Now click on the “Advanced”. It is in the bottom-right corner.
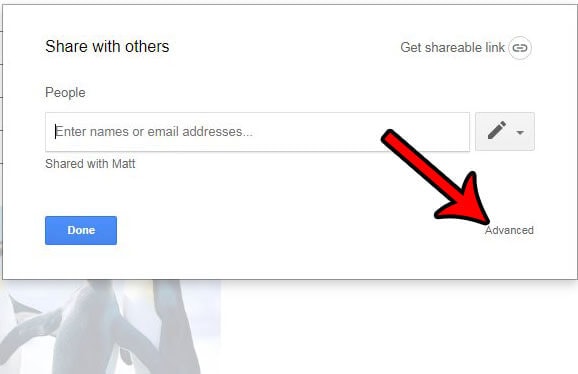
Step 3: Now click on “X” to the right of the person whom you want to remove from the list of shared persons.
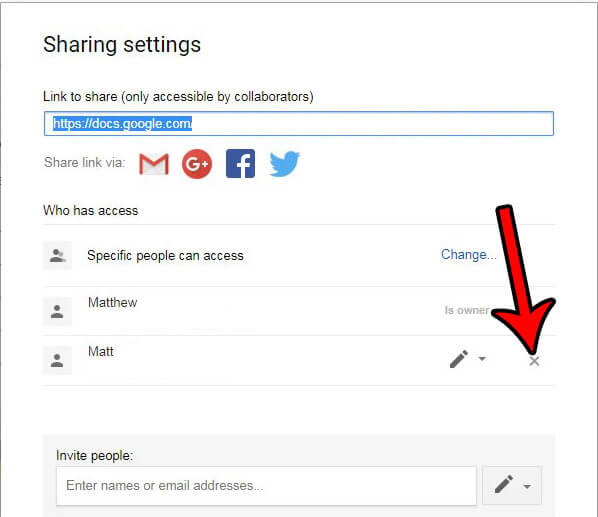
Step 4: At last& click on the “Save changes” to apply the change you want. It is on the bottom-left.
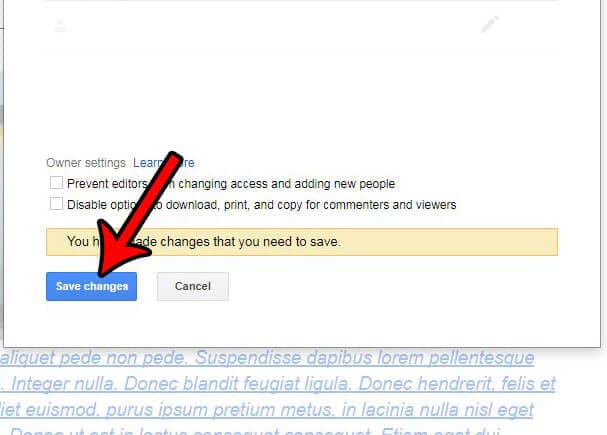
Method 2:
Suppose you are wondering about how to stop sharing on Google Drive& especially the folders. You can easily do so. You can stop sharing folders by following some simple steps.
Note: This will allow only you and the selected people to access the link. The removed persons will not be able to access the folder anymore.
Step 1: Open the interface for Google drive by successfully logging in. Now select “My drive” followed by the folder that you want to unshare.
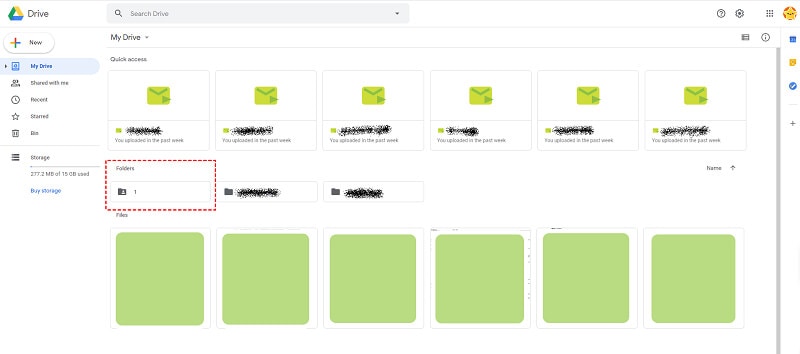
Step 2: Right-click on the selected folder and select “Share” from the given options.
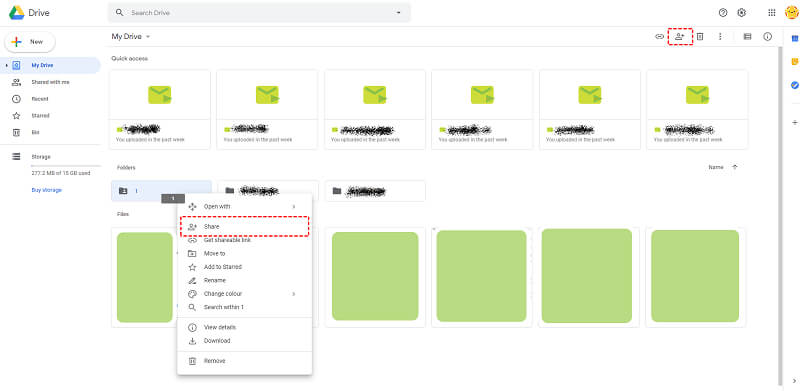
Step 3: Now click the down arrow. It will be in front of the “Anyone with the link”. After that click on “More”.
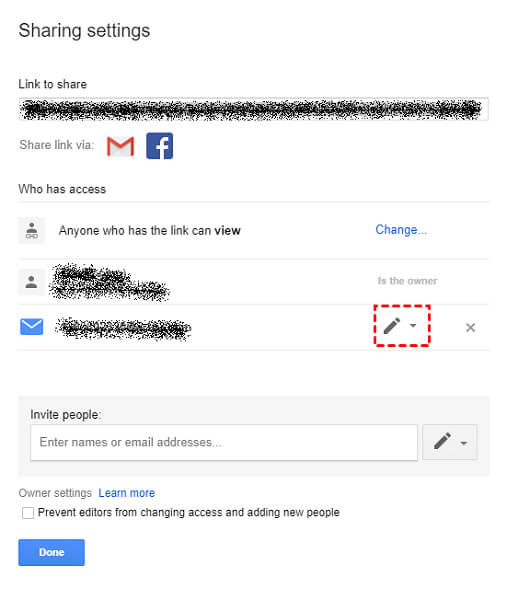
Step 4: Click on the circle with “Off - Specific people”& a small sphere will appear inside.
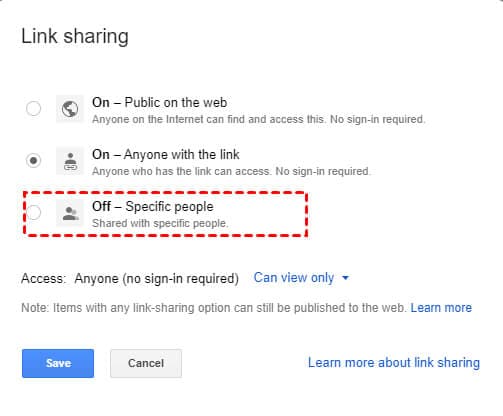
Step 5: Click on “Save” followed by “Done”.
Method 3:
The two previously discussed methods provide you an opportunity to unshare specific people from files or folders that you want to desire. If you want Google Drive to stop sharing all files& then follow the steps given below.
Step 1: Log-in to your Google Drive account. Once logged in successfully& go to the “My Drive” page and find the shared files or folders.
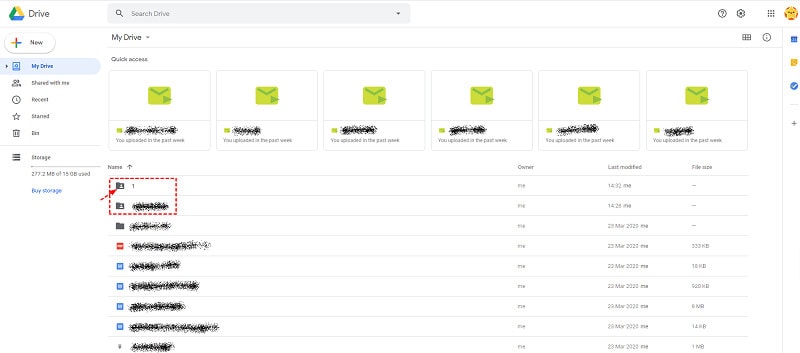
Step 2: Now select multiple files or all files. You can easily do so by pressing control and the left button from your mouse.
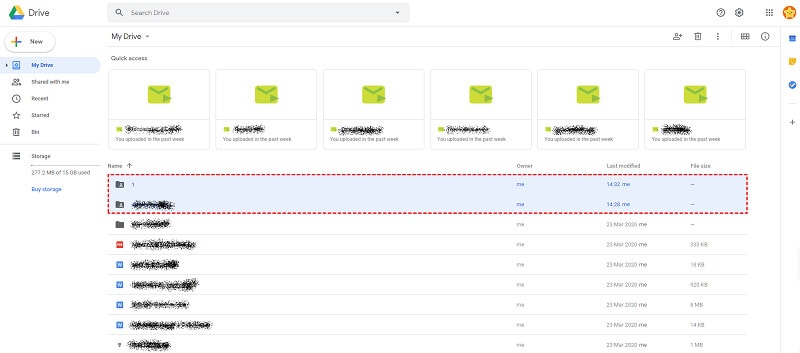
Step 3: Now right-click and select “Share”
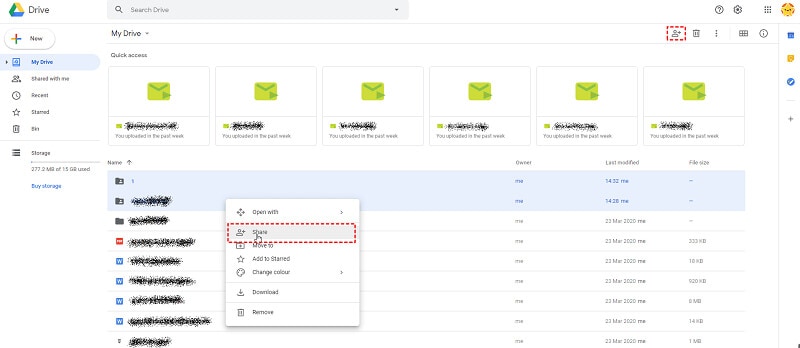
Step 4: Now click “Advanced”. It will be in the bottom-right at the “Share with others” window.
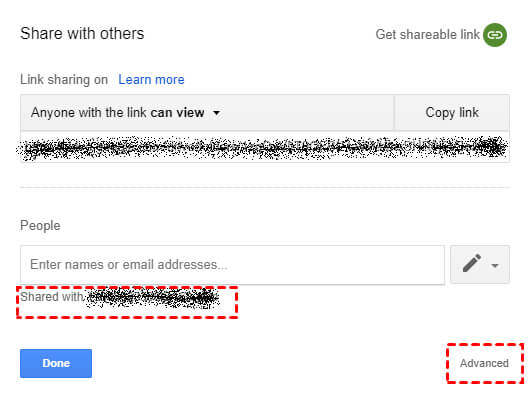
Step 5: Now& start clicking on the “Delete” icon next to the persons you want to unshare files or folders with. When done& click on “Save”.
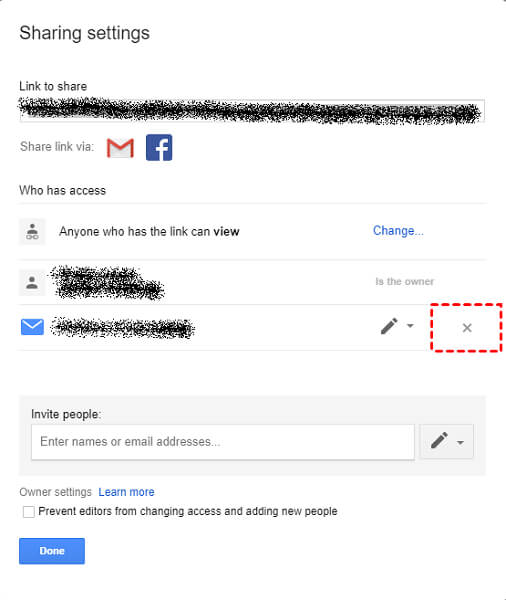
Part 3: Comparison of the ways
Now& after going through all of these three methods& you will be eager to know which way is the best to stop sharing files on Google Drive. Here you need to understand that every method has its own pros and cons. Therefore& it is better to go with the one which meets most of your requirements as it is difficult to fulfill all of the demands using a single method. To help you out on the same& below is a comparison table. This will let you decide which method fits well to your demands.
| Method 1 | Method 2 | Method 3 | |
| Time Taken | Less | Less | More |
| File/Folder | Single | Single | Multiple |
| File/Folder sharing | File | Folder | Both |
| Number of steps involved | Less | Less | More |
| Level of difficulty | Easy | Easy | Bit difficult |
Part 4: How to Manage Files in one Place
Google Drive is an excellent way to share files and folders but comes with the possibility of spamming and duplicating.
It would help if you were probably wondering how to stop getting spam on google drive or stop google drive from duplicating files.
Well& you need to know this is possible& and you can easily do it so by managing all files in one place. Yes& you can do so with the help of Wondershare InClowdz.
Wondershare InClowdz is one of the best-dedicated cloud migration and management solutions to all your cloud storage and cloud sharing problems. It let you manage all at a single platform& and that too with ease. Thus it saves both effort and time.
Migrate, Sync, Manage Clouds Files in One Place
- • Migrate cloud files such as photos, music, documents from one drive to another, like Dropbox to Google Drive.
- • Backup your music, photos, videos in one could drive to another to keep files safe.
- • Manage all cloud drives such as Google Drive, Dropbox, OneDrive, box, and Amazon S3 in one place.
- • Sync clouds files such as music, photos, videos, etc., from one cloud drive to another.
To know in detail& just follow some simple steps:
Step 1: Open InClowdz and sign in using your id and password. If you are a new user& you have to sign up before accessing InClowdz. Once logged in successfully& click on the “Management” from the right menu. Now you have to add cloud storage that you want to manage.

Here it is& Google Drive. So you will be asked for authorization. Once you added it successfully& you will see the cloud information both below and on the right side.

Step 2: Now click on “Google Drive”.

Once opened& you can select the file or folder and manage the way you want to manage it.
Conclusion
Shared folders or files are a great way to collaborate& but there comes a time when you don’t want to share anymore. In this case& you have to change the permissions or the authorization access that you have previously given to others.
Now how to stop sharing on Google Drive becomes a headache for many. This is due to incomplete knowledge. This is why we have presented you with simple and tested techniques to manage sharing on Google Drive.






 100% Secure
100% Secure