As long as we are in a tech-driven society& cloud storage will always remain relevant. Dropbox is one of the most popular cloud storage platforms today. Even though not many people know about Amazon S3& it is efficient with several amazing features.
This post will show you how to do a Dropbox S3 sync using several methods. We can bet that you want to know about this& else you won’t have searched for this post. Without further ado& let’s dive straight in.
Table of Contents
Part 1: Why Sync Dropbox to Amazon S3?
To fully understand the need to do a Dropbox to S3 sync& we should know a little about both. Dropbox is more than just a cloud storage service. It allows for file hosting so that you can sync files between your PC and mobile devices. Because of this& Dropbox is compatible with different computer operating systems.
One of Dropbox's benefits is that it allows you to access the latest versions of files stored. This makes it easy to collaborate with team members remotely via the platform. There are several other advantages of using Dropbox& including 5GB of free storage.
Now& let’s tell you a little about Amazon S3. The actual name is “Amazon Simple Storage Service.” this platform is regarded as a completely redundant storage system. You can store any amount of data on this platform and retrieve it any time from any location. Here are some reasons why people sync Dropbox to S3:
a. More storage space.
b. Improved collaboration.
c. Privacy.
d. File backup and security.
Part 2: How to Sync Dropbox to Amazon S3 in Easiest Way
As humans& we will always seek the easiest way to carry out any task first. This is why we are introducing you to a straightforward method before anything else. Allow us to introduce you to Wondershare InClowdz& the easiest way to sync cloud drives.
This app comes with several advantages. Asides from syncing cloud drives& it allows you to migrate files from one drive to another. It also allows you to manage cloud drives with ease. The beauty of this app is that you carry out all your tasks on the same platform. How about that for convenience?
Now& let’s show you how to do a Dropbox Amazon S3 sync using Wondershare InClowdz.
Migrate, Sync, Manage Clouds Files in One Place
- • Migrate cloud files such as photos, music, documents from one drive to another, like Dropbox to Google Drive.
- • Backup your music, photos, videos in one could drive to another to keep files safe.
- • Manage all cloud drives such as Google Drive, Dropbox, OneDrive, box, and Amazon S3 in one place.
- • Sync clouds files such as music, photos, videos, etc., from one cloud drive to another.
Step 1 – Download Wondershare InClowdz and install it on your computer.
Step 2 – Launch the app and log in using the appropriate account details. Click on “Sync” located in the menu on the right after doing this.

Step 3 – Click on “Add Cloud Drive” to add the Dropbox and S3 drives. Both drives will now appear under the source& and target cloud drive sections of the app.
Step 4 – Follow the on-screen instructions to authorize each cloud drive.

Step 5 – Select which drive will be the source and the target& depending on your desires. Let’s say Dropbox will be the source drive& and S3 will be the target drive.

Step 6 – Click on “Sync” to begin the process. This process should last a few minutes& and you are done. Congratulations! You now know how to use Wondershare InClowdz to sync Dropbox to S3.
Part 3: How to Sync Dropbox to Amazon S3 By Download and Upload
You must have noticed that the method above is pretty straightforward. However& if you prefer to do things old-school& then here’s a more retro method for you. It involves downloading the files that you want to sync from one drive and uploading them on the other.
This method may seem complicated when you think about it& but it is actually simple. Here’s how to download from Dropbox broken down into steps.
Step 1 – Open www.dropbox.com in your favorite web browser and log in using the appropriate account details.
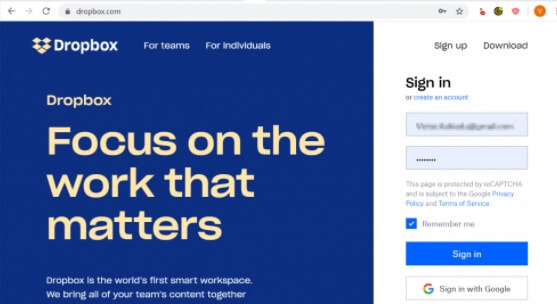
Step 2 – Locate the files that you need to download to your PC. Hold down the Shift key on your keyboard and click all the files that you need to download.
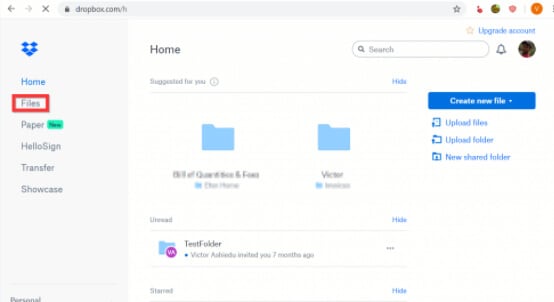
Step 3 – After selecting the files& hover your mouse pointer over the selected items to reveal the “three dots.” These dots are the icon for “Menu”& so clicking on them reveals a menu list. Click “Download” to begin downloading the files to your computer. This should be complete within a few minutes& depending on your internet strength and the files' size.
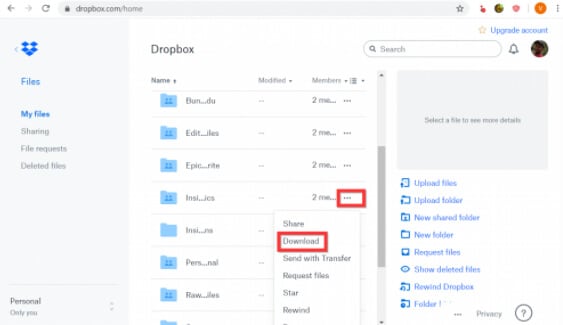
Now that you have your Dropbox files on your PC& here’s how to upload to Amazon S3. To do this& you need to make use of the AWS Management Console. There are two ways of uploading to Amazon S3. You can either use the drag and drop method or point and click method.
Step 1 – Open https://console.aws.amazon.com/s3/ in your browser and sign in.
Step 2 – Go to the buckets list and select a destination bucket for your files.
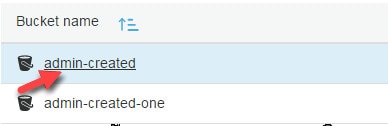
Step 3 – Open your file browser and select all the files that you need to upload. Drag them to the console window and drop them here. They are then listed on the Upload page.
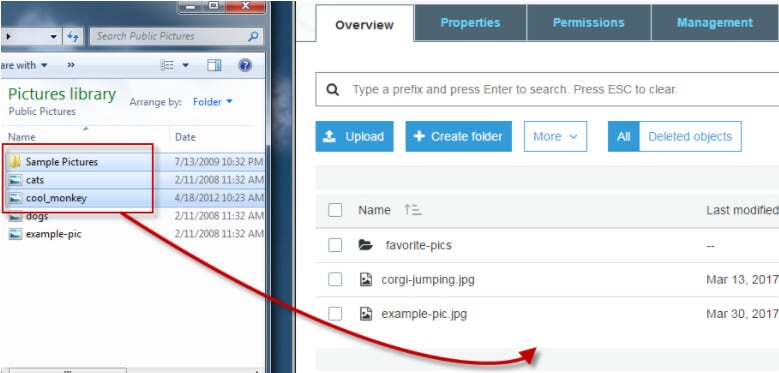
Step 4 – The next thing to do is to define the storage class for your files and the encryption method. If you don’t want any encryption& simply disable this feature.
Step 5 – Go to the Access Control List section to determine the permissions for your files. After doing this& tag the files to help you categorize them easily.
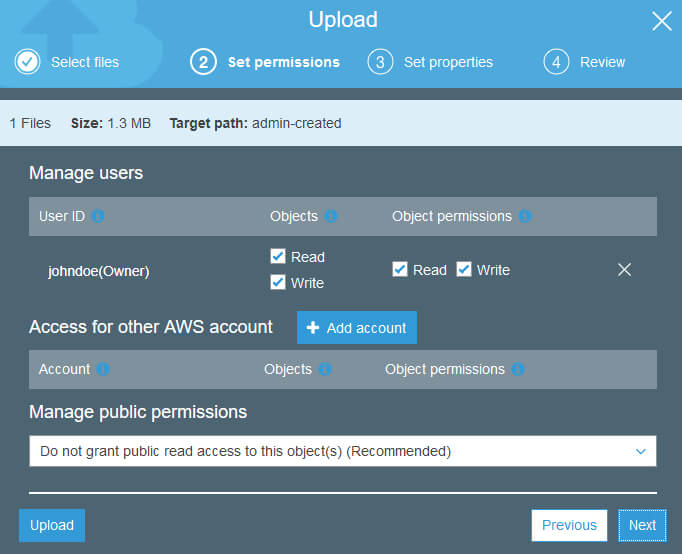
Step 6 – Click on Upload.
If you prefer the point and click method&
Step 1 – Open https://console.aws.amazon.com/s3/ in your browser and sign in.
Step 2 – Go to the Buckets list and select the bucket to upload your files.
Step 3 – Click Upload
Step 4 – The next page that opens is the Upload page. Click on Add folder or Add files. We suggest that you choose the former since the files are in a single folder.
Step 5 – Click on Open.
From here& continue with Step 5 from “using the drag and drop method.”
There you go. Now& you can do a Dropbox S3 sync using the download and upload method.
Part 4: Comparison of The Two Ways
After discussing the two methods above& it is only wise to show you a comparison of both. This will make it easy for you to decide which you will go. Let’s label using Wondershare InClowdz as the “automatic method” and “download and upload” as the “manual method.” Check the table below for our comparison.
| Factors | Wondershare InClowdz (automatic method) | Download and upload (manual method) |
| Ease of use | Without even thinking too much& it is clear that this method is easier to use both. You will be doing all your operations on a single platform using straightforward steps. | Looking at the steps involved& this process isn’t so easy to carry out. You need first to download the files from a source drive. After this& you have to go through the rigors of uploading to S3 through a very stressful process. |
| Speed | Considering that you will be handling the whole process on one platform& this is way faster. | It requires a lot of patience as the process could even take a whole day. |
| Complexity | Fewer processes are involved making this process less complex. | So many processes are involved& especially when uploading to Amazon S3. As a result& this process is far more complex. |
Part 5: Managing your files using Wondershare InClowdz
Have you been looking for the easiest way to manage your cloud files? Guess what? Wondershare InClowdz is the easiest way to do this. Let’s show you how:
Step 1 – Launch the app and log in with the appropriate details.

Step 2 – Go to the menu pane on the window's right and click on “Management.”

Step 3 – Add the cloud drive you want to manage and authorize it using the on-screen instructions.

Step 4 – Select the drive and begin to carry out different management operations. Examples of these operations include refresh& download& upload& migrate& and delete. You can also create folders as well.
Conclusion
Great job!!! You now know how to sync Dropbox to S3. We have introduced two processes to you and compared both. Of the two& using Wondershare InClowdz is far easier and produces better results.






 100% Secure
100% Secure