Google photos is one of the most popular features provided by Google itself for saving your device images on a cloud server. In contrast& Dropbox is another cloud storage service where you can easily save your images& videos& documents& or other file formats. Today in this guide& we will provide why you need to transfer photos from Google photos to dropbox. Further& you are going to find the step-by-step procedure for transferring your images either by using InClowdz software or by manually doing it via the download and upload technique.
Table of Contents
- Part 1: Why transfer Google photos to Dropbox?
- Part 2: How to Transfer Google Photos to Dropbox by InClowdz
- Part 3: How to Transfer Google Photos to Dropbox by Upload and Download
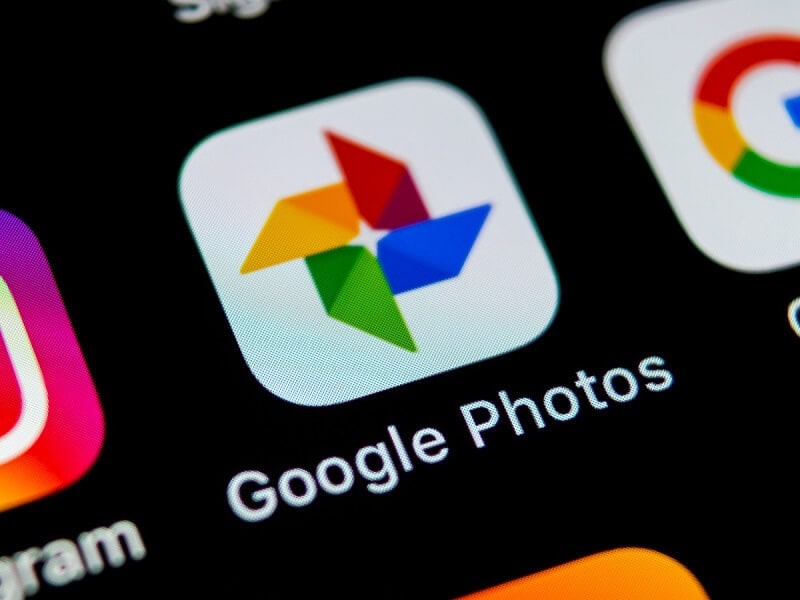
Part 1: Why transfer Google Photos to Dropbox?
If we are talking about the Google photos and Dropbox feature& they are great in providing the cloud storage service. But some other factors are significant to be considered in terms of the safety and security of your files. So& here I will provide you with valid reasons that will justify why you need to backup your Google photos to dropbox.
- For Best Security:
When transferring your data from one location to the other& your data's main concern is security. Here both Google photos and Dropbox provide you the two-factor authentication level security. Apart from this& both servers encrypt your data during transit& whether you are uploading your data to the cloud server from your device or while downloading it again. The dropbox here uses the Advanced Encryption Standard (AES)& where it uses 256-bit encryption& which is marked as highest by the US National Security Agency. Contrary to this& Google photos only use 128-bit encryption while transferring your data from your device to the server or vice versa.
- For Best Sharing Feature:
Both Dropbox and Google Drive provide you the feature where you can easily share your photos by selecting every single file or directly uploading the images folder. But dropbox wins over here by providing an advanced feature of shared data security& which a Google photo doesn’t have. In the dropbox cloud storage server& you have the power of setting a password on your shared files& which ensures only you and people with whom you have shared this password can access those files. If you have shared your dropbox images link with some other user& then here you have the power to set the expiry date for that link by which it will eventually expire after the passing of that date.
- For Effective Synchronizing:
When you upload your files on Google photos& it proceeds with the entire document to synchronize it& which usually takes a lot of time. But this is completely the opposite in the case of uploading your files on dropbox& where it converts your complete file into blocks& which makes the uploading process speedy and effective. Further& if you lose your internet connection by chance& then unlike Google photos& it simply stops the uploading process& which could be started again from the same level when you get your connection back.
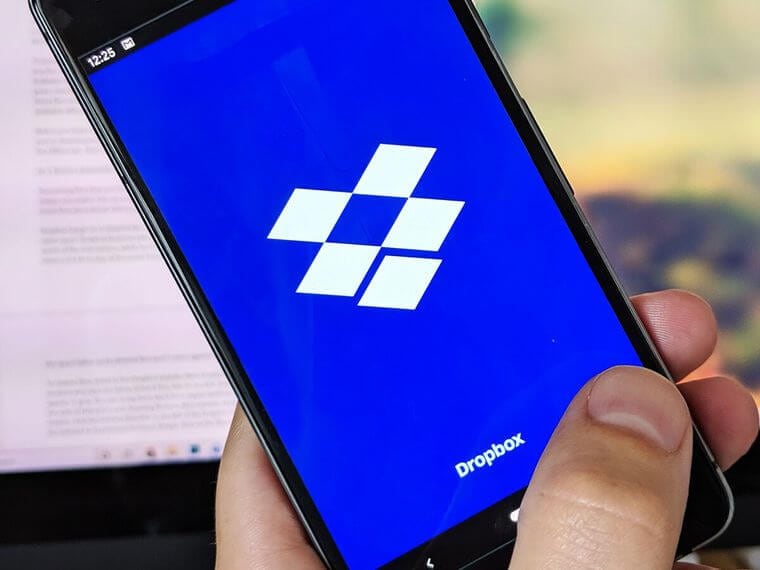
Part 2: How to Transfer Google Photos to Dropbox by InClowdz
Wondershare InClowdz is a cloud migration server that helps you synchronize all your other cloud-based servers by following a few quick steps.
Now here for transferring your Google photos to your Dropbox account; you can go with these given steps:
Migrate, Sync, Manage Clouds Files in One Place
- • Migrate cloud files such as photos, music, documents from one drive to another, like Dropbox to Google Drive.
- • Backup your music, photos, videos in one could drive to another to keep files safe.
- • Manage all cloud drives such as Google Drive, Dropbox, OneDrive, box, and Amazon S3 in one place.
- • Sync clouds files such as music, photos, videos, etc., from one cloud drive to another.
Step 1 - First of all& you are required to download and install the Wondershare InClowdz on your device.
Step 2 - Now& create a new login account by generating an ID and password and then login with the same account.

Step 3 - Then go to the ‘Migrate’ option given on the left side of your screen.

Step 4 - Further& choose the ‘Add Cloud Drive’ option for adding Google Drive and Dropbox to your InClowdz account.
Step 5 - Here& you need to authorize both cloud storage servers& i.e.& dropbox and Google photos& and then check them under the options of ‘source cloud’ and ‘target cloud’ as well.

Step 6 - Now go to the ‘Source Drive’ and select ‘Google Photos’ to choose the file you want to transfer to dropbox. If you want to transfer the whole content at once& click on the box shown beside the drive.
Step 7 - Then choose your desired folder in dropbox where you want to save your transferred files.

Step 8 - Finally& press the ‘Migrate’ button to start the transfer process.

Part 3: How to Transfer Google Photos to Dropbox by Upload and Download
This is another method for transferring your Google photos to your Dropbox& which could be a little bit time consuming for you as first& you have to download the images from Google photos and save them to your selected hard drive. Then upload the same downloaded files to your dropbox account by login into it. And for doing this& you can follow the below-given steps:
Step 1 - First of all& login to your ‘Google Photos’ account using your existing Id and password.
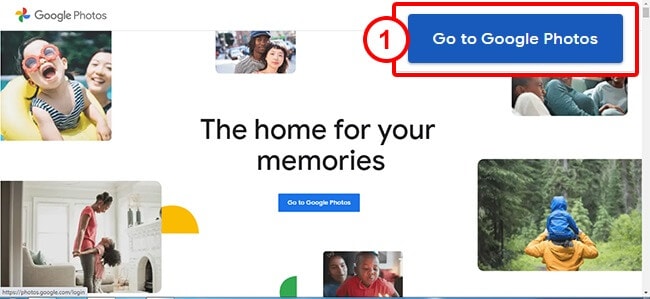
Step 2 - Now& in your Google photos account& you need to pick those pictures only which you want to download to transfer them to your Dropbox account.
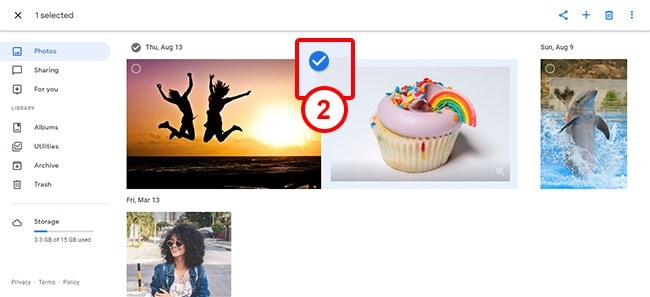
Step 3 - Then click on the three dots ‘More’ button& which you can locate in the upper right corner of your screen. Here from the given options& click on the ‘Download’ button.
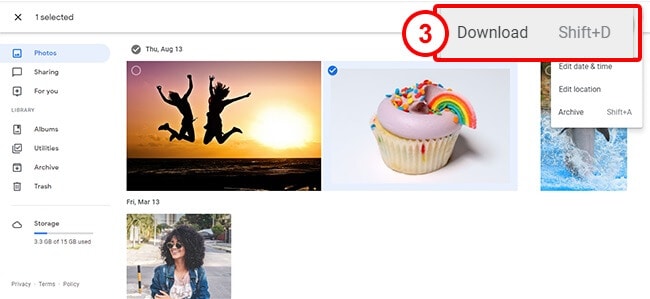
Step 4 - Now& your files will be available in the Downloads folder of your device. You can also move these images within your device at your desired location. Then log in to your dropbox account by using your Id and password.
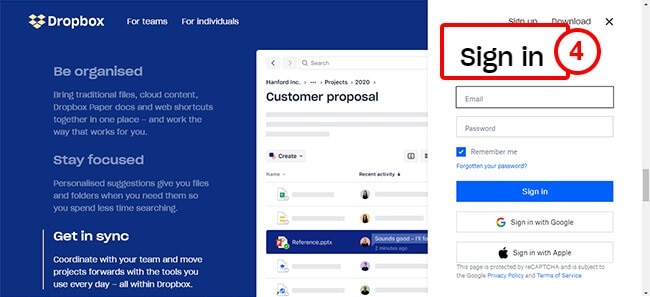
Step 5 - If you have login successfully to your dropbox account& you can start with the uploading procedure by choosing those files you have downloaded from Google photos.
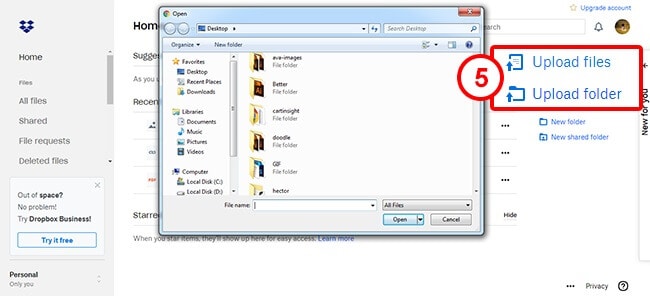
Step 6 - After choosing all your files you want to move to your dropbox account& press the ‘Upload’ button. This way& all your files will be transferred from your Google photos account to the Dropbox account.
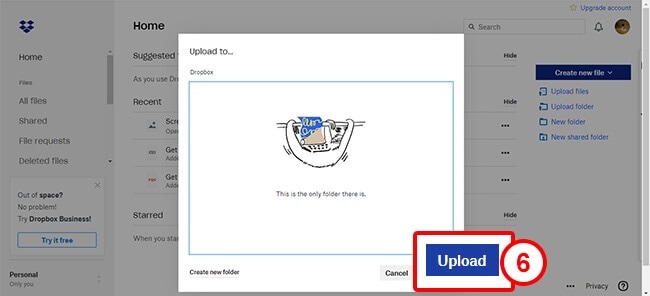
Bottom Line:
Of course& Google photos are a great platform for cloud servers for saving your photos. But when we are concerned about the best security level& then dropbox is obviously recommended in general. Apart from this& the synchronizing procedure is much safer in dropbox than Google photos. So& here in this given content& we have provided how you can transfer your Google photos to your dropbox account either by using the Wondershare Inclowdz software or by doing it manually. The manual procedure is a little more time-consuming than the automatic procedure as here you manually need to download and upload your photos& as explained above.






 100% Secure
100% Secure