Storage space is always going to be an issue since we are in a tech-driven world. One of the best solutions ever to storage space is the development of cloud storage services. Two of the most popular cloud storage platforms to date are Google Drive and OneDrive.
Many people& just like you& want to know how to transfer photos from Google Drive to OneDrive for several reasons. Whatever your reason is& we will show you how to achieve this aim using several methods in this post. Ready? Let’s get to the crux of this post.
Table of Contents
- Part 1: Why Move Photos from Google Drive to OneDrive?
- Part 2: How to Transfer Photos from Google Drive to OneDrive in the Easiest Way
- Part 3: How to Transfer Photos from Google Drive to OneDrive by Download and Upload
- Part 4: How to Transfer Photos from Google Drive to OneDrive by Google Takeout
- Part 5: Comparison of The Three Ways
Part 1: Why Move Photos from Google Drive to OneDrive?
Considering that Google Drive is just as popular as OneDrive& why would anyone want to move across? Let’s discuss a little about Google Drive first. Google Drive is a cloud storage solution from Google& the biggest search engine in the world.
This platform provides users with 15GB of free storage& which is shared among several applications. These include Gmail& Google Docs& Google Sheets& Google Slides& and Google Photos. If you do a lot of work with heavy files& soon& you’ll be out of storage space.
Unlike Google Drive& with a seemingly separate service for backing up photos& OneDrive’s service is a single experience. Many people don’t know about OneDrive because it is a cloud storage service that supports many file types. This includes photos& and it applies to PCs& Android& and iOS devices.
Here are some reasons why people move photos from Google Drive to OneDrive.
a. More storage spaces.
b. Easy backup for your photos.
c. Better privacy.
d. Top-notch security.
Now that this is settled let’s dive into the day's business and transfer photos from Google Drive to OneDrive.
Part 2: How to Transfer Photos from Google Drive to OneDrive in the Easiest Way
We are going to begin this discussion by introducing you to a straightforward method. This is a one-click method of transferring photos from Google Drive to OneDrive. It requires using third-party software known as Wondershare InClowdz.
This app helps you to migrate data from one cloud drive to another. It also helps you sync two cloud storage platforms and manage your cloud drives on the same platform. What this implies is that you can use this software to transfer the photos you want without stress.
Migrate, Sync, Manage Clouds Files in One Place
- • Migrate cloud files such as photos, music, documents from one drive to another, like Dropbox to Google Drive.
- • Backup your music, photos, videos in one could drive to another to keep files safe.
- • Manage all cloud drives such as Google Drive, Dropbox, OneDrive, box, and Amazon S3 in one place.
- • Sync clouds files such as music, photos, videos, etc., from one cloud drive to another.
Here’s how to use Wondershare InClowdz to move your photos to OneDrive from Google Drive:
Step 1 – Download Wondershare InClowdz and install it.
Step 2 – Launch the program and sign in using the appropriate details.

Step 3 – Click on “Migrate” then “Add Cloud Drive” to choose the source and target drives. In this case& Google Drive is the source drive& while OneDrive is the target drive.

Step 4 – Authorize the drives by clicking “Authorize Now.”
Part 3: How to Transfer Photos from Google Drive to OneDrive by Download and Upload
In this case& we will be introducing you to another straightforward method. It is known as the “Download and Upload” method. Just as the name implies& you will be downloading the photos that you want to transfer from Google Drive first.
After you download the files to your computer& then you will upload them to your OneDrive account. Does this seem a little complicated? It isn’t as difficult as you think. We have made it simple by splitting the process into steps below:
Stage one – Downloading the photos from Google Drive
Step 1 – Open Google Drive in your favorite browser. Log in if you aren’t automatically logged in using the appropriate details.
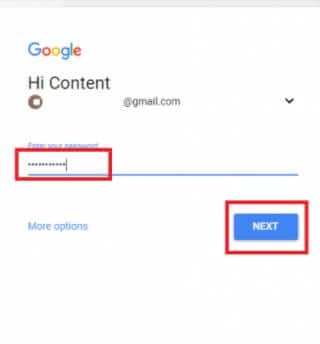
Step 2 – Click on the Google Apps icon& then select the Drive option.
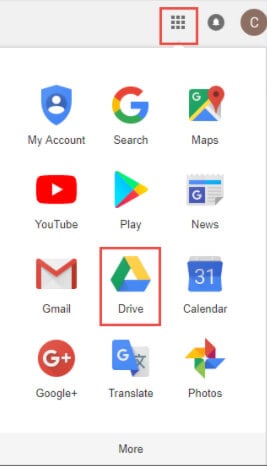
Step 3 – When Google Drive opens& click on the photo that you want to move. Right-click and select “Download.” It is possible to select several photos or even a whole folder of photos as well. Make sure that you don’t open the photos until the download is complete.
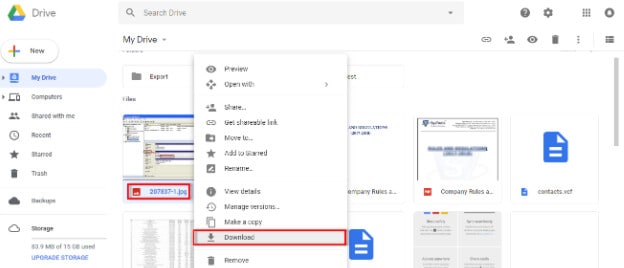
Stage two – Uploading to OneDrive
Step 1 – Open OneDrive in your web browser and log in using the appropriate account details.
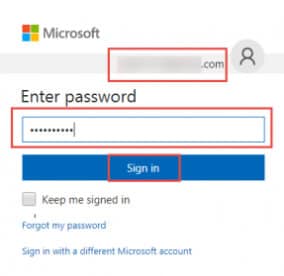
Step 2 – Click the “Upload” icon. It leads you to a pop-up window& which allows you to navigate the photos' location.
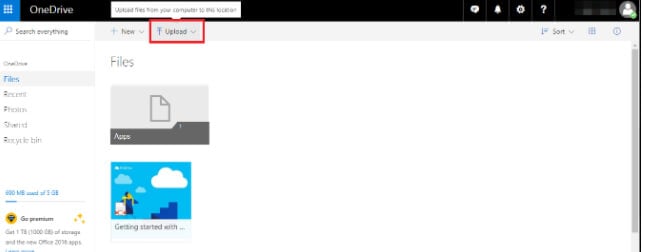
Step 3 – Select the photo or photos that you want to upload. Click “Open” to begin the upload.
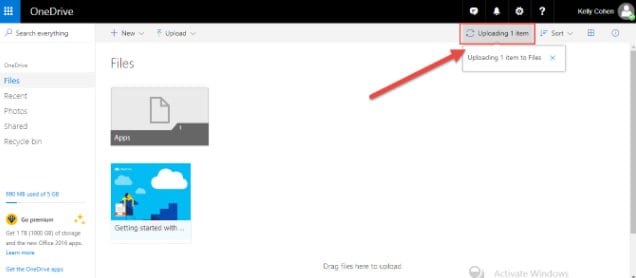
After this& you can see the photos in your OneDrive account. Do you now see that it isn’t so difficult? If this process is complicated& then we have one more method for you. Check the next section.
Part 4: How to Transfer Photos from Google Drive to OneDrive by Google Takeout
This is the final method to move photos from Google Drive to OneDrive that we will show you. Even though Google Takeout has been around for almost a decade& many people have no idea what it is. Before we show you how to use this tool& let’s describe it briefly.
Google Takeout is a tool provided by Google to help its users with data retrieval. With this product& you can import and export files from different Google products. The way Google Takeout works is to put your files together into a single file then allows you to download.
Here’s a list of things that you can do with Google Takeout:
a. Export a collection of images to your computer.
b. Archive old documents on your Google Drive to free up space.
c. Set up redundant archives of your important files to store them on a different cloud.
With this out of the way& let’s check out how to move photos from Google Drive to OneDrive using Google Takeout.
Step 1 – Login to your Google Takeout account using your Gmail details.
Step 2 – Click on “My Account&” then select “Personal Information and Security.” Select “Create Archive.”
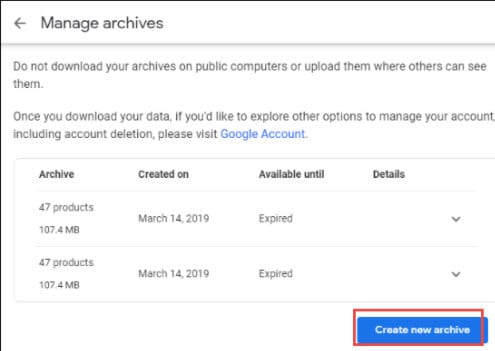
Step 3 – Choose the data that you want to add to your archive file.
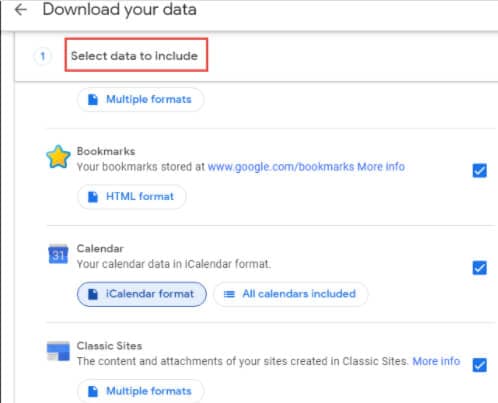
Step 4 – Click on “Next&” then set the “Maximum Archive Size” and the file type. After this& select the delivery method.
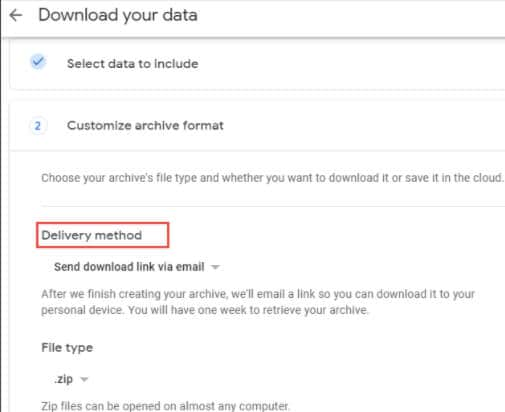
Step 5 – There are 5 delivery options to choose from to export your photos easily. After doing this& click on “Add to OneDrive” as the delivery option.
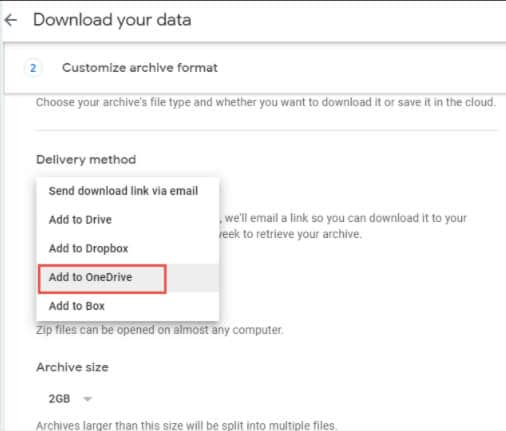
Step 6 – Go to “Link Account” to create the archive option.
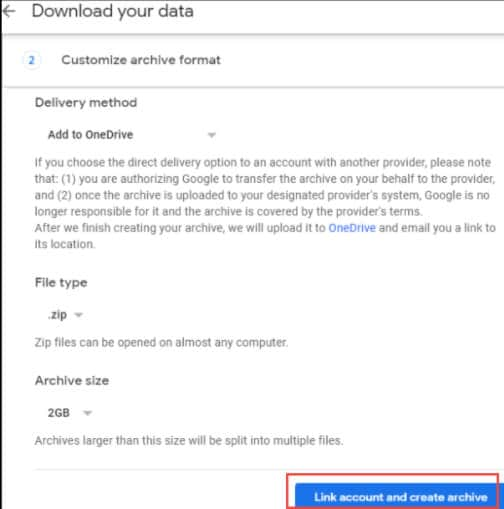
Step 7 – Supply your OneDrive login details on the next page that appears.
Step 8 – To confirm the photos' transfer& you have to provide your Google Drive account details. Once you do this& you can transfer the photos to OneDrive from Google Drive.
Part 5: Comparison of The Three Ways
Let’s do a quick recap. We have shown you three ways to move photos from Google Drive to OneDrive. They are:
a. Using Wondershare InClowdz.
b. Download and Upload.
c. Using Google Takeout.
In this section& we intend to provide you with a quick comparison of these methods. Let’s begin by stating that the first method is an automated one-click method. On the other hand& the last two are manual methods.
Based on this& we can compare the different methods as automated and manual methods. Check the table below for our comparison:
| Factors | Automated method (Wondershare InClowdz) | Manual methods (Download and Upload& Google Takeout) |
| Internet connection | Will still work with slow internet speed. | It is interrupted when the internet speed is slow. |
| Speed of the process | Very quick. | It takes a lot of time. |
| What happens when interrupted | It continues from where you stopped. | You have to restart the process from the beginning. |
Conclusion
In this post& you have learned how to transfer photos from Google Drive to OneDrive. We have shown you three methods& including using Wondershare InClowdz. In the last section& we made a comparison of the different methods discussed.






 100% Secure
100% Secure