Microsoft OneDrive is a great online storage platform that is well-integrated with just about any other software you might be using that would have any use of online storage. And yet& there may be times you want the flexibility and functionality of Box. Or& you might have exhausted the free 5 GB quota in Microsoft OneDrive and the free 10 GB in Box looks enticing. So& how to move files from OneDrive to Box safely and securely?
There are three ways you can do this:
Table of Contents
I. Using Wondershare InClowdz to Move Files from OneDrive to Box
There is a thriving market of cloud service connectors out there on the internet& vying for your attention& promising you lots of abilities the native platforms do not provide& intentionally so. One of the most common names is MultCloud& but it gets tough competition from the new kid on the block – Wondershare InClowdz.
Migrate, Sync, Manage Clouds Files in One Place
- • Migrate cloud files such as photos, music, documents from one drive to another, like Dropbox to Google Drive.
- • Backup your music, photos, videos in one could drive to another to keep files safe.
- • Manage all cloud drives such as Google Drive, Dropbox, OneDrive, box, and Amazon S3 in one place.
- • Sync clouds files such as music, photos, videos, etc., from one cloud drive to another.
InClowdz might be new& but Wondershare is not. Wondershare is a trusted name in the industry and has a suite of apps that make life easier for people all over the world. Be it Dr.Fone suite of apps that allows people to sync their phones to their computers& move data to and from their phones to their computers& to apps designed for family and safety of teenagers such as FamiSafe that aims to keep young ones safe and in check& and parents a little more relieved as they can track the whereabouts of their teenagers easily with the app. Wondershare has now put its industry expertise in building a cloud service connector& that aims to help users sync data from one cloud service to another& move and migrate data from one file storage service to another and goes a step further to allow you to manage all the connected clouds in one place within an easy-to-use interface customers love Wondershare apps and services for.
Here is how to use Wondershare InClowdz to move files from OneDrive to Box easily.
Step 1: Download InClowdz here: https://drfone.wondershare.com/cloud-migration.html and sign in or create a new account.

Step 2: After signing in& choose the Migrate module and start by adding a source drive (your OneDrive account) by selecting Add Cloud Drive. Use the same option to add a target drive (Box account).

Step 3: You will be required to authorize your accounts to provide permissions to InClowdz.

Step 4: Select the source drive to specifically choose the files and folders to migrate. Selecting the entire drive is also possible. Select the target drive to specify where to move files to in the target drive.
II. Manually Downloading from OneDrive And Uploading to Box
This method is both the slowest and the fastest& depending on the size of data you are looking to move from OneDrive to Box. If all there is to move is a few files and folders you can ZIP and download to your computer& that is the best and the fastest way to do it. Download the files and folders to your computer and then upload them to your Box account. However& if you have more than a gigabyte of two& you might be better off automating your process to save you time.
Here are steps to manually download data from OneDrive and upload to Box if your download size is relatively small:
This guide assumes that you have a Box account to move your OneDrive contents to. If you do not& visit https://box.com and create a free account with 10 GB storage before proceeding with this guide.
Step 1: Login to your OneDrive in a web browser (https://onedrive.com)
Step 2: Create a new folder and move those files and folders you want to move to your Box account into this folder.

Step 3: Access the OneDrive contextual menu by either right-clicking on the folder just created or by clicking the vertical dots to the right side of the folder title and select Download (if you are using OneDrive for Business. For normal OneDrive& you can select a folder and once inside the folder& click Download at the top to download the entire contents of the folder in a ZIP file in one click.
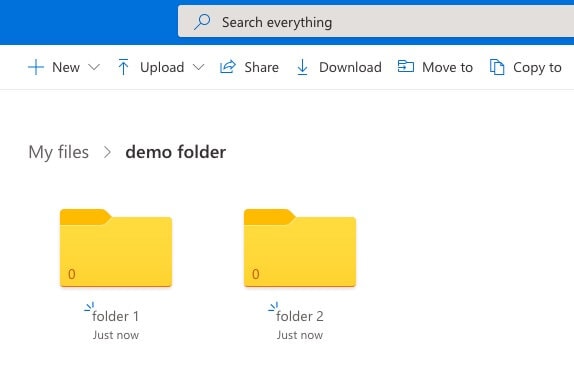
Step 4: This folder will be downloaded to your computer at the location you specified. Unzip it.
Step 5: In a new browser window/ tab& access your Box account (https:/box.com).
Step 6: In your Box account& you can either just drag contents from your downloaded folder into the Box interface or you can just point Box to the ZIP file& and Box will automatically upload it.

That’s it! You have successfully learned how to move files from OneDrive to Box manually!
III. How to Use Microsoft Power Automate to Move Files from OneDrive to Box?
The second way involves using Microsoft Power Automate or Microsoft Flow as it was previously called& that performs actions based on triggers& effectively allowing for automatic syncing of OneDrive or OneDrive for Business cloud service to other cloud services it supports such as Box& Dropbox& Google Drive& etc. So& you can create a file in OneDrive and Flow will automatically create a copy of the file in Box. But you want to move data& and here’s the trick – you create a folder in OneDrive and set that as the trigger folder so when any file gets copied in this folder& a corresponding copy gets created in Box. Now& all you need to do is to move or copy your existing files in OneDrive into this folder inside OneDrive and soon you will have all your data in Box. While this is technically just syncing& in effect& you are moving your OneDrive to Box using Microsoft Flow. Here is how to do this in a step-by-step fashion.
This guide assumes that you have a Box account since you are looking for how to move files from OneDrive to Box. In case you do not have a Box account yet& visit https://box.com and sign up for a free account that gives you 10 GB storage.
Step 1: In a new browser tab& launch https://flow.microsoft.com. Login with your Microsoft Account credentials.

Step 2: At the home page& from the left sidebar& click Create to start creating a ‘flow’ that will help you automatically move your OneDrive to Box.
Step 3: Click Automated Flow at the screen of options you get when you click Create.
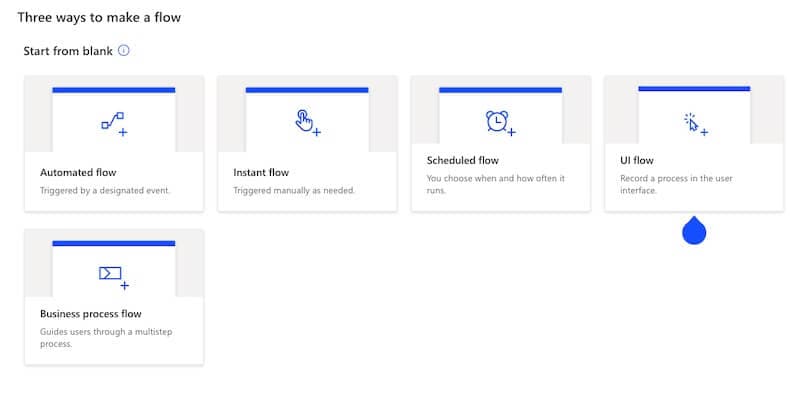
Step 4: At the next screen& you may choose to give a name to the flow& else Microsoft will automatically name it. Below the name& in the option box titled Choose Your Flow’s Trigger& type ‘onedrive’ or ‘OneDrive’ and select the option titled ‘when a file is created’ and click Create.

Step 5: Now you will be in the flow creation panel with the first step already present – when a file is created. We need to customize it. Click on the folder icon in the box and select the folder you created in OneDrive previously (the folder you will move files into so that they are copied over to Box).

Step 6: Click Show Advanced Options and select Include Subfolders so that all folders inside that folder automatically get copied over to Box without you needing to do anything.
Step 7: It is time to configure the next step. Click New Step and in the text box where it says Search Connectors and Actions (already blinking cursor) just type ‘box’ and select ‘Create File’ option.
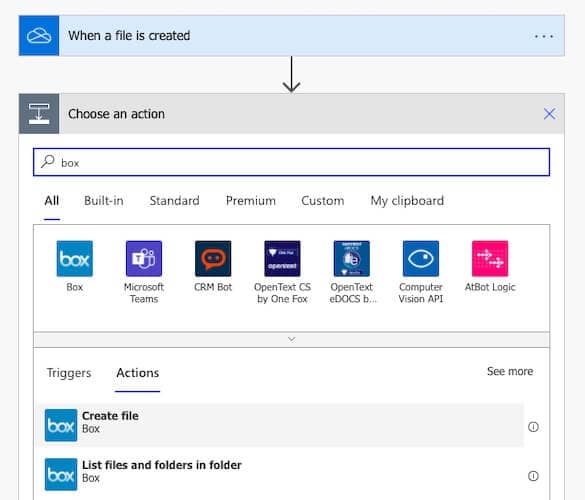
Step 8: You will now need to sign in to your Box account for giving permissions. This is what you will get when you are done and back into your Flow Creator.

Step 9: Set the folder path to the folder which will receive the files and folders from OneDrive. Alternatively& if this is a new account& you might want to select the root and be done with. Next& click on File Name and from the dynamic options& select File Name. Select File Content and from the options select File Content.

Step 10: When done& click Test from the top-right corner and select I will perform the trigger action and click Test. Your flow screen will go blank& but do not panic. Just open a new browser tab and go to your OneDrive.
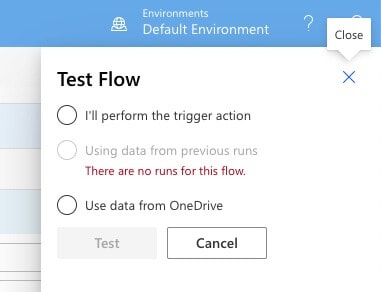
Step 11: Copy a file or a folder into the designated folder in OneDrive. Open a new browser tab and go to your Box account. The file or folder should be there in a few seconds or a minute or two& depending on size.
Step 12: Go back to your Microsoft Flow window& you will see a green message telling you the flow ran successfully.

That’s all there is to it. Now go ahead and copy/ move the rest of your content into the designated folder in OneDrive and it will be copied over to Box in a short while.
Comparison Between the Three Methods to Move Files from OneDrive to Box
| Manual Method | Microsoft Flow | Wondershare InClowdz | |
| Ease of Use | Somewhat easy | Little cumbersome | Intuitive to use |
| Functionality | Direct download and upload | Limited cloud service connections | Connects several cloud services with each other |
| Special Features | None | None | Management of cloud drives within InClowdz |
| Automation | Manual download from service and upload to destination service | Fully automated after initial setup | Fully automated after initial setup |
| Data Safety | Data can be corrupted or infected since it is downloaded onto a personal computer | Can be set up and run from anywhere with no data download on a personal computer | Can be set up and run from anywhere with no data download on a personal computer |
Bonus Security Tips While Using Cloud Storage Platforms
With faster internet speeds& and with the passing of time& people are growing more comfortable with storing their data online. This is also the way the world has been moving& since storing data online means people can collaborate in real-time and do more things that were not possible before with data available only locally somewhere. Data being available to everybody everywhere has opened a new paradigm of possibilities for us. And with that& comes the peril of data being hacked into& more than ever. You need to be cautious with your accounts more than ever and here are two tips that will keep you in good stead:
Tip 1: Using a strong password& preferably with a reliable password generator such as LastPass& DashLane& or 1Password. This is not to be easy to remember& the goal is to have a password that is not easy to guess& and contains letters& symbols& and digits.
Tip 2: Most cloud service providers (even email services) provide what is called two-factor authentication& that uses an app such as Google Authenticator or Microsoft Authenticator to generate time-based one-time passwords (TOTP) that serve as a second layer of protection for your accounts and data should your initial password-based defense is breached.
Conclusion
The best way how to move files from OneDrive to Box depends on the size of the data you want to move& really. If all you have is a couple of GBs of data& it makes no sense to go hoops to create flows or use third-party software to get the job done.
However& if you need automation& such as in environments where collaboration occurs& or if you would like to keep one cloud service (or multiple) in sync with each other for any reason& or say& create backups of one cloud service onto another& then it makes sense to choose from Microsoft Flow or third-party tools such as Wondershare InClowdz as these tools will then shine and run circles around the manual method.






 100% Secure
100% Secure