Microsoft OneDrive is a formidable cloud storage solution& offering 5 GB for free (Dropbox offers a paltry 2 GB for free) and going up to 1 TB if you are paying& which can be as low as $ 1.99 per month for 100 GB storage and $ 6.99 a month or $ 69.99 a year for 1 TB of storage. Even in the free version that comes with 5 GB of storage& Microsoft offers you web versions of its Office software free of cost. It in itself is a great value for free& and a great price for 100 GB and 1 TB of storage from the Microsoft stables& but Microsoft does you one better. If you are paying for 1 TB& that is& if you are paying $ 6.99 a month or $ 69.99 a year& Microsoft also bundles desktop (and web) versions of its Office apps for your personal use. That includes Microsoft Word& Microsoft Excel& Microsoft PowerPoint desktop& web& and mobile apps for one reasonable price. But there’s more. Also included is Microsoft Outlook& on the web& on mobile& and on desktop& with a 50 GB Exchange inbox. That means full spectrum office productivity for $ 6.99 a month or $ 69.99 a year. Beat that!
Well& it seems& at least in the free tier& Google poses a significant challenge to Microsoft when it comes to this service spectrum that includes email& cloud storage& and office productivity apps. The reason is simple - Android.
Android is the mobile operating system on all smartphones in the market today& except Apple’s iPhones. Google services are built into Android very tightly& starting with Gmail& going to Google Photos& Google Keep Notes& Google Drive& Google Docs& Google Sheets& Google Slides. You get the idea. And& this is free - all of this - along with 15 GB of Google Drive storage.
And so& most people tend to prefer Google Drive over OneDrive for storing their photos and data& since it has 15 GB free of cost and the ecosystem just works better - you take your photos with the camera on your Android phone& and photos get stored in Google Photos. Now& since Microsoft stopped the development of Windows Mobile& the Flow where you could take photos from your Windows phone& store those photos in OneDrive and access them on both your Windows Mobile and Windows computer& stands broken. Now& as great a solution as OneDrive may be for office productivity& and it makes almost zero sense to use it for personal activities such as storing photos.
Especially when storing photos in high resolution in Google Photos is free forever and does not count towards your free storage of 15 GB. That’s a rare have-your-cake-and-eat-it-too moment right there. Photos stored in Google Photos start counting towards your free 15 GB storage only when you store them in their original resolution. With this& it makes perfect sense to move photos from OneDrive to Google Photos right away!
Table of Contents
Part 1: How to Transfer Photos from OneDrive to Google Photos by InClowdz
Wondershare InClowdz is a cloud migration server that helps you synchronize all your other cloud-based servers by following a few quick steps.
Migrate, Sync, Manage Clouds Files in One Place
- • Migrate cloud files such as photos, music, documents from one drive to another, like Dropbox to Google Drive.
- • Backup your music, photos, videos in one could drive to another to keep files safe.
- • Manage all cloud drives such as Google Drive, Dropbox, OneDrive, box, and Amazon S3 in one place.
- • Sync clouds files such as music, photos, videos, etc., from one cloud drive to another.
Step 1 - First of all& you are required to download and install the Wondershare InClowdz on your device.
Step 2 - Now& create a new login account by generating an ID and password and then login with the same account.

Step 3 - Then go to the ‘Migrate’ option given on the left side of your screen.

Step 4 - Further& choose the ‘Add Cloud Drive’ option to add OneDrive and Google Photos. Then authorize them

Step 5 - Now go to the ‘Source Drive’ and select OneDrive to choose the file you want to transfer to Google Photos.
Step 6 - Then choose your desired folder in Google Photos where you want to save your transferred files.

Step 7 - Finally& press the ‘Migrate’ button to start the transfer process.
How To Transfer Photos From OneDrive To Google Photos?
The best way to transfer photos from OneDrive to Google Photos involves two broad but simple steps containing a few in-between steps. Microsoft’s Power Automate platform is used to achieve this. Previously called Microsoft Flow& you can create a flow to transfer photos from OneDrive to Google Drive& and in the second broad step& you will have Google Photos bring in your photos into itself from your Google Drive.
Part I: Transferring Photos from OneDrive to Google Drive Using Microsoft Flow
Part II: Uploading Photos from Google Drive to Google Photos Using Google Photos
For both these parts& having access to a computer with a web browser is required. There are going to be a few other organizational steps around these two broad parts& and you may need to go back and forth a bit& depending on the amount of your data.
The best thing about this method is that it is platform-agnostic& this only requires a web browser& and you can do this on a Linux system& a Windows system& or a macOS system. You do not need to bother with the operating system you run for this to work.
Part I: Transferring Photos from OneDrive to Google Drive Using Microsoft Flow
In the first part& a flow will be created in Microsoft Power Automate (previously called Microsoft Flow) that transfers your photos in a specified folder from OneDrive to your specified folder in Google Drive.
Step 1: Launch your web browser and head over to https://outlook.com or https://onedrive.com or even straightaway to https://flow.microsoft.com to skip a couple of steps.
Step 2: Sign in to Microsoft Flow (Power Automate) with your Microsoft credentials.
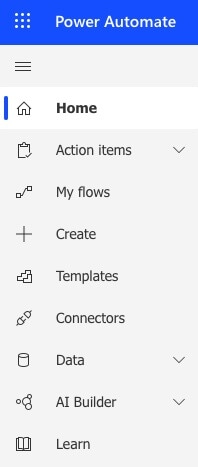
Step 3: From the left sidebar& click Create. Then& select Automated Flow.
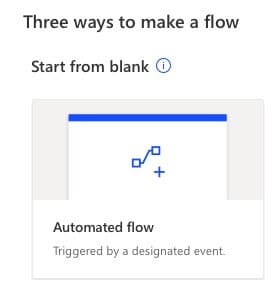
Step 4: When you click Automated Flow& in the popup& leave the Title field blank and type OneDrive& where it asks you to “Choose your flow’s trigger”. Select “When a file is created”. Click Create.
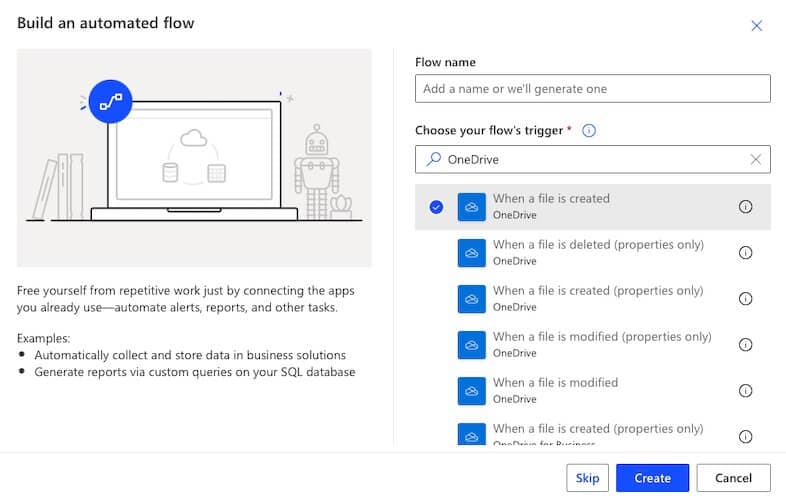
Step 5: This is where you will be when you click Create in step 4. Now& before going further& open OneDrive in a new tab and create a folder for this purpose. Title it& say& PhotosToCopy.
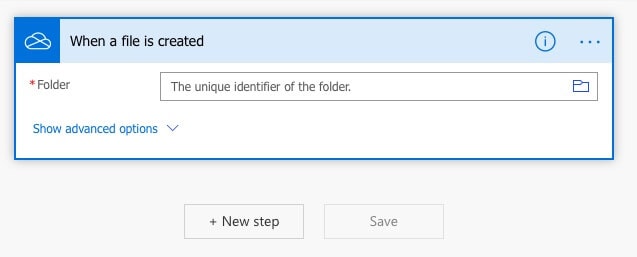
Step 6: Back to Flow& use the folder icon to select the folder in OneDrive you just created.
Step 7: Click Advanced Options& select Yes to Include subfolders from the dropdown menu.
Step 8: From the dropdown menu in Infer Content-Type& select Yes as well
Step 9: Click the New Step.
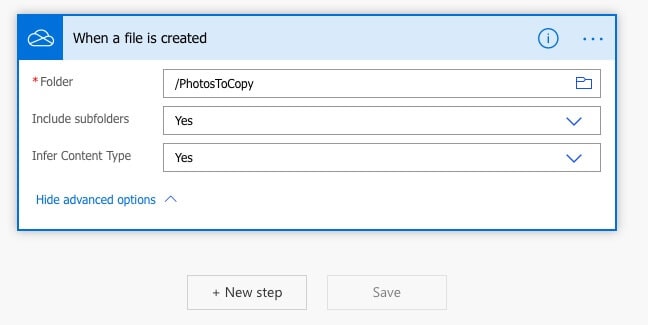
Step 10: Type Google Drive under “Choose an action” and select “Create file.”
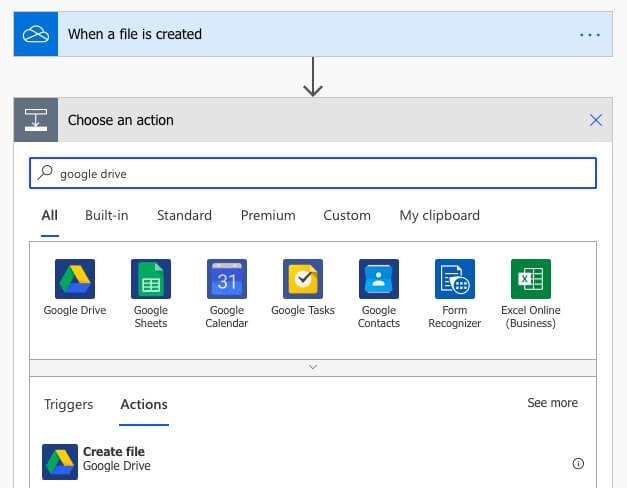
Step 11: In a new browser tab& visit https://drive.google.com and sign in to your Google Account
Step 12: Create a folder for photos copied from OneDrive& let’s say& PhotosFromOneDrive.
Step 13: Back to Flow& select the folder in Google Drive that you just created.
Step 14: In File Name& select File Name from the list of options provided.
Step 15: In File Content& select File Content from the list of options provided.
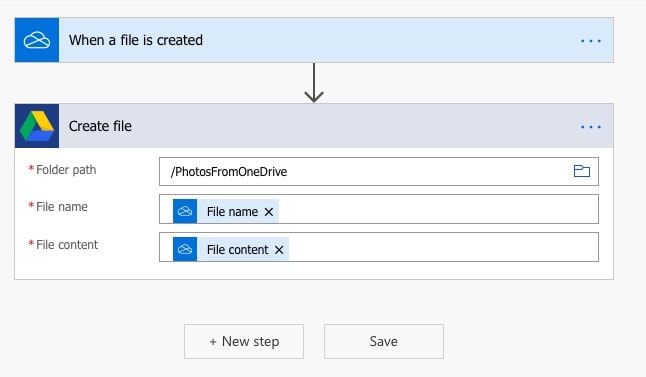
Step 16: Click Save.
Step 17: It is time to test the Flow. Click Test in the top-right corner& select the first option (I’ll perform the trigger action)& and click Test.
Now& you will see a blank screen. At this point& head over to OneDrive& and move or copy files from a folder from within OneDrive to the specified folder (PhotosToCopy).
If everything ran smoothly& Flow would show you the following:
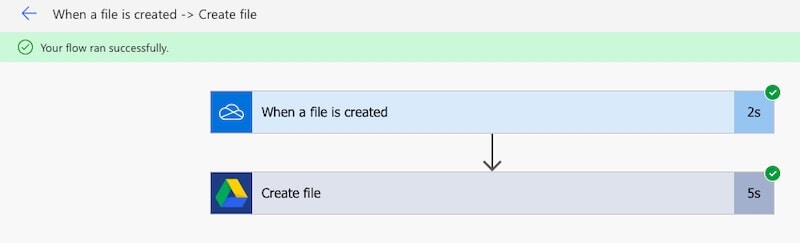
If your photos folder in OneDrive contains nested folders& it is recommended to copy files from one folder to the ‘PhotosToCopy’ trigger folder at a time& and then go to Google Drive and organize the photos in a folder of your choice.
Part II: Transferring Photos from Google Drive to Google Photos
Now comes the other part& bringing photos from Google Drive to Google Photos. This one is easier.
Step 1: Visit https://photos.google.com and sign in if you are not already signed in.
Step 2: Click Upload from the top-right and select Upload from Google Drive.
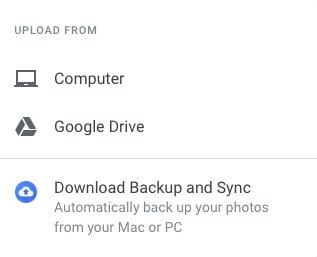
Step 3: Select My Drive and double-click the folder you copied OneDrive pictures in from OneDrive to Google Drive (PhotosFromOneDrive).
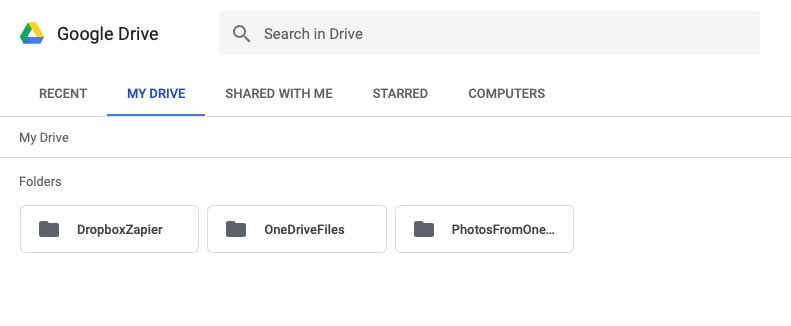
Step 4: Select all photos and click Upload. Your photos will now be available in Google Photos.
Conclusion
Transferring your photos from OneDrive to Google Photos is easier to do than it looks on paper& reading this material& thanks to Microsoft’s powerful Power Automate platform that automates most of the heavy lifting once you set it up and then the second leg is completed through Google’s excellent integration between its services& namely Google Drive and Google Photos. All it takes is a couple of clicks to get your photos from Google Drive into Google Photos.
What is more& since you set up an automated flow in Microsoft Flow& anytime you move files into that folder in OneDrive& they will automatically be pushed to Google Drive& and you can import them into Google Photos within seconds. Automation doesn’t get better than this.






 100% Secure
100% Secure