Microsoft OneDrive is a solid storage solution that comes in a variety of plans for users. It starts free and goes up to $9.99 per month and provides up to 6 terabytes (6000 GB) of storage. A generous helping of OneDrive storage (1000 GB or 1 TB) is also bundled with Microsoft Office 365 subscription plans, and Office 365 (now Microsoft 365) plans start for as low as $4 a month. This is one of the best deals on the planet if you use Microsoft Office apps such as Word, Excel, and PowerPoint for home or business use. So why would you want to transfer OneDrive to Google Drive? There are may several reason for you to transfer OneDrive to Google Drive. And here we offer you solutions.
Transfer OneDrive To Google Drive Using Wondershare InClowdz
There a much simpler way to transfer OneDrive to Google Drive, that is Wondershare InClowdz.
Wondershare InClowdz is a cloud service that makes it easy to sync data between clouds, migrate data from one cloud service to another, and even manage your cloud from within InClowdz. You can use InClowdz to sync OneDrive to Google Drive easily.
Migrate, Sync, Manage Clouds Files in One Place
- • Migrate cloud files such as photos, music, documents from one drive to another, like Dropbox to Google Drive.
- • Backup your music, photos, videos in one could drive to another to keep files safe.
- • Manage all cloud drives such as Google Drive, Dropbox, OneDrive, box, and Amazon S3 in one place.
- • Sync clouds files such as music, photos, videos, etc., from one cloud drive to another.
Step By Step To Transfer Files From OneDrive To Google Drive
For Windows Computers
If you have a Windows computer, there are just a few simple steps to take the services and operating system.
Step 1: Open File Explorer
Step 2: Click OneDrive from the sidebar on the left and login if you are not already logged in.
Step 3: Launch your internet browser and sign in to Google Drive that you want to transfer contents to from OneDrive by visiting the link https://drive.google.com or the way you do.
Step 4: Go back to your File Explorer.
Step 5: Press CTRL + A to select all files and folders in your OneDrive.
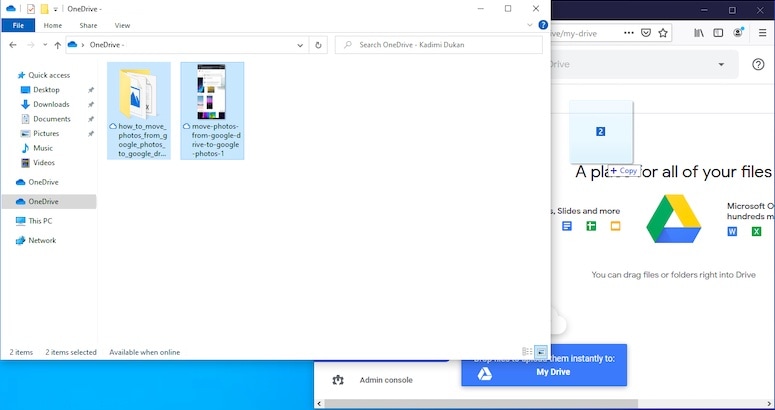
Step 6: Drag the files and folders from OneDrive to the Google Drive open in your web browser.
This will take some time, depending on the amount of data transfer that will take place. Windows will first download your files and then upload them to Google Drive, on its own, since you issued a Copy command.
This is by far the simplest way to transfer all of your OneDrive content to Google Drive automatically, and in this sense, this is a one-step way to copy files from OneDrive to Google Drive.
Smart Tip
Take note that if the internet connection is disrupted, you wouldn’t know what was transferred and whatnot, so you may have to begin the whole process again. To avoid this, we recommend not selecting all files but a small chunk of files at a time, so if the connection is disrupted, you know what chunk needs to be re-uploaded. This will be a huge time-saver in the larger picture.
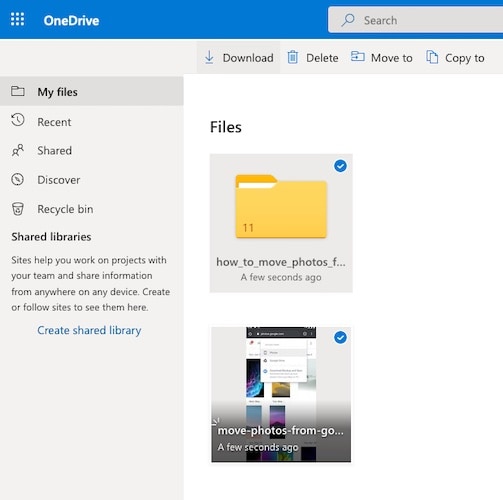
For Non-Windows Computers
If you are not on a Windows machine, unfortunately, there is no one-step way to transfer files and folders from OneDrive to Google Drive. You will have to take it step by step, manually downloading your files from OneDrive and then uploading it to Google Drive.
Step 1: Create a new folder on your desktop and name it anything. This folder will contain your OneDrive folder and files in one place so that it is easy to replicate this on Google Drive.
Step 2: Log in to your OneDrive in a web browser
Step 3: Select all files and folders.
Step 4: Download them into the folder created in step 1
This will download your data from the OneDrive cloud to your folder. If you have several gigabytes of data, it is advised that you select small chunks of files and folders in step 3 so that if there is a service disruption somewhere, you know what you need to download. If you were set to download all files, you wouldn’t know what was downloading when the service got disrupted.
Step 5: After you are done downloading all your files and folders in OneDrive to your folder on your computer, launch a web browser and open your Google Drive, the one that you want to transfer OneDrive too.
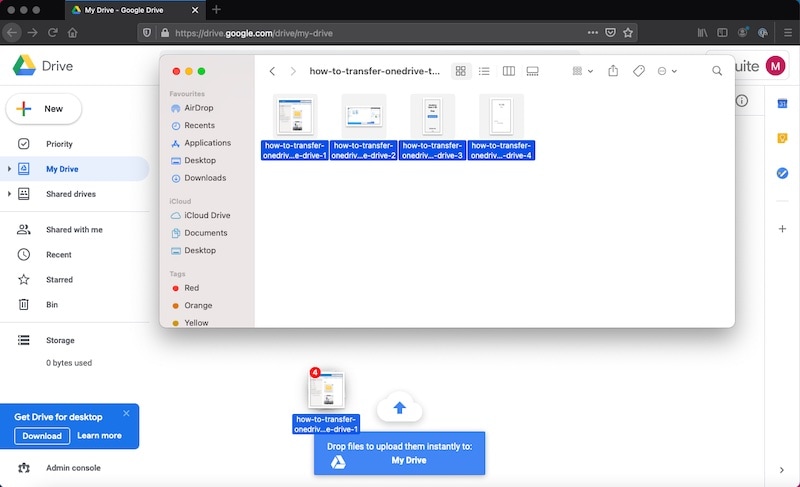
Step 6: In small chunks, upload the files and folders in your folder to Google Drive.
Once all is done, do not delete your folder on your computer. Ensure that Google Drive has received all your data and store your local data on an external disk or somewhere on your computer itself, at least for some days. This is to be doubly sure that nothing went wrong during downloading from Microsoft OneDrive and uploading it to Google Drive.
Advice on Tools for Migrating OneDrive To Google Drive
There are several tools available on the internet that promise to be one-step solutions to migrate OneDrive to Google Drive, and you must have come across them in your quest to transfer and move your OneDrive to Google. It is better not to provide credentials to your account to any such tools and instead spend time and undergo the hassles described above. The headache you will go through if your data is compromised or if your account is compromised will be far bigger than the time you will spend in transferring your data yourself, with complete safety, security, and peace of mind that no other third-party has access to your credentials or data. It is best to avoid the temptation of using a tool you do not know about. While Wondershare InClowdz is a trust-worthy app that won't disembosom your data. That what we recommend for you.






 100% Secure
100% Secure
 Transfer to Google Dive
Transfer to Google Dive