The internet is replete with information on sync Google Drive with Dropbox, but there is little information on how to sync Google Drive with Box. Box? You mean Dropbox. No, it’s Box, just Box. Here is what Box is and how to sync Google Drive with Box for backups and online collaboration.
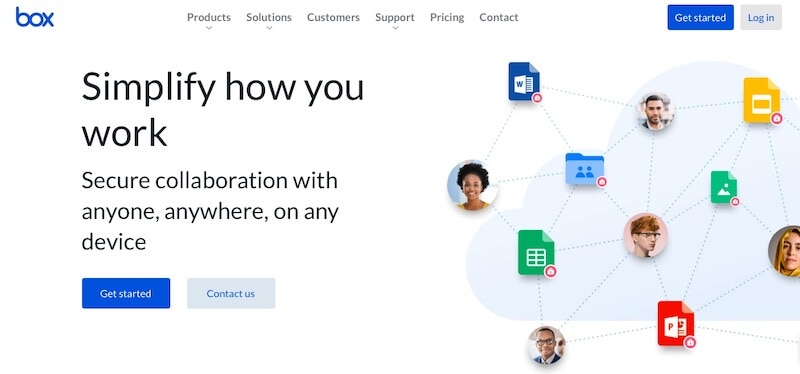
Why Should I Sync Google Drive To Box?
Box provides in-built integrations with a bevy of services that people worldwide love and use each day. This includes integrations with top companies such as Microsoft and Google to provide a seamless collaborative and true file-sharing experience inside Box itself. Box integrates with Microsoft OneDrive, Google G Suite, and even email such as Microsoft Outlook and Google’s Gmail from within Box! This is a whole new way to collaborate and work online, using just your cloud storage provider, technically!
In itself, Google Drive works great for your requirements, but Box is just better at what it does. And Box is not known for privacy issues that Google is known for. The box will not be found selling your usage habits, interests, and preferences inferred from the kind of data you store in Box Drive. In that aspect, Box is just more professional and dignified to use.
That said, Google is almost unavoidable today, and there are chances you are using Android personally, or your workplace is using Google G Suite, or you want to connect Google Drive with a Box account to enjoy sync between the two cloud services.
Using Wondershare InClowdz To Sync Box And Google Drive
Wondershare InClowdz is the perfect solution to sync your data between various cloud services, migrate your data from one cloud service to another, and manage your connected cloud accounts from one place. InClowdz can be used to sync your Box account and Google Drive in a few steps as follows:
Migrate, Sync, Manage Clouds Files in One Place
- • Migrate cloud files such as photos, music, documents from one drive to another, like Dropbox to Google Drive.
- • Backup your music, photos, videos in one could drive to another to keep files safe.
- • Manage all cloud drives such as Google Drive, Dropbox, OneDrive, box, and Amazon S3 in one place.
- • Sync clouds files such as music, photos, videos, etc., from one cloud drive to another.
Step 1: Download InClowdz and sign in. If you are new to InClowdz, you will need to create a new account before you can sign in.

Step 2: Once you are signed in, use the right-hand side menu to select Sync. Here you will see an option to Add Cloud Drive to add both Box and Google Drive accounts to InClowdz so you can sync them. Select one account as the source account and the other as the target account.

Step 3: You will need to authorize the accounts. Click the Sync button to begin syncing when done.

Wondershare InClowdz notifies you when the sync is complete. Now you have your Box and Google Drive in sync.
Managing Cloud Accounts
Wondershare InClowdz also allows you to manage your accounts by using the Management option so you can have all your cloud accounts in one place. You will need to add the cloud account or accounts you want to manage, and you can add, remove, copy, move and rename files and folders easily from within Wondershare InClowdz.
How To Sync Google Drive With Box Using Google Takeout
If you do not need to sync Google Drive to Box all the time, you can use the Google Takeout feature by Google to move content from Google Drive to Box occasionally. This does copy your Google Drive to your specified location (Box, in this case) once.
Step 1: Visit the link https://takeout.google.com in your web browser and sign in if prompted.
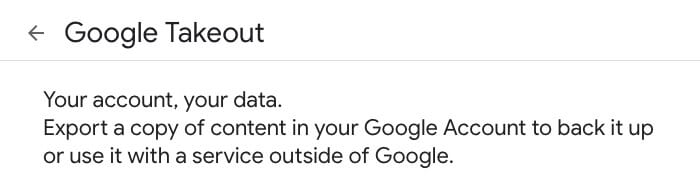
Step 2: By default, all data is checked. The first thing to do is deselect all.
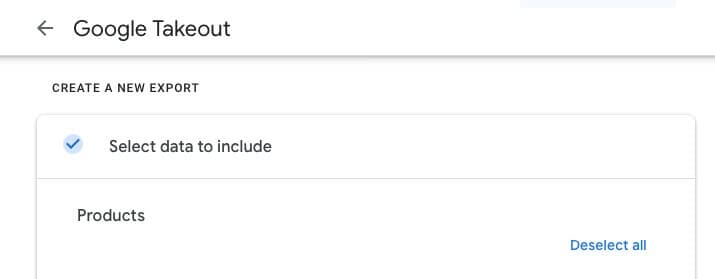
Step 3: Scroll down till you see Drive.
Step 4: Select the checkbox. You can also select particular folders to omit or sync with Box by clicking All Drive Data Included and making changes.
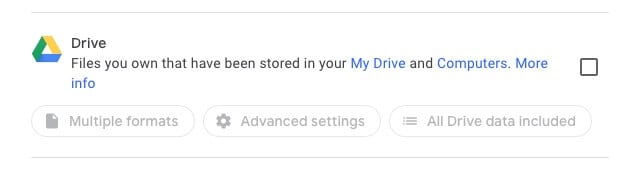
Step 5: Scroll to the bottom and select Next Step to choose export options. Here, in the delivery method, select Box.
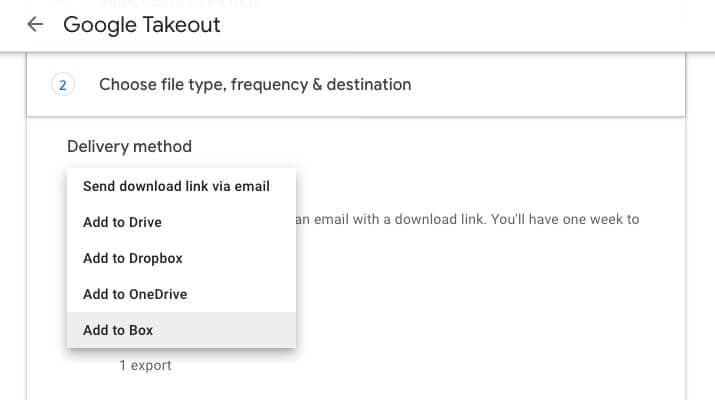
Step 6:F requency should be once; the file type should be ZIP. How much free space do you have in your Box account? Select your size accordingly. The default is 2 GB.
Step 7: Click Create Export.
When this is done, you will see a ZIP file from Google in your Box Drive. Just unzip and work away.
About Box Business
If you are paying Box for a business plan, you get both Microsoft 365 and Google G Suite integration built into Box, and that includes both their email services and OneDrive and Google Drive. A business plan with Box makes for a true collaboration experience. With Box, you can create documents using Google Docs or Google Slides or Google Sheets (or Microsoft 365 suite) right from within your Box account and share them with people using your Gmail account or your Outlook account. Those with the links can collaborate as effortlessly and effectively as if you were using Google Drive with them natively.
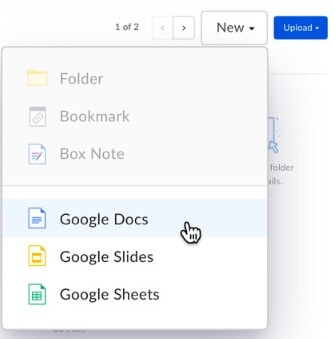
Box for business really ups the ante when it comes to syncing and collaborating – there is little room left to desire. There is, however, one catch.
They cannot share documents with you, and you cannot access your Google Drive from within Box. Google Drive integration works only from Box, which means that you can create documents, share them, and collaborate with others. They can download and comment and do anything and everything like they would using Google Drive, except for one thing – sending you files from their Google Drive to you. It will only be you sharing links to files with them that all of the team can collaborate on, and they can download in their Google Drive.
This is one limitation that did not exist before, but since Box changed a policy, this is the case in the future where Box will no longer create a copy of the file in Google Drive as well.
So how do these ways compare, and which one should you use for you? This depends on what you want to do and how often you want to do what you want. Here’s the deal:
When To Choose Google Takeout?
Choose Google Takeout if you want to copy select or all folders from your Google Drive to Box infrequently but automatically or if you want to backup your entire Google Account or Google Drive to Box in one go. You can zero-in on the folder you want to sync to Box from the Drive options in Takeout, and Google will copy your data to Box for you for free. To sync again at a later date, you need to repeat these steps.
When To Choose InClowdz?
If you want a simple, automatic, and two-way sync between your Google Drive and Box, this is the way to go. Once set, this automatically keeps the two services in sync for you. InClowdz is what you want if you want a traditional one or two-way sync and especially automatic, perpetual sync. This is the set it and forget it kind people love.
When To Choose Box Business?
Box Business is for those who will create Microsoft Word, Excel, or PowerPoint documents or Google Docs, Slides, and Sheets and then invite others to collaborate with them on these documents. This approach is somewhat one-way because there is one person alone who first creates documents, and then others can see, edit, collaborate on, and download those documents.
If you squirm at the idea of a third-party or have particular privacy and security needs and Google Takeout will not work for you, maybe this will.
If you’d rather like a table, here it is:
| Features | Google Takeout | InClowdz | Box Business |
|---|---|---|---|
| Copy files from Google Drive to Box | Yes | Yes | No |
| Copy files from Box to Google Drive | No | Yes | No |
| Sync Type | One-way, one-time | Two-way | No sync |
| Other mentionable points | Can choose files and folders to sync, can backup entire Google Drive and Google Account contents to Box | The two-way connection between cloud storage. Very versatile with plenty of options to fine-tune the sync process for optimum results. | Can create and collaborate on G Suite and Microsoft 365 documents from within Box, and others can access, edit, and download documents. Still, the user needs to create documents and invite others, not vice-versa. |
Conclusion
If you are looking to automate some of your tasks, such as moving documents between your Google Drive and your Box cloud storage accounts, you can automate that to some extent (or completely) depending on your level of comfort and requirements. If you want to sync Google Drive to Box so that you can back up a few folders or your entire Google Drive, you can use Google Takeout and get the job done automatically. You can even set that service up to run for a year automatically, every two months.
If you also want to get Box documents and files in Google Drive, you need to use third-party tools such as InClowdz that enable two-way sync between several services, not just Google Drive and Box. And if you are the starting point of collaboration where you create files and share with your team, you may be able to use Box Business that can make things easier by creating Google Docs, Google Slides, and Google Sheets documents within Box and allowing others to collaborate on them as natively as they can otherwise, even allowing them to comment and download files.


 100% Secure
100% Secure
 Transfer to Google Dive
Transfer to Google Dive