The Most Helpful Guide to Fix iPad Won’t Turn on Issue
Aug 30, 2023 • Filed to: Mobile Repair Solutions • Proven solutions
Nowadays, iPads have become an essential tool for work, entertainment, and staying connected. With their sleek design and powerful capabilities, these devices have won the hearts of many. However, iPads are not immune to occasional technical issues like any other device. One of the most frustrating problems iPad users may encounter is the iPad not turning on. Various reasons can cause this issue related to both software and hardware.
This comprehensive guide will delve into the reasons behind the "my iPad won't turn on" issue. Stick with the article to learn step-by-step solutions to restore your iPad's functionality.
Part 1: 6 Best Fixes To Check and Fix iPad Won’t Turn On
Multiple reasons, from software issues to hardware defects, can cause the iPad to not turn on. While seeing your iPad not turning on looks bad, there are easy solutions to resolve this issue. Below we have the six best fixes to check and fix iPad won't turn on:
Fix 1: Recharge the iPad
A prevalent cause when an iPad won't turn on is typically attributed to a depleted battery. To fix this issue, you should recharge the iPad using a wall or wireless charger. Another option to recharge the iPad is by connecting it to a computer using a USB cable. Furthermore, try using the original charger or an Apple-certified charger when charging.
Keep the iPad connected for at least 30 minutes to ensure proper charging. It is enough time for the battery to replenish. If the battery is a problem, the iPad should turn on once it has gained enough power.

Fix 2: Check the Physical Damage
Sometimes physical damage to the iPad can prevent it from turning on. Inspecting the device for signs of damage, like a cracked screen or water damage, is necessary. Examine the iPad's screen for any cracks, scratches, or visible damage. Moreover, check for signs of water or liquid damage. Look for corrosion or discoloration on the iPad's external body, ports, or buttons.
Inspect the charging port on the iPad and the connector on the charging cable for any debris, dirt, or damage. If you notice any physical damage, the internal components may be affected. In this scenario, the sole resolution is to bring the device to a service center for repairs.
Fix 3: Force Restart the iPad
Performing a force restart can help resolve software issues behind the iPad Pro won't turn on. It is an excellent solution if the main reasons behind this issue are temporary system bugs and glitches. Force restarting your iPad help flush out these bugs. Moreover, it also reset all processes on your iPad. You can use the following simplified guides to force restart your iPad:
For iPads with a Home Button
To force restart these iPad models, press and hold the "Home" and "Top" buttons together. Next, release the buttons once the Apple logo is visible on the iPad's screen.
For iPads Without a Home Button
You will need to press and release the volume button nearest to the "Top" button first. Afterward, repeat the same process for the volume button farthest from the "Top" button. In the end, press and hold the "Power" button until you see the Apple logo.
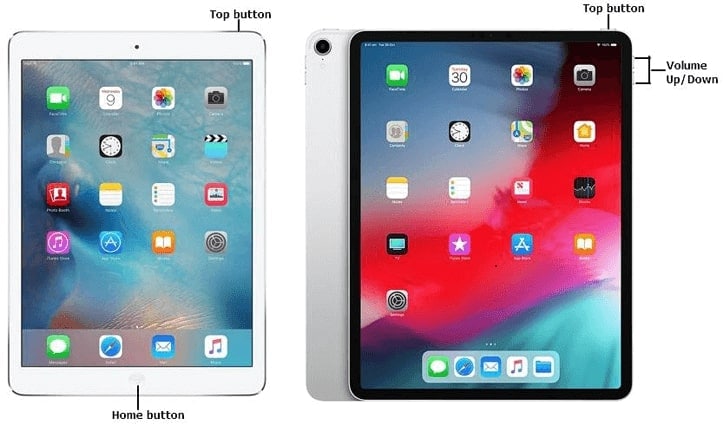
Fix 4: Use Recovery Mode to Repair iPad
In the case of force restart not working, you can try repairing iPad using iTunes/Finder. To update or restore your iPad via iTunes/Finder, you will need to put it in Recovery Mode. Moreover, you will need to have the latest version of iTunes/Finder to avoid any complications. Once you have the newest version of iTunes/Finder, use the following steps to repair your iPad:
- Step 1: The first thing you need to do is connect your iPad to the computer/Mac with iTunes/Finder. Make sure you are using an original or MFi-Certified cable. Afterward, use one of the following guides to enable Recovery Mode.
iPad Without a Home Button
To enable Recovery Mode, first press and promptly release the volume button located closest to the “Top” button. Next, press and swiftly release the volume button that is farthest from the “Top” button. Finally, press and hold down the “Top” button until iPad transitions to Recovery Mode.
iPad with Home Button
Start by simultaneously pressing and holding both the “Home” and the “Top” buttons. You have to keep holding them until you see the Recovery Mode screen.

- Step 2: After you have activated Recovery Mode on the iPad, iTunes/Finder will detect it and send a prompt. The prompt will ask you to either “Update” or “Restore” the iPad. You should first try updating the iPad, and if it doesn't work, try "Restore." After tapping "Restore," follow the on-screen instructions to repair the iPad.

Fix 5: Use Wondershare Dr.Fone - The Robust iPad System Repair Toolkit
Seeing your beloved iPad not turning on and no solution working can be unpleasant. That’s why it is recommended that you use a specialized iPadOS system repair tool to resolve such an issue. The best iPadOS system repair tool is Wondershare Dr.Fone which can resolve over 150 iPadOS system issues in minutes. It also works as an excellent replacement for iTunes with more unique features.
You are able to downgrade or upgrade your device's OS with Wondershare Dr.Fone. Furthermore, it also allows you to upgrade your iPad to the latest beta versions. Additionally, it has the capability of resolving most iPadOS system issues without data loss.
Key Features of Wondershare Dr.Fone
- Wondershare Dr.Fone includes a dedicated iCloud Manager where you can manage your iCloud backups.
- It provides you with a detailed device report listing all the essential details like battery condition, etc.
- This tool enables you to activate Recovery Mode and DFU Mode on your iPadOS device with one click.
Steps to Fix iPad Won’t Turn On Issue with Wondershare Dr.Fone
Wondershare Dr.Fone simplifies the process to resolve iPad won’t turn on issue. The detailed steps outlined below explain the procedure for resolving this problem:
- Step 1: Select System Repair in Wondershare Dr.Fone
Obtain and install Wondershare Dr.Fone on your computer, then launch the application. Select "Toolbox" from the left side and click on "System Repair." Subsequently, connect your iPad to the computer using a USB cable.

- Step 2: Choose Standard Repair Mode
On the screen, choose "iPhone" and tap "iOS Repair." Proceed by selecting "Standard Repair" as the repair mode to ensure your data remains unaffected. Afterward, follow the on-screen instructions to enable Recovery Mode on your device.

- Step 3: Resolve the iPad Won’t Turn On Issue
Once your iPad is in Recovery Mode, “Download” the desired firmware from the available options. Wondershare Dr.Fone will verify and install the firmware on your iPad. Afterward, initiate the repair process by tapping "Repair Now."

Fix 6: Contact Apple Support for Repairing Hardware Issue
If no solution has worked so far, it is likely the underlying issue is severe hardware damage. In this case, the recommendation now is to contact Apple support and have them repair your iPad. Apple offers various avenues for support, including troubleshooting resources and direct communication with their knowledgeable representatives.
By reaching out to Apple Support, you can receive guidance on diagnosing the issue. Once you have discovered the problem, you can explore the available options for repair or replacement.

Part 2: What Causes iPad Won't Turn On Issue
If you want to know why my iPad won’t turn on, the answer can be complex. It is due to the fact that multiple reasons can cause this issue. Moreover, iPad being completely shut off makes it hard to pinpoint the exact cause. To broaden your knowledge on this subject, we have listed some of the common reasons for the iPad not turning on below:
Drained Battery
It is among the most common reasons for an iPad not turning on. If the battery is completely depleted, the iPad won't have enough power to start up. It can happen if you haven't charged the iPad for a long time. Moreover, it can also occur if the battery capacity has degraded over time.
Faulty Charger
The charging cable or adapter might be faulty if the iPad doesn't respond to charging. In case you see no signs of receiving power on the iPad, you should change the charger. Over time, cables can become damaged, resulting in a weak or intermittent connection. Similarly, the adapter itself might have stopped working. You may also be using a sub-standard charge instead of the original one.
Software Issues
Software glitches can cause an iPad to become unresponsive or fail to turn on. This can happen due to a frozen app, a corrupt system file, or an issue with the operating system. If an app on the iPad becomes unresponsive, it can prevent the iPad from turning on. Furthermore, a system file on the iPad can become corrupted and prevent the iPad from booting up.
Hardware Problems
Underlying hardware issues can prevent an iPad from turning on. Faulty hardware components of your iPad can cause this issue. These components include a damaged power button, a defective battery, or a faulty display. The power button handles initiating the boot-up process; if it fails, the iPad won't turn on. In the same way, a defective or degraded battery can prevent an iPad from powering on.
Water or Physical Damage
Exposure to water or physical damage can cause an iPad to stop functioning. Water damage can corrode internal components and disrupt the circuitry. In comparison, physical damage can result in broken connections or damaged hardware. If your iPad has water spillage or sustained physical damage, it is crucial to avoid turning it on. You should avoid charging it, as this can cause further damage.
Part 3: How To Avoid iPad Won’t Turn On Problem
Finding out your iPad Pro won’t turn on is not a pleasant situation. This issue could quickly escalate and result in the loss of your important data. That's why it is best that you avoid this issue as much as you can. Given below are some tips to prevent iPad won't turn on problems:
- Make sure your iPad always has enough battery power by regularly charging it.
- Ensure that your charging cable and power adapter are not damaged.
- Always use the original charging cable or an MFi-Certified cable.
- Clean the charging port using a soft brush or toothbrush to remove dirt or lint.
- Keep your iPad's operating system up to date to reduce performance issues.
- Do your best to keep your device safe from heavy falls and water damage.
Conclusion
To sum up, when confronted with the exasperating issue of an iPad not turning on, finding a dependable and efficient solution is crucial. In this guide, we have examined diverse troubleshooting techniques that can assist you in resolving this problem. Among the many options available, one tool stands out as the best choice: Wondershare Dr.Fone.
With its powerful features, Wondershare Dr.Fone has proven itself as a leading software solution for iPadOS system repair. Its extensive compatibility with different iPad models and iPadOS versions ensures that it can address the "iPad won't turn on" problem, regardless of the specific circumstances.
Other Popular Articles From Wondershare
iPad Issues
- iPad Beta Install
- iPad DFU Mode
- 1. Backup iPad in DFU Mode
- 2. Put iPad in and get out of DFU mode
- 3. Restore iPad from DFU mode
- 4. Get iPad In and Out of DFU Mode
- iPad Recovery Mode
- 1. iPad Recovery Mode Not Working
- 2. Restore iPad Stuck in Recovery Mode
- 3. Put iPad in Recovery Mode
- iPad Update/Downgrade
- 1. Downgrade iPadOS 16 Beta to 15
- 2. Fix iPad Stuck on Preparing Update
- 3. Fix iPad Stuck On Update Requested
- 4. Fix iPad stuck at Verifying Update
- 5. Fix iPad not updating
- iPad Common Problems
- 1. 5 Ways to Fix iPad Boot Loop
- 2. Fix Poor Wi-Fi Signal on iPad
- 3. Fix iPad crashes
- 4. Fix Wifi keeps dropping on iPad
- 5. Fix iPad Not Connecting to Hotspot
- 6. Fix iPad Overheating
- 7. Fix Common iPad Problems Easily
- 8. Fix iPad Keeps Restarting
- 9. Fix iPad Stuck in Headphone Mode
- 10. Fix iPad Won't Connect to Wi-Fi
- 11.Solutions for iPad Won't Rotate
- 12.Solutions for iPad Won't Turn Off
- 13.Fix My iPad Won't Turn On
- 14.Ways to Speed Up the Slow iPad
- 15.Fix iPad Won't Sync with iTunes
- 16.Fixe Ghost Typing and False Touch
- 17.Repair iPad Touch ID Not Working
- 18.Fix iPad Keeps Freezing
- 19.Fix Disabled iPad
- iPad App Problems
- 1. Fix iPad Sound Not Working
- 2. Fix Wallpaper not Displaying
- 3. 12 Fixes for Apps Not Downloading
- 4. Fix All iPad Email Problems
- 5. Fixe iPad No Sound in Games
- 6. Ways to Fix No Sound on iPad
- 7. Fix iPad Not Receiving Emails
- 8. Fixe Safari Crashing on iPads
- 9. Fix YouTube Not Working on iPad
- 10. Force Quit Frozen Apps On iPad
- 11.Fix 'Cannot Connect to App Store'
- iPad Button Problems
- 1. Fix iPad Home Button Not Working
- 2. Fix iPad Power Button Not Working
- 3. Fixes for iPad Volume Button Stuck
- iPad Charging Problems
- 1. Fix iOS 16 Battery Drain Issues
- 2. Fixe iPad Battery Draining Fast
- 3. Ways to Speed Up iPad Charging!
- 4. Fixes for iPad Not Charging
- 5. Fix IPad Not Charging
- iPad Keyboard Problems
- 1. Fixe iPad Keyboard Not Working
- 2. Fix Keyboard Trackpad Not Working
- 3. Smart Keyboard Folio VS Magic Keyboard
- iPad Screen Problems




Alice MJ
staff Editor
Generally rated4.5(105participated)