10 Tips to Speed Up iPad or iPhone and Improve Performance
Sep 06, 2023 • Filed to: Data Wipe Solutions • Proven solutions
Is your iPad or iPhone feeling sluggish and slow? How to boost the performance of your iPad? If you are also considering the same and want to improve the performance of your iPad or iPhone device. Then, you are required to follow the guide. In this article, we are going to give you 10 important tips so that you would be able to resolve the concern of your slow-running iPad or iPhone.
Actually, there are a number of reasons such as low storage, outdated software, or unwanted data that make the working of the device slow and reduce performance. So you need to go through the article to know more about the problem and their respective solutions.
- Part 1: Restart your device
- Part 2: Close an app that's not responding or frozen
- Part 3: Delete unused files, apps, games

- Part 4: Clear cache memory and web history
- Part 5: Turn off the transparency and Motion
- Part 6: Turn off Background Apps Refresh and auto update
- Part 7: Install ad blocker
- Part 8: Turn off location services
- Part 9: Turn off the Spotlight feature
- Part 10: Update to the latest iOS version
Part 1: Restart your device
Performing a simple restart device to set up the changes you made, also will refresh the device and release extra memory such as RAM. So, the required process is Holding the relevant buttons as below > Slider appears, slide it from left to right till the screen turns off> Wait for a while> After that hold the sleep and wake button again to turn it on.
To Restart iPhone:
- iPhone X, 11, 12, and newer models: Press and hold the Side and Volume Down (Or Volume Up) buttons until the side appears.
- iPhone 6, 7, 8, or SE (2nd or 3rd generation): Press and hold the Side button until the side appears.
- iPhone SE (1st generation), 5, or earlier models: Press and hold the Top button until the side appears.
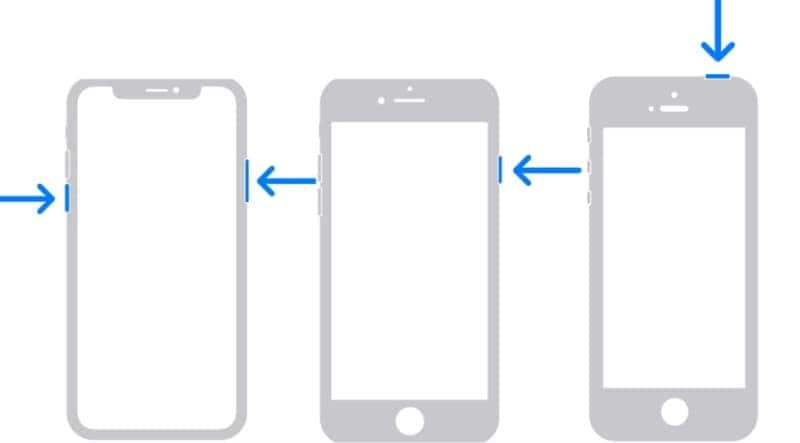
To Restart iPad:
- iPad without Home button: Press and hold the Top button (Power button) and Volume down (or Volume Up) button until the "Slide to Power Off" slider appears.
- iPad with Home button: Press and hold the top button until the side appears.
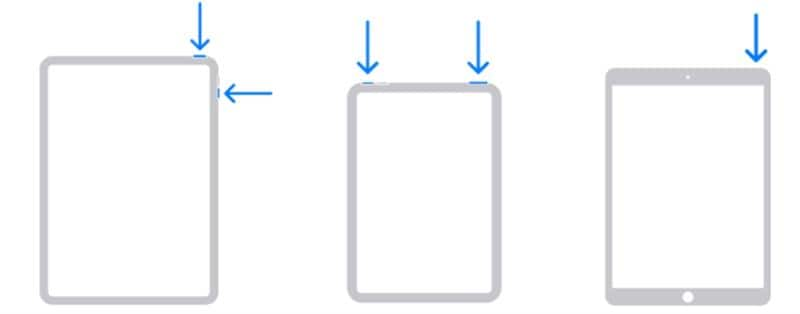
Part 2: Close an app that's not responding or frozen
If you experience lag or unresponsiveness while using an app, you can just close it and open it again.
- On iPhone X or later or iPad without a Home button, swipe up from the bottom and pause in the middle of the screen to access the App Switcher.
- On iPhone 8 or earlier or iPad with a Home button, double-click the Home button to bring up the App Switcher.
- Swipe left or right in the App Switcher to locate the app you want to close and swipe the app preview card up.
Part 3: Delete unused files, apps, games
The one of important things you are required to do is to close those apps or games that are running in the background, and indirectly capping up the device space, as a result, it gets slow down. After that need to delete unused apps to free up some space for the device. So, what is the procedure to close these unused apps?
3.1 Delete unused files, apps, and games manually
A. Deleting Apps and Games
For that you need to hold the app icon for a few seconds > ‘X’ sign will appear> Then Click on it to close, then, confirm it.

If you don't see the ‘X’ or ‘-’ sign, you can click ‘Remove App’ > ‘Delete App’ to delete the unused apps.
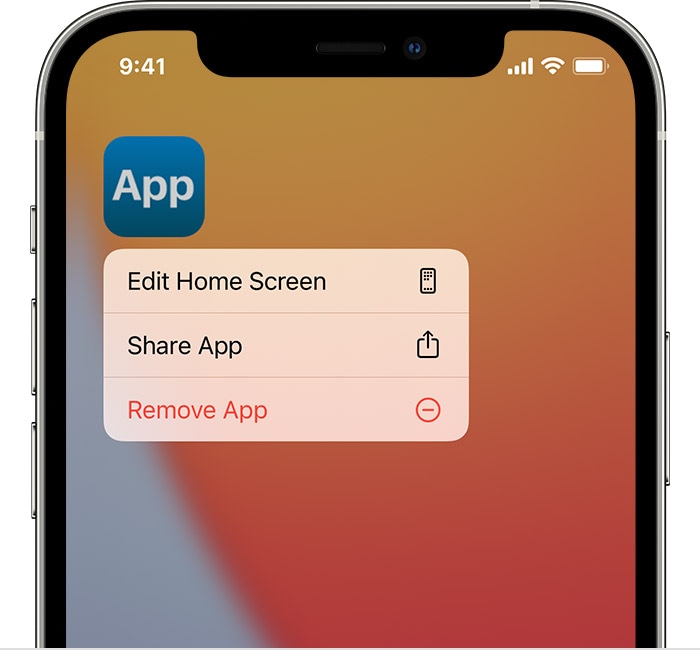
B. Deleting Large Files
Large media files such as images, videos, or songs capture the big space of the device, so it would be wise to remove those files which you no longer use or you have a backup somewhere else. So open up media store> select the files not in use> Delete them.

3.2 Use Wondershare Dr.Fone - Data Eraser to free up space automatically
With the help of Dr.Fone - Data Eraser's 1-Click Cleanup, you would be able to check your device data, clear junk files, and remove unnecessary background processes to free up the space to increase the processing, speed, and performance of your iPad. You click "Start Download" to download this tool and install it on your computer. Erase unused or junk files automatically now!

Dr.Fone - Data Eraser
One-click Tool to Free Up iPhone or iPad Space!
- It can delete all data and information on Apple devices permanently.
- It can remove all types of data files. Plus it works equally efficiently on all Apple devices. iPads, iPod touch, iPhone, and Mac.
- It helps enhance system performance since the toolkit from Dr.Fone deletes all junk files completely.
- It provides you with improved privacy. Dr.Fone - Data Eraser (iOS) with its exclusive features will enhance your security on the Internet.
- Apart from data files, Dr.Fone - Data Eraser (iOS) can permanently get rid of third-party apps.
Here is how to use this tool to erase unused data on iPhone or iPad.
Step 1: Download and install Dr.Fone - Data Eraser on your computer. Launch the software and connect your iPhone or iPad to your computer using a USB cable.
Step 2: Select the "Data Eraser" option on the home page and then click "Free Up Space".

Step 3: Choose the desired data erasing types: you can "Erase Junk files," "Erase Applications," "Erase Large Files," and even express photos to save more space.

Step 4: Review the selected files and click "Delete" to begin the erasing process. All useless files will be removed from your device.

Part 4: Clear cache memory and web history
Whenever you browse through a webpage, some memory gets stored in the form of cache (as a quick reference to revisit the website), as well as your browser history and data. This also adds to stealing some space of the device. Therefore, it is advisable to delete these cache data from time to time. Let us do it step by step-
A. Manage your Bookmarks and History
Run Safari>Select Book icon>List of History and Bookmarks appears> from here you can select, edit, or delete your history or bookmarks
B. Now, deleting history and browsing data
(To remove cache memory)
For that go to Settings>Open Safari>Then click on Clear History and Website Data

C. The above steps will not remove cache completely so to delete the browsing data of a particular Website also;
Go to Settings>Open Safari>Click on Advanced>Then Website Data> finally, click on Remove all website data
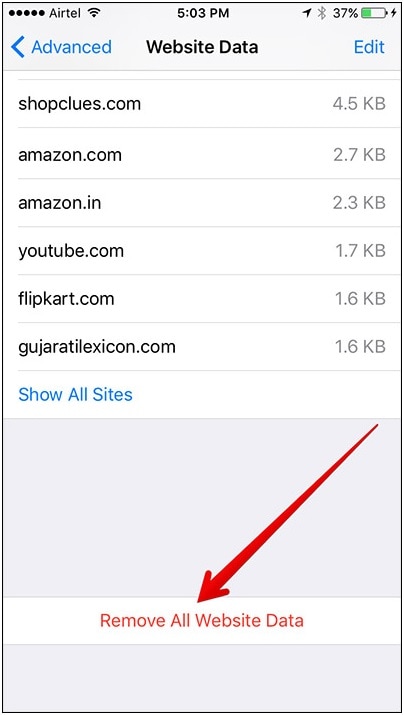
Part 5: Turn off the transparency and Motion
Though ‘Transparency and Motion Effects' looks good and gives a different experience to you, but side by side they consume the battery of the device. So, if you are facing poor performance of the device and you want to make your device perform better than you can turn off these features.
A. How to reduce transparency
For that go to Settings, here select Accessibility option> and then click on ‘Display & Text Size’ option > finally click on Reduce Transparency.
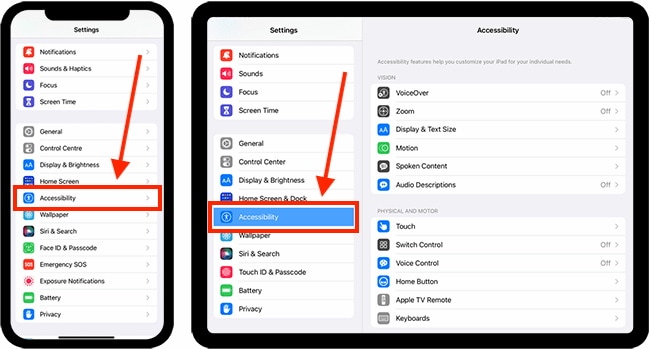
B. How to Reduce Motion to remove Parallax effects
For that you need to go to Settings>then select Accessibility> and finally Click on Reduce motion

Doing so will turn off the motion effects feature from the device.
Part 6: Turn off Background Apps Refresh and auto update
Background App and auto update cause over-data usage due to continuous running in the background which might be the reason for the reduced speed of the device.
A. How you can turn off the Background App refresh process
For that you are required to open the Settings app> click on General> after that Turn off the Background App refresh option

B. Stop Auto Update option
In order to stop the Auto Update feature, go to Settings> Select the General option> select iTunes and App Store> After that you need to Switch off the Auto Update option.

Or go to Settings> Select App Store> Turn off App Updates.

Part 7: Install ad blocker
Whenever you use any app or website then you encounter that these websites are full of advertisements and sometimes these ads cause the loading of another web page. In other words, these ads actually consume a large amount of data thus reducing the speed and performance.
As a solution for that, you can opt for Adguard which is an ad blocker app for mobile devices. You can find a lot of ad blocker apps in the iTunes Store.
Once you are done with installing the app, you are required to change a few settings:
For that go to Settings>Open Safari>Find Extensions>Click on Content Blockers> Then need to enable the Ad blocking app (downloaded from the app store)

Part 8: Turn off location services
Maps, Facebook, Google, or other websites use the location services on your device to locate your location or provide other location-related alerts. But, side by side they consume the battery power due to continuous run in the background, thus reducing the performance. So, anytime you can turn off these location services.
For that, open the Settings app> go to Privacy (or Privacy & Security) option> click on Location Services>Then Turn it off

Part 9: Turn off the Spotlight feature
To find something in your device Spotlight feature assist you, but for that, it keeps on adding an index for each of the items. Thus, acquire unnecessary space of the device.
To turn off Spotlight go to Settings> Click on General> Click on Spotlight search > Here the list of indexed item appear, turn them off
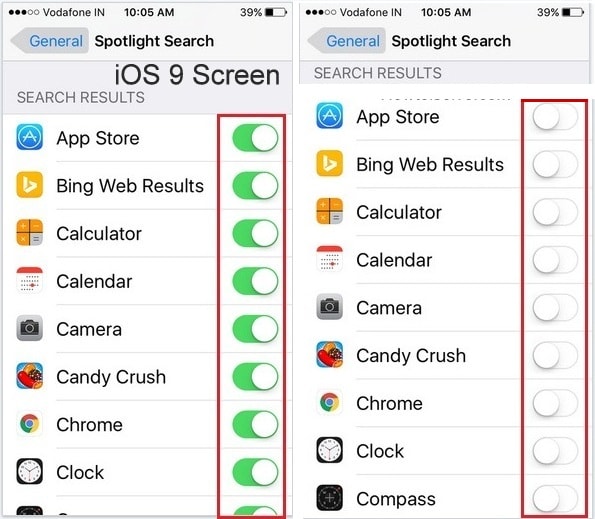
Part 10: Update to the latest iOS version
If the iPhone or iPad still runs slowly, you can update your iOS software to remove any bug or repair the device which will help you to improve the performance of the device.
For that go to Settings > Click on General > Select the Software Update option, if any update is available, click on Download and Install> then enter the passkey (if any), and finally confirm it.

Better performance of your device can be reached if it is updated, organized, and optimized by all the mentioned process in the above article so that you will get back your iPad in a new like condition in terms of speed and performance.
Other Popular Articles From Wondershare
iPhone Erase
- Clear iPhone
- Delete iPhone
- 1. Delete Albums on iPhone
- 2. Delete Apps from iPhone
- 3. Delete Calendar Event on iPhone
- 4. Delete Documents on iPhone
- 5. Delete Email Account on iPhone
- 6. Delete Visited Sites on iPhone
- 7. Delete Music from iPhone
- 8. Delete Snapchat Messages on iPhone
- 9. Delete Songs from iCloud
- 10. Delete Voicemail on iPhone
- 11. Delete WhatsApp Message for Everyone
- 12. Delete WhatsApp Message Permanently
- 13. Delete Downloads on iPhone
- 14. Delete Calendars from iPhone
- 15. Delete History on iPhone
- 16. Delete Snapchat Story/History
- 17. Delete Call History on iPhone
- 18. Delete Kik on iPhone
- 19. WhatsApp Delete Message Tips
- 20. Anti Spyware for iPhone
- 21. Get Rid of Virus on iPhone
- 22. Delete Other Data on iPhone/iPad
- 23. Remove Subscribed Calendar iPhone
- Erase iPhone
- 1. Erase an iPhone without Apple ID
- 2. iPhone Data Erase Softwares
- 3. Remove Cydia from iPhone/iPad
- 4. Erase All Content and Settings
- 5. Erase Old iPhone
- 6. Erase iPhone 13 Data
- 7. Erase Data Old Device
- 8. Erase iPhone without Apple ID
- 9. Empty Trash on iPhone
- 10. Sell My Old iPhone
- 11. Sell A Used Phone
- 12. Safely Sell Used Phones
- 13. Apple Trade in Program
- iPhone Storage Full
- 1. iPhone Cleaners to Clean iPhone
- 2. Clean Master for iPhone
- 3. Clean Up iPhone
- 4. Free Up Storage on iPhone
- 5. Make iPhone Faster
- 6. Speed Up iPhone/iPad
- Wipe iPhone
- Sell Old iPhone






James Davis
staff Editor