Miglior Software di Estrazione Backup per Android e Soluzione Backup
Scopri un modo semplice per effettuare il backup dei dati con l'aiuto di un software di estrazione per Android e la sua migliore alternativa.
 100% sicuro e la privacy degli utenti garantita
100% sicuro e la privacy degli utenti garantita16/01/2024 • Archiviato in: Backup Dati Mobili • Soluzioni comprovate
Effettuare un backup del tuo dispositivo Android è davvero importante. A nessuno piace perdere i propri dati importanti mentre si trova di fronte a una situazione imprevista. Molte persone credono sia possibile effettuare il backup dei dati solo attraverso il rooting del proprio dispositivo. Se il tuo dispositivo non è rootato, non preoccuparti. Ci sono molte opzioni da percorrere per effettuare backup dei dati importanti e ripristinarli quando necessario.
Ti aiuteremo ad effettuare il backup dei tuoi dati senza problemi utilizzando un software di estrazione per Android. Se utilizzi un dispositivo Android e vuoi essere sicuro che tutti i tuoi dati rimangano al sicuro, devi fare uno sforzo. Segui l'approccio che ti suggeriamo e proteggi i tuoi dati da qualsiasi perdita imprevista.
Parte 1: Come Creare Backup con ADB
Puoi effettuare un backup dei dati in modo facile utilizzando un software di estrazione di backup per Android. Se il tuo dispositivo dispone di Android 4.0 e versioni successive, puoi seguire facilmente questi semplici passaggi. Il tutto funziona anche per altre versioni, ma l'approccio da seguire potrebbe essere leggermente diverso. Inizia acquisendo familiarità con Android SDK, strumento che ti tornerà utile in varie occasioni, e segui questo processo infallibile per salvare i tuoi dati sul tuo computer senza problemi.
1. Per prima cosa installa l'ultima versione del toolkit Android SDK. Ciò ti aiuterà ad accedere al tuo dispositivo in un modo totalmente nuovo.
2. Non devi far altro che aprire Android Studio e cliccare su "SDK Manager". Ora seleziona "Strumenti Piattaforma SDK Android" per installare tutti i pacchetti essenziali di cui necessiti.
3. Seleziona i pacchetti dei quali hai bisogno e clicca su "Installa".
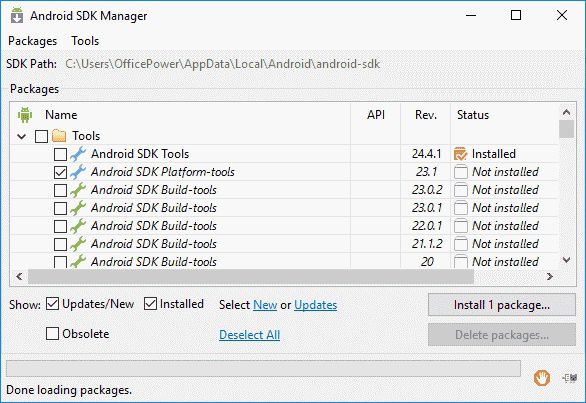
4. Al termine del processo, scegli il tuo dispositivo Android e vai su "Impostazioni". Clicca sull'opzione "Informazioni sul telefono/tablet".
5. A questo punto ti verrà chiesto di toccare "Build number" un certo numero di volte (molto probabilmente 7) fino a quando non verrà visualizzato "Ora sei uno sviluppatore". Congratulazioni! Hai fatto il primo passo per lavorare con il software di estrazione per Android.
6. Ora vai di nuovo su "Opzioni sviluppatore" e imposta l'opzione "Debug USB" su "on".
7. Collega il tuo dispositivo Android al computer con un cavo USB.
8. Apri il prompt del dispositivo e assicurati di avere i diritti di amministratore. Ora vai alla posizione dell'ADB. Solitamente lo trovi in: C:\Users\username\AppData\Local\Android\sdk\platform-tools\
9. A seconda del tipo di backup di cui necessiti puoi digitare uno di questi comandi: adb backup-all o adb backup-all -f C: \filenameichoose.ab. Il primo comando effettuerà il backup di tutti i dati presenti nel dispositivo da una cartella backup.ab mentre il secondo può essere utilizzato per il backup dei dati da un software di estrazione di backup per Android in una determinata posizione di file.
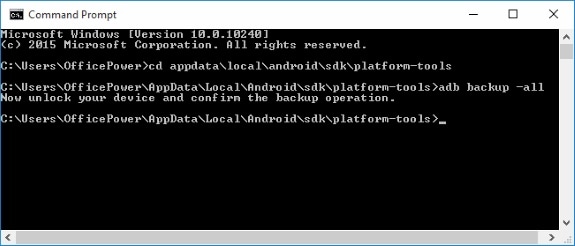
10. Si conseguenza puoi anche cambiare comando. –apk può essere utilizzato per effettuare il backup dei dati dell'app, -noapk non effettuerà il backup dei dati dell'app, -shared effettuerà il backup dei dati sulla scheda SD mentre –noshared non effettuerà il backup dei dati sulla scheda SD.
11. Dopo aver digitato il comando scelto, premi Invio e sul tuo dispositivo apparirà la seguente schermata.

12. Lo schermo ti chiederà di fornire una password per il backup. Inserisci una password e tocca l'opzione "Backup dei miei dati" per avviare automaticamente il processo.
Dopo aver seguito questi passaggi, potrai effettuare il backup dei tuoi dati dal tuo dispositivo Android al computer.
Parte 2: Come Estrarre File da Backup con ADB
Dopo aver capito come effettuare il backup dei dati con un software di estrazione per Android, è fondamentale sapere anche come ripristinare gli stessi dati. Se sei in grado di superare il processo di backup, il ripristino dei dati sarà un gioco da ragazzi. Semplicemente segui questi passaggi.
1. Assicurati di aver familiarizzato con lo strumento SDK e di essere riuscito ad effettuare il backup del tuo telefono senza problemi.
2. Collega il tuo dispositivo e segui la stessa procedura iniziale della quale abbiamo già parlato.
3. Invece di utilizzare il comando di backup, assicurati di fornire "adb restore" e il percorso del file iniziale. Ad esempio, "adb restoreC:\Users\username\AppData\Local\Android\sdk\platform-tools\"
4. Il dispositivo ti chiederà una password. Si tratta della stessa password utilizzata per il backup dei tuoi dati.

5. Fornisci la tua password e tocca "Ripristina i miei dati" per avviare il processo.
Parte 3: Soluzione Alternativa: Dr.Fone - Backup Telefono (Android)
Il processo sopra suggerito del software di estrazione per Android è piuttosto complesso. Se vuoi evitare un processo davvero noioso, ti consigliamo di provare Dr Fone. Con questo strumento all'avanguardia puoi ottenere la tua attività di backup e ripristino in pochissimo tempo. Semplicemente segui questi passaggi.

Dr.Fone - Backup Telefono (Android)
Backup e Ripristino Flessibili dei Dati Android
- Effettua il backup selettivo dei dati Android sul computer con un clic.
- Visualizza in anteprima e ripristina il backup su qualsiasi dispositivo Android.
- Supporta più di 8000 dispositivi Android.
- Non ci saranno dati persi durante il backup, l'esportazione o il ripristino.
1. Avvia Dr Fone sul tuo computer e assicurati che il tuo dispositivo Android sia connesso tramite la porta USB.
2. Ora scegli "Backup Telefono".

3. La finestra successiva ti permetterà di conoscere le informazioni di base sul tuo dispositivo e fornirà opzioni di backup o ripristino. Clicca sul pulsante "Backup"

4. Lo strumento rileverà diversi tipologie di file di dati disponibili per il backup. Seleziona quelli di cui desideri effettuare il backup.

5. Premi il pulsante "Backup" per avviare il processo. Potrai anche visualizzarne i progressi.
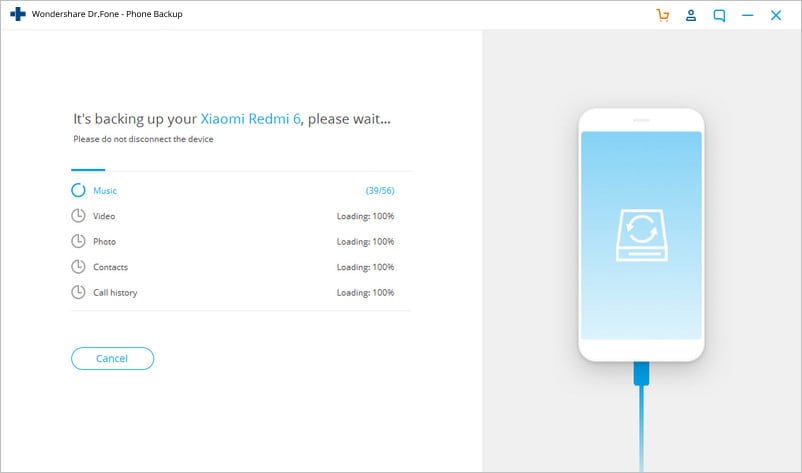
6. Lo strumento ti avviserà al completamento del backup. Puoi selezionare "Visualizza Cronologia Backup" per controllare l'attività eseguita di recente.
Dr Fone ti permetterà di effettuare il backup dei tuoi dati con un solo clic e senza utilizzare alcun software di estrazione di backup per Android. Nel caso desideri ripristinare i tuoi dati, segui questi passaggi.
1. A questo punto seleziona l'opzione "Backup", clicca su "Ripristina".

2. Nell'angolo in alto a sinistra, ci sarà un elenco di tutti i file di backup disponibili. Scegli quello da ripristinare.
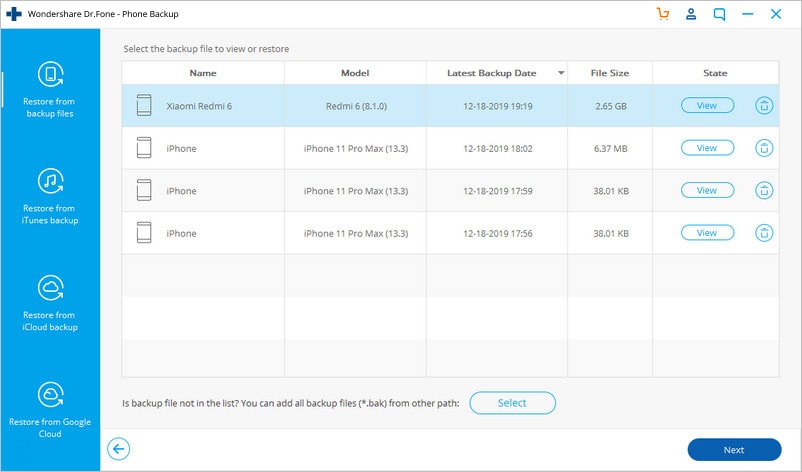
3. I tuoi dati verranno visualizzati in modo biforcato. Seleziona i file da ripristinare.
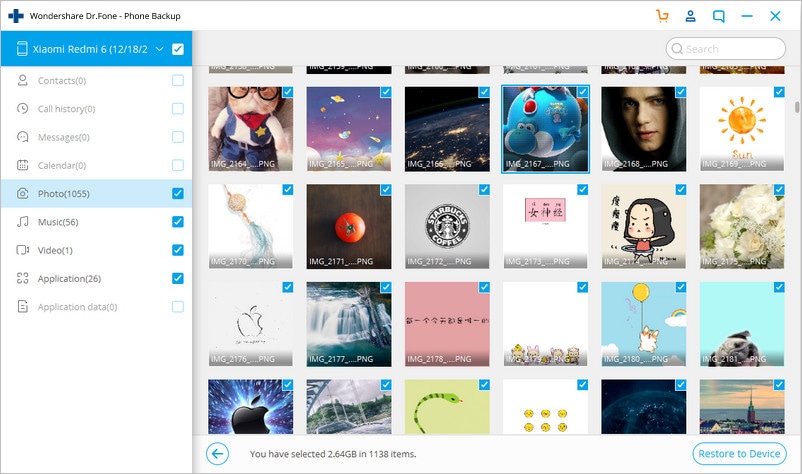
4. Il ripristino verrà completato nei minuti seguenti e verrai avvisato tempestivamente.
È tutto davvero facile! Inutile dire che si tratta di uno dei migliori modi per effettuare il backup del tuo dispositivo senza utilizzare un software di estrazione di backup per Android.
Effettuare costantemente backup tempestivi dei tuoi dati è molto importante. Se stavi prendendo tempo non eri sicuro si voler utilizzare un software di estrazione di backup Android, è il momento di cambiare idea. Utilizza il metodo tradizionale o Dr Fone per effettuare subito il backup dei tuoi dati!
- 1 Android Backup
- App di Backup Android
- Estrattore di Backup Android
- Backup Android su PC
- Backup Completo di Android Senza Root
- Backup SMS di Android
- Backup Contatti di Android
- 2 Samsung Backup
- Samsung Backup Software
- Backup Cloud di Samsung
- Backup Account di Samsung
- Backup Contatti di Samsung
- Backup Messaggi di Samsung
- Backup Foto di Samsung
- Backup Samsung su PC
- Backup Dispositivo di Samsung








Nicola Massimo
staff Editor