Come risolvere il problema "Non c'è abbastanza spazio su iCloud"?
iCloud Storage si esaurisce piuttosto rapidamente, dato che gli utenti hanno solo 5 GB di spazio di archiviazione gratuito. Scopri diverse soluzioni per affrontare il problema dello "spazio di archivi
 100% sicuro e la privacy degli utenti garantita
100% sicuro e la privacy degli utenti garantita16/01/2024 • Archiviato in: Backup Dati Mobili • Soluzioni comprovate
Non è un segreto che iCloud è uno dei migliori servizi forniti da Apple. Ti dà il potere di sincronizzare tutti i tuoi iDevices insieme e il backup dei tuoi dati per mantenerli al sicuro. Purtroppo, c'è un grande svantaggio di iCloud. Hai solo 5GB di spazio di archiviazione cloud gratuito. E, poiché un video 4k di un minuto registrato da un iPhone può occupare più di 1GB di spazio di archiviazione, è molto probabile che si esaurisca il cloud storage entro il primo mese di utilizzo dell'iPhone.
A questo punto, vi verrà richiesto l'errore "Not enough iCloud Storage" ancora e ancora, al punto che diventerà piuttosto fastidioso. Senza dubbio, si può andare avanti e acquistare ulteriore spazio di archiviazione su cloud, ma è sicuro di dire che non tutti vorrebbero spendere i loro soldi per il cloud storage.
Quindi, quali sono gli altri modi per risolvere "non abbastanza spazio di archiviazione iCloud" per il tuo account iCloud? In questa guida, vi guideremo attraverso diverse soluzioni di lavoro che vi aiuteranno a ottimizzare lo spazio di archiviazione di iCloud in modo da non incontrare più il suddetto errore.
Parte 1: Perché il mio spazio di archiviazione iCloud non è sufficiente?
Come abbiamo detto prima, avrete solo 5 GB di spazio di archiviazione cloud gratuito con iCloud. La maggior parte degli utenti di iPhone hanno più di 5 GB di dati di cui potrebbero voler fare il backup utilizzando iCloud. Questo è il motivo principale per cui il tuo account iCloud esaurirà lo spazio di archiviazione molto presto, principalmente entro i primi mesi.
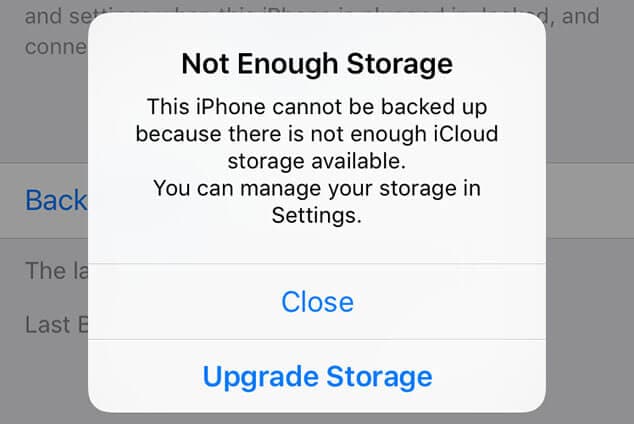
Inoltre, se avete sincronizzato lo stesso account iCloud su più dispositivi Apple, il suo spazio di archiviazione si esaurirà ancora più velocemente. Questo generalmente accade perché tutti i dispositivi Apple sono configurati per eseguire il backup dei dati automaticamente sull'account iCloud.
Quindi, a meno che non abbiate acquistato spazio di archiviazione iCloud aggiuntivo, è molto probabile che incontriate l'errore "spazio di archiviazione iCloud non sufficiente" sul vostro iPhone.
Parte 2: Come risolvere l'errore "Impossibile eseguire il backup dei dati senza acquistare ulteriore spazio di archiviazione iCloud"?
Ora che sapete perché lo spazio di archiviazione di iCloud si riempie abbastanza rapidamente, immergiamoci nelle soluzioni di lavoro per risolvere il problema dello spazio insufficiente in iCloud senza comprare ulteriore spazio di archiviazione cloud.
2.1 Rimuovere foto e video non necessari dal backup
Foto e video occupano il più alto spazio di archiviazione tra tutti gli altri tipi di dati. Questo significa che una soluzione più semplice per risolvere l'errore sarebbe quella di rimuovere le foto/video non necessari dal backup. Questo ti aiuterà a ridurre le dimensioni del backup, e sarai in grado di aggiungere file più importanti (come i documenti PDF) al backup.
Alcune persone fanno anche un backup delle loro foto e video su altre applicazioni di cloud storage come Google Drive, che fornisce 15GB di spazio di archiviazione gratuito per ogni utente. E, se gestisci un canale YouTube, hai il potere di pubblicare tutti i tuoi episodi su YouTube e rimuoverli dal tuo storage iCloud. Dal momento che YouTube non fa pagare nulla per pubblicare i video, sarete in grado di mantenere i vostri video al sicuro senza dover creare un backup per loro.
2.2 Rimuovere le app dal backup di iCloud
Come le foto e i video, anche le applicazioni del tuo iPhone sono un colpevole comune per monopolizzare lo spazio di archiviazione cloud e aumentare le dimensioni del backup. Fortunatamente, la buona notizia è che hai la libertà di scegliere quali applicazioni non vuoi includere nel backup.
Il tuo iPhone creerà automaticamente una lista di tutte le app (in ordine decrescente) che occupano troppo spazio. È possibile sfogliare queste applicazioni e rimuovere quelle inutili e che non hanno bisogno di essere salvate. Vi guidiamo attraverso la procedura passo dopo passo per fare questo lavoro.
Passo 1 - Sul tuo iPhone, vai su "Impostazioni" e tocca il tuo ID Apple.
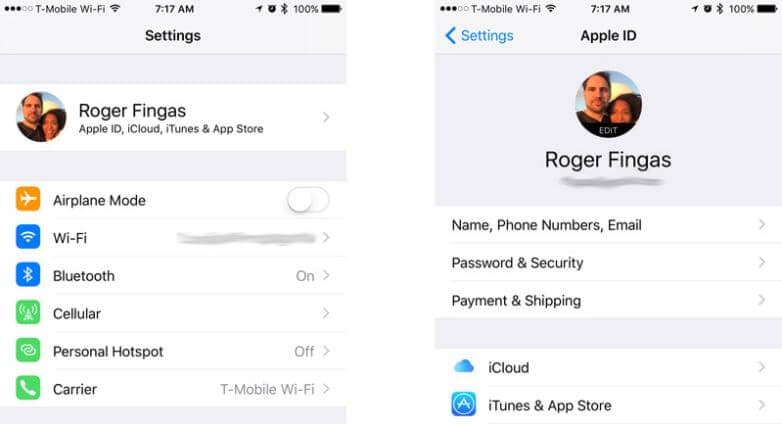
Passo 2 - Ora, andate su iCloud>Storage>Manage Storage.
Passo 3 - Scegliete il dispositivo di cui volete gestire i backup. In questo caso, scegli il tuo iPhone.
Passo 4 - Scorri verso il basso fino alla scheda "Scegli dati per il backup". Qui vedrai un elenco di tutte le app che sono attualmente incluse nel backup. È possibile fare clic sull'app che si desidera rimuovere e quindi toccare su "Turn Off & Delete" per disattivare la sincronizzazione iCloud per l'applicazione selezionata.
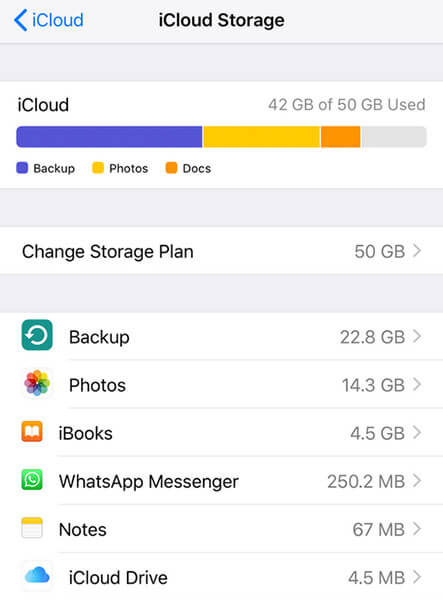
Questo è tutto; iCloud non sincronizzerà più i dati delle app per l'app selezionata, che alla fine libererà lo spazio di archiviazione di iCloud. È possibile ripetere lo stesso processo per più app fino a quando non si ha abbastanza spazio nella memoria di iCloud.
2.3 Backup dei dati sul PC con Dr.Fone - Backup del telefono (iOS)
Uno dei modi più convenienti per liberare lo spazio di archiviazione del tuo account iCloud è quello di eseguire il backup dei dati sul PC di tanto in tanto. Questo vi aiuterà a proteggere tutti i vostri dati e a risolvere il "non abbastanza spazio di archiviazione di iCloud" contemporaneamente. Tuttavia, avrete bisogno di uno strumento di backup professionale per questo lavoro, in quanto non è possibile copiare semplicemente i file da un iPhone a un PC.
Si consiglia di utilizzare Dr.Fone - Backup Telefono (iOS). Si tratta di uno strumento di backup dedicato specificamente progettato per creare un backup per il vostro iPhone e memorizzarlo su un PC. Quando necessario, è possibile utilizzare lo stesso strumento per ripristinare i dati dal backup.
Il motivo per cui usare Dr.Fone è una scelta più saggia è che ha due vantaggi principali. Prima di tutto, sarete in grado di salvare tutti i vostri dati senza dover cancellare nulla. E in secondo luogo, vi aiuterà a creare backup multipli per i file importanti che vi torneranno molto utili se accidentalmente li cancellate dal vostro iPhone o iCloud.
Un altro potenziale vantaggio di scegliere Dr.Fone - Backup Telefono (iOS) è che supporta il backup selettivo. A differenza del backup di iTunes o iCloud, avrete la libertà di scegliere quali file includere nel backup. Quindi, se volete solo il backup di foto e video, potete usare Dr.Fone - Backup Telefono per fare il lavoro.
Ecco alcune caratteristiche aggiuntive di Dr.Fone che lo rendono uno strumento di backup affidabile per iOS.
- Soluzioni one-click per il backup dei file da iPhone a PC.
- Funziona sia con Windows che con macOS
- Compatibile con tutte le versioni di iOS, incluso iOS 14
- Ripristinare il backup di iCloud/iTunes su diversi iDevices
- Zero perdita di dati durante il backup dei file da iPhone a PC
Ora, discutiamo rapidamente la procedura dettagliata della creazione di backup di iPhone su PC utilizzando Dr.Fone - Backup Telefono.
Passo 1 - Collegare l'iPhone al PC
Inizia installando il software sul tuo PC. Una volta installato, lancia Dr.Fone e tocca l'opzione "Backup Telefono".

Ora, collega il tuo iPhone al PC e clicca sul pulsante "Backup" per procedere oltre.

Passo 2 - Selezionare i tipi di file
Con Dr.Fone - Backup Telefono, avrete il potere di scegliere i tipi di file di cui volete fare il backup dal vostro iPhone. Quindi, nella schermata successiva, spuntate tutti i tipi di dati desiderati e cliccate su "Backup".

Passo 3 - Visualizzare la cronologia dei backup
Questo avvierà il processo di backup, che potrebbe richiedere alcuni minuti per essere completato. Dopo che il backup dei file è stato eseguito con successo, vedrai un messaggio di conferma sullo schermo.

Puoi anche cliccare sul pulsante "View Backup History" per controllare tutti i backup che hai fatto usando Dr.Fone - Backup Telefono.

Ecco come puoi fare il backup dell'iPhone sul tuo PC usando Dr.Fone - Backup Telefono e liberare spazio extra nella tua memoria iCloud. Dopo aver eseguito con successo il backup dei dati, puoi anche ripristinarli su altri iDevices usando Dr.Fone stesso. Come iOS, Dr.Fone - Backup Telefono è disponibile anche per Android che ti aiuterà a eseguire il backup dei dati dal tuo dispositivo Android al computer.
Parte 3: Come acquistare ulteriore spazio di archiviazione su iCloud?
Se non avete abbastanza tempo per sedervi e gestire individualmente i vostri backup di iCloud, l'opzione più facile sarebbe quella di acquistare ulteriore spazio di archiviazione iCloud. Apple fornisce diversi piani di archiviazione che vi aiuteranno a espandere il vostro spazio di archiviazione iCloud e a non preoccuparvi mai di affrontare il problema dello spazio insufficiente in iCloud.
Ecco alcuni piani di archiviazione che puoi scegliere per espandere lo spazio di archiviazione del tuo account iCloud.
- 50GB: $0.99
- 200GB: $2.99
- 2TB: $9.99
Puoi anche scegliere i piani familiari da 200 GB e 2 TB per condividerli con i membri della tua famiglia. Inoltre, il prezzo di questi piani varia per ogni paese. Assicurati di visitare la pagina ufficiale per controllare le informazioni sullo spazio di archiviazione di iCloud per la tua regione.
Ecco come acquistare un nuovo piano di archiviazione sul tuo iPhone.
Passo 1 - Vai su "Impostazioni" e clicca sul tuo ID Apple.
Passo 2 - Tocca iCloud e clicca su "Gestisci archiviazione".
Passo 3 - Clicca su "Cambia piano di archiviazione e scegli un piano secondo le tue preferenze.
Passo 4 - Ora, tocca il pulsante "Acquista" ed effettua il pagamento finale per espandere il tuo storage iCloud.
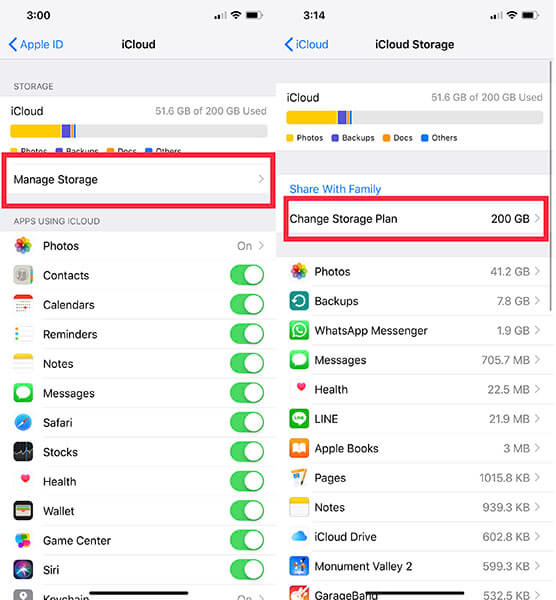
Conclusione
Quindi, questi sono alcuni metodi che vi aiuteranno a ottimizzare lo spazio di archiviazione di iCloud quando non avete abbastanza spazio in iCloud per eseguire il backup di questo iPhone. Se siete bloccati in una situazione simile, utilizzate le soluzioni di cui sopra, e sarete in grado di utilizzare al meglio il vostro account iCloud.
Potrebbe Piacerti Anche
iPhone Backup & Ripristino
- 1 Backup iPhone
- Backup delle app iPhone Jailbreak
- Crea abbastanza spazio su iPhone per il ripristino Backup
- Posizione backup iPhone
- Come fare il backup di iPhone
- Leggi i backup di iPhone su Mac
- Estrai backup iPhone
- Backup dei dati dell'iPhone bloccato
- Backup iPhone su Mac
- Backup contatti iPhone
- Backup messaggi di testo iPhone
- Estrattore backup iPhone
- Backup foto iPhone
- Backup delle app iPhone
- 2 Ripristino iPhone






Nicola Massimo
staff Editor