Come scaricare video da Google Drive?
Scopri come scaricare video da Google Drive su iPhone, iPad o Android e computer Windows o Mac seguendo semplici passaggi insieme a un suggerimento per scaricare automaticamente i video futuri da Goog
 100% sicuro e la privacy degli utenti garantita
100% sicuro e la privacy degli utenti garantita23/02/2024 • Archiviato in: Gestisci i Dati del Dispositivo • Soluzioni comprovate
Google Drive è una delle soluzioni di archiviazione cloud più note in circolazione dopo Microsoft OneDrive e Dropbox. Uno dei motivi della sua ubiquità è la sua profonda integrazione con due servizi Google rivolti ai consumatori: Gmail e Google Foto. Android gode della più ampia base di utenti di smartphone installata per qualsiasi sistema operativo mobile e gli utenti Android archiviano le proprie foto e video in Google Foto per impostazione predefinita. Gmail ha oltre un miliardo e mezzo di utenti in tutto il mondo e lo spazio di archiviazione gratuito della posta in arrivo da 15 GB è lo spazio di archiviazione di Google Drive. Questo rende Google Drive una delle soluzioni di cloud storage più utilizzate. Google Drive è integrato negli smartphone Android ed è accessibile sul computer utilizzando un browser web o un'app desktop. Utilizzando un'app desktop, Google Drive è virtualmente integrato nel sistema operativo, rendendo i trasferimenti di file da e verso Google Drive facili come dalla memoria locale del computer.
Allora come si scarica un video di Google Drive? Un video archiviato sul tuo Google Drive può essere scaricato sia sul tuo computer che sul tuo smartphone, ovunque nel mondo. Puoi scaricare un video di Google Drive sul tuo iPhone. Puoi scaricare un video di Google Drive su Android, puoi scaricare un video da Google Drive sul tuo iPad, lo ottieni su qualsiasi dispositivo che possiedi, sia esso mobile o desktop.
Come scaricare video da Google Drive su Windows/macOS?
I video possono essere scaricati da Google Drive su sistemi Windows/macOS tramite browser web e tramite l'app di backup e sincronizzazione di Google. Si consiglia di utilizzare un browser web se tutto ciò che vuoi fare è scaricare video da Google Drive su Windows o Mac.
Passaggio 1: Su un computer basato su Windows o macOS, avvia il browser Web e vai a https://drive.google.com
Passaggio 2: Accedi se necessario.
Passaggio 3: Vai al file video o ai file che desideri scaricare da Google Drive.
Passaggio 4: A questo punto, hai due opzioni. Puoi trascinare e rilasciare i file da Google Drive sul desktop del tuo computer oppure puoi utilizzare le opzioni di menu e le finestre di dialogo di sistema per selezionare la posizione in cui desideri scaricare e archiviare il video sul tuo Windows/computer macOS.
Passaggio 4.1: Se non è stato eseguito il trascinamento della selezione, fare clic sui nomi dei file video che si desidera scaricare sul computer.
Passaggio 4.2: In alto a destra, clicca sul menu a 3 punti verticali e seleziona Download
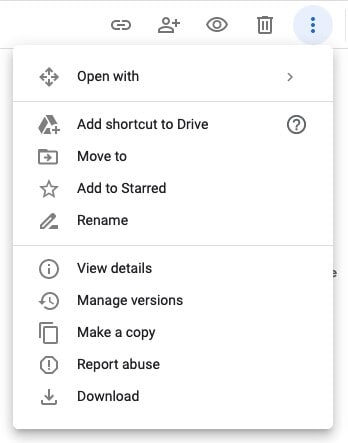
Passaggio 4.3: Scegli la posizione in cui desideri scaricare i video.
Nel caso in cui tu abbia la necessità regolare di accedere ai tuoi video da Google Drive sul tuo computer Windows/Mac, considera l'installazione dell'app Google Backup and Sync e l'integrazione del tuo File Explorer o macOS Finder con Google Drive per consentire la disponibilità continua dei video nel tuo Google Drive sul tuo computer.
Passaggi per l'installazione e l'integrazione di Google Drive con Windows/macOS
Passaggio 1: Apri Google Drive in un browser web come descritto sopra
Passaggio 2: Nell'angolo in basso a sinistra, c'è un collegamento per scaricare l'utilità di backup e sincronizzazione di Google. Questo è un collegamento compatibile con il sistema che scaricherà l'applicazione corretta per il tuo sistema operativo.
Passaggio 3: Installa l'utility. Nella prima parte della configurazione, accedi al tuo account Google dall'interno dell'app.
Passaggio 4: Nella seconda parte della configurazione, se non desideri caricare nulla su Google Drive, non selezionare nulla e deselezionare tutto se è selezionato qualcosa.
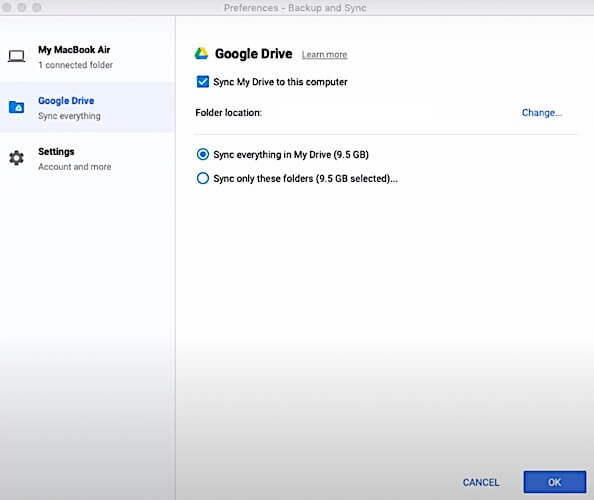
Passaggio 5: Nell'ultima parte della configurazione, seleziona la cartella che desideri sincronizzare con il tuo computer Windows/macOS dopo aver selezionato l'opzione "Sincronizza il mio Drive con questo computer" e perfezionala selezionando l'opzione per sincronizzare solo la cartella selezionata e quindi selezionando il cartella che contiene i video che desideri scaricare da Google Drive sul tuo PC/Mac Windows regolarmente.
Come scaricare video da Google Drive utilizzando Wondershare InClowdz
Se utilizzi diversi servizi cloud, devi esserti stancato di tenere sotto controllo ciascuno di essi, letteralmente, nel tuo browser web. Bene, ora c'è una soluzione. Invece di avere più schede aperte per gestire i tuoi più account cloud, Wondershare InClowdz ti presenta una soluzione one-stop per occuparti di tutti i tuoi requisiti di gestione e sincronizzazione del cloud. Con Wondershare InClowdz, puoi sincronizzare il tuo account cloud con molti altri servizi, puoi migrare i tuoi dati da un servizio a un altro e puoi persino gestire il tuo account o account cloud da InClowdz in modo semplice e intuitivo, per non parlare in modo rapido e in pochi semplici passaggi .

Wondershare InClowdz
Migrazione, sincronizzazione e gestione dei file cloud in un unico posto
- Migra file cloud come foto, musica, documenti da un'unità a un'altra, come Dropbox a Google Drive.
- Eseguire il backup di musica, foto e video in uno potrebbe essere trasferito in un altro per mantenere i file al sicuro.
- Sincronizza file cloud come musica, foto, video e così via da un'unità cloud a un'altra.
- Gestisci tutte le unità cloud come Google Drive, Dropbox, OneDrive, box e Amazon S3 in un unico posto.
Passaggio 1: Visita il sito web e accedi o crea un nuovo account ed effettua il login.

Passaggio 2: C'è un modulo di gestione che puoi trovare nel menu a destra, cliccalo. Devi aggiungere il tuo account Google Drive facendo clic sull'opzione Aggiungi Cloud Drive se è la prima volta che utilizzi InClowdz. Se non è la prima volta che utilizzi InClowdz, i tuoi account collegati verranno automaticamente elencati in questa finestra.
Passaggio 3: Autorizza l'account a concedere l'accesso a InClowdz.

Ecco come funziona l'opzione Gestione di InClowdz dopo l'aggiunta di alcuni account cloud in Wondershare InClowdz:

Passaggio 4: Seleziona il tuo account Google Drive, individua il tuo video e avvia il download! È proprio così facile! Puoi scaricare entrambi cliccando con il pulsante destro del mouse sul video o selezionando le caselle a sinistra dei titoli e quindi selezionando il pulsante di download in alto.


Wondershare InClowdz non si limita al download di video e foto. Questa app cloud all-in-one ti consente di aggiungere file e cartelle, rinominare, copiare, spostare ed eliminare file e cartelle facilmente nel tuo Google Drive e in molti altri account cloud da Wondershare InClowdz, in modo semplice e intuitivo.
Come scaricare un video di Google Drive su iPhone e iPad?
Nel 2019, quando Apple ha rilasciato iOS 13 per iPhone, è arrivato con un cambiamento importante: non c'era iOS 13 per iPad. Invece, iOS per iPad è stato biforcato come iPadOS. Nonostante questo cambiamento, i due dispositivi (iPhone e iPad) sono funzionalmente abbastanza simili che le istruzioni per il download di un video da Google Drive a iPhone possono essere bastonate con i passaggi per scaricare video da Google Drive su iPad. Puoi utilizzare un browser web sul tuo iPhone/iPad per scaricare un video sul tuo iDevice da Google Drive, oppure puoi utilizzare l'app Google Drive. Usare l'app è più facile e consigliato.
Passaggio 1: Avvia l'App Store sul tuo iPhone o iPad e scarica l'app Google Drive.
Passaggio 2: Avvia l'app Google Drive e accedi con le credenziali del tuo account Google.
Passaggio 3: Dalle 4 icone in basso, seleziona l'icona che assomiglia a una cartella.
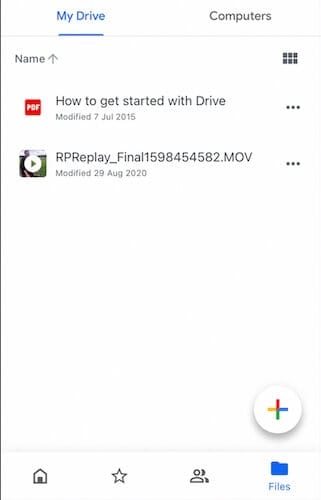
Passaggio 4: Sfoglia il tuo Drive fino alla posizione del video che desideri scaricare sul tuo iPhone o iPad.
Il video può essere scaricato sul tuo iPhone o iPad nell'app File o in qualsiasi altra app installata sul tuo dispositivo Apple che supporti i formati video, ma non direttamente nell'app Foto.
Passaggio 5: Tap the 3-dot symbol to the right of your video’s file name in your Google Drive and select Open In.
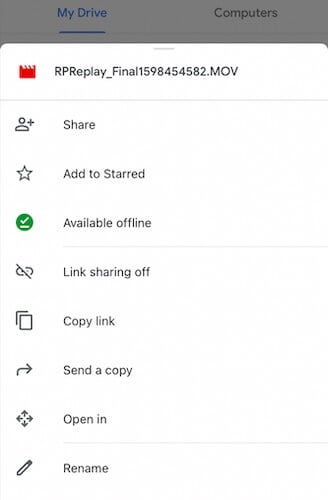
Passaggio 6: Il video verrà ora scaricato, pronto per l'esportazione e, al termine, puoi salvarlo in una posizione a tua scelta nell'app File scegliendo l'opzione Salva su file dal foglio di condivisione.
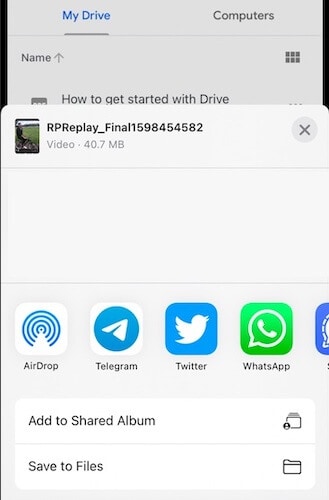
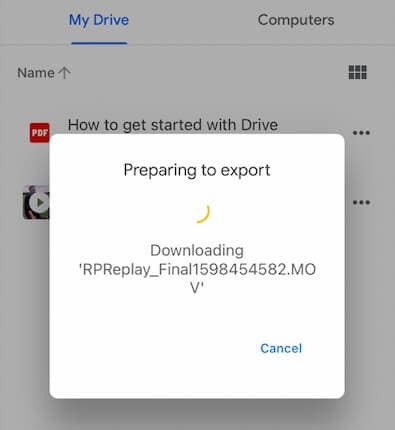
Come scaricare video da Google Drive su Android?
Google Drive è integrato profondamente nel sistema operativo Android, quindi con ogni probabilità avrai già l'app sul tuo dispositivo e ti verrà effettuato l'accesso.
Passaggio 1: Apri l'app Google Drive sul tuo telefono e individua il video che desideri scaricare da Google Drive su Android.
Passaggio 2: Tocca il simbolo a tre punti e seleziona Scarica dall'elenco di opzioni
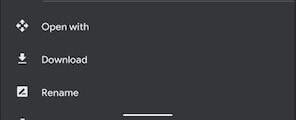
Passaggio 3: Il Centro notifiche di Android ti dirà lo stato di avanzamento del download. Il file scaricato si troverà nella cartella denominata "download" o "download" nella memoria interna dello smartphone Android.
Come accedere all'archivio file interno di Android?
Ora sai come scaricare i video da Google Drive sul tuo smartphone Android, ma cosa succederà dopo? Come accedere a quei video sulla memoria di file interna di Android? Ci sarà un'app per sfogliare la memoria interna del telefono già sul dispositivo, ma puoi sempre scaricare l'app gratuita Google Files dal Play Store per sfogliare la memoria interna del telefono.
Passaggio 1: Avvia Play Store sul tuo telefono e scarica l'app Google Files
Passaggio 2: Avvia Google Files
Passaggio 3: Ci sono tre schede in Google Files: Pulisci, Sfoglia e Condividi. Google Files dovrebbe aprirsi nella scheda Sfoglia per impostazione predefinita. In caso contrario, tocca Sfoglia.
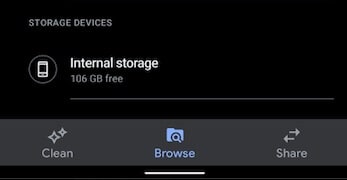
Passaggio 4: Scorri verso il basso e vedi la tua memoria interna elencata. Toccalo.
Passaggio 5: Quando tocchi la memoria interna, verrà visualizzato un elenco di cartelle. Seleziona la cartella "download" o "download" e il tuo video sarà al suo interno.
Conclusioni
Sia che tu voglia scaricare video da Google Drive su iPhone, scaricare video da Google Drive ad Android, scaricare video da Google Drive a iPad, scaricare video da Google Drive a Mac o PC Windows, i passaggi sono abbastanza simili, semplici da seguire e facile da ricordare la prossima volta che desideri salvare un file video da Google Drive su uno dei tuoi dispositivi.
Problemi iCloud
- Backup iCloud
- 1 Accesso al contenuto del backup iCloud
- 2 Ripristina contatti da iCloud a Android
- 1.5 Recuperare foto da iCloud
- 1.6 Estrattore Gratis Backup iCloud
- Account iCloud
- ● Gestisci/trasferisci/recupera dati iCloud
- ● Sblocca schermo/attiva/blocco FRP
- ● Risolvi la maggior parte dei problemi iOS e Android
- Gestisci ora Gestisci ora Gestisci ora






Nicola Massimo
staff Editor