Come cancellare Google Drive?
Google Drive è un dispositivo di archiviazione gratuito utilizzato per archiviare file importanti, è importante mantenerli organizzati. Ma come cancellare Google Drive?
 100% sicuro e la privacy degli utenti garantita
100% sicuro e la privacy degli utenti garantita23/02/2024 • Archiviato in: Gestisci i Dati del Dispositivo • Soluzioni comprovate
Google Drive è un servizio di archiviazione gratuito basato su cloud che consente agli utenti di archiviare e accedere ai file online. Questo software coordina dati, immagini e altro sul computer del consumatore, inclusi dispositivi intelligenti, tablet e PC.
Google Drive utilizza anche altri strumenti e programmi dell'azienda, inclusi Google Docs, Gmail, IOS, Chrome, Twitter, Google Analytics e Google +. Google Drive incorpora molte app per dispositivi mobili diverse dalle applicazioni web proprietarie e di terze parti che le persone possono aggiungere dal Chrome Online Store.
Gli utenti possono conservare registrazioni, creare diagrammi di flusso, archiviare file musicali ed eseguire attività aggiuntive con l'aiuto di queste applicazioni. Gli utenti faranno clic su "Il mio Drive", "Altro" e "Collega altre applicazioni" per aggiungere un'app di terze parti. Tutte le app di terze parti sono gratuite, ma richiedono tariffe di utilizzo per accedere ad alcune funzioni speciali.
La funzione di ricerca per Google Drive filtrerà i risultati per nome elemento, modulo file, data, posizione, proprietà e altro. Google di solito ti offre 15 GB di spazio libero su Google Drive, che sembra un'ottima opzione rispetto ai 2 GB di Dropbox.
- Parte 1: quando devo pulire Google Drive?
- Parte 2: come cancellare Google Drive?
- Parte 3: come cancellare recenti in Google Drive?
- Parte 4: come cancellare il cestino di Google Drive?
- Parte 5. Cancella Google Drive con Wondershare InClowdz
- Parte 6: suggerimenti per la gestione dei file in Google Drive
Parte 1: quando devo pulire Google Drive?
Se utilizzi Gmail come indirizzo email principale, potresti riscontrare problemi di disordine nella tua casella di posta. Pulire Google Drive è importante in quanto ti farà risparmiare tempo, ma potresti chiederti come puoi eseguire questa attività. Prima di tutto, è importante capire quando devo cancellare Google Drive?
Visita Google One per scoprire quanto spazio di archiviazione occupano i tuoi dati e quanto è rimasto. Se accedi al tuo account Google, vedrai una mappa di quanto spazio hai utilizzato in diversi colori e quale spazio in grigio è aperto. Questo ti aiuterà a capire se devi pulire Google Drive o no?

Parte 2: come cancellare Google Drive?
È importante tenere presente che non tutti i file vengono conteggiati per l'archiviazione in Google Drive, quindi non provare a rimuovere tutti i dati. Tutto ciò che fai utilizzando Documenti Google, Fogli Google o Presentazioni Google non conta per il limite di archiviazione. Quasi tutto in Gmail conta, ma le immagini di dimensioni superiori a 2.048x2.048 pixel o i video più lunghi di 15 minuti contano per il limite di dimensioni dell'unità in Google File.
Per liberare spazio su Google Drive, dovrai tenere a mente i seguenti punti!
Passaggio 1: Per cancellare lo spazio di archiviazione di Google Drive, apri Google Drive. Vedrai una rete di miniature nell'angolo in alto a destra di una colonna. Fare clic sull'icona Visualizzazione elenco.

Passaggio 2: Ora dovresti vedere i file elencati e organizzati per nome. Google ti consente di ordinare rapidamente i tuoi file di Drive in base alla dimensione del file e, se premi Ordina nell'angolo in alto a destra, puoi trovare la tua opzione di ordinamento che include le ultime email modificate, l'ultima da me modificata e l'ultima aperta da me.

Passaggio 3: Ma puoi anche ordinare i file in base alla dimensione del file: puoi vedere nell'angolo in basso a sinistra dello schermo la quantità di spazio di archiviazione e una connessione che ti chiede di acquistare più spazio. Fare clic su di esso e si aprirà una casella con i dati dell'unità. Vedrai Drive nella parte superiore della pagina. Basta fare clic qui.
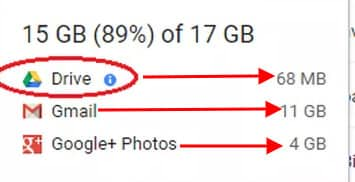
Passaggio 4: La cartella dell'unità può ora essere ordinata per "Memoria utilizzata" o dimensione del file per iniziare a rimuovere file più grandi per liberare spazio.

Passaggio 5: Puoi salvare alcuni dei tuoi file importanti convertendoli in Google Docs se non desideri rimuoverli. Per fare ciò clicca con il pulsante destro del mouse sul file PDF, clicca su di esso e seleziona l'opzione di Google Documenti dal menu. Il documento Google con lo stesso nome del file PDF si aprirà e il vecchio file PDF potrà essere rimosso.

Passaggio 6: Dovrai svuotare la cartella del cestino di Google Drive dopo aver rimosso i file dal tuo computer. Clicca sul cestino, scegli i file che desideri rimuovere in modo permanente, fai clic con il pulsante destro del mouse e premi Elimina.
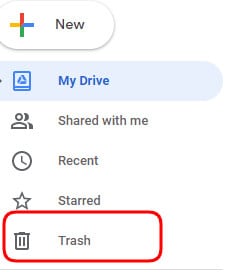
Parte 3: come cancellare recenti in Google Drive?
La visualizzazione "attività" in Google Drive mostra tutto ciò che è stato aggiornato di recente. Questo includerà tutto ciò che hai lavorato e condiviso. Anche cancellare Google Drive recenti è molto semplice e puoi eliminare facilmente qualsiasi file che non vuoi guardare.
Passaggio 1: Click on the “Recent” tab.
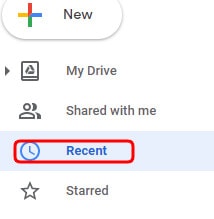
Passaggio 2: Right-click on the file you wish to remove and click on the “Remove” tab in Google Drive. You will be able to delete the file.
Part 4: How to Clear Google Drive Trash?
Do you want to know how to clear Google Drive trash? Just follow these steps carefully.
Passaggio 1: First of all, open Google Drive.
Passaggio 2: Pick the Trash option from the left row.
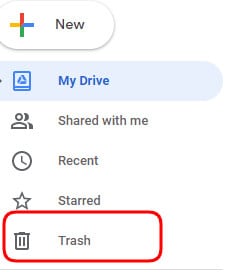
Passaggio 3: Pick the dropdown Trash arrow at the top of the browser.
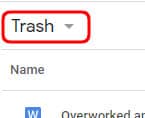
Passaggio 4: Pick the Empty Trash option from the menu.

Passaggio 5: Choose EMPTY Trash again to find out if you have successfully deleted trash.

Parte 5. Cancella Google Drive con Wondershare InClowdz
Esiste un modo più semplice per ripulire il tuo account Google Drive dai file indesiderati. Ciò comporta l'uso di software di terze parti. Permettici di presentarti Wondershare InClowdz.
Questa app ti aiuta a gestire i tuoi diversi account cloud sulla stessa piattaforma. Con questo, puoi migrare i file da un account a un altro. Ti consente anche di eliminare facilmente i file dal tuo Google Drive. Ti mostriamo come procedere con i passaggi seguenti:

Wondershare InClowdz
Migrazione, sincronizzazione, gestione dei file cloud in un unico posto
- Migrazione di file cloud come foto, musica, documenti da un'unità a un'altra, come Dropbox a Google Drive.
- Eseguire il backup di musica, foto e video in uno potrebbe essere trasferito in un altro per mantenere i file al sicuro.
- Sincronizza file cloud come musica, foto, video e così via da un'unità cloud a un'altra.
- Gestisci tutte le unità cloud come Google Drive, Dropbox, OneDrive, box e Amazon S3 in un unico posto.
Passaggio 1 - Scarica Wondershare InClowdz sul tuo computer e installalo.
Passaggio 2: avvia l'app ed effettua l'accesso. Se devi ancora creare un account, fallo altrimenti non puoi andare oltre.

Passaggio 3 - Vai al riquadro di sinistra e fai clic su Gestione tra le opzioni di menu. Se devi ancora aggiungere il tuo account Google Drive, fallo velocemente.

Passaggio 4 - Dopo aver aggiunto il tuo account a Wondershare InClowdz, autorizzalo facendo clic su "Autorizza ora".

Passaggio 5: apri l'account Google Drive che desideri cancellare, quindi seleziona i file che devi eliminare.
Passaggio 6 – Fare clic con il tasto destro sui file per accedere alle opzioni. Fare clic su "Elimina" per eliminare i file.

Parte 6. Suggerimenti per la gestione dei file in Google Drive
La manutenzione dei file in Google Drive ti aiuterà a risparmiare tempo ed energia. Con il tempo, il tuo Google Drive raccoglierà un sacco di file e diventerà un problema terrificante se provi a trovare qualcosa. Se non ti è ancora chiaro come fare, svuoto il mio Google Drive. Ecco alcuni suggerimenti per organizzare il tuo viaggio in modo da individuare facilmente tutto e assicurarti che rimanga al suo posto.
1. Aggiungi i tuoi file in cartelle specifiche
Uno dei modi migliori per organizzare il tuo Google Drive è salvare i file in cartelle specifiche. Ad esempio, potresti avere varie cartelle per aiutarti a trovare file per immagini, documenti, attività o altre informazioni.
Per salvare i file nelle cartelle, segui questi passaggi.
Passaggio 1: fai clic sul pulsante "Nuovo" in alto a sinistra nella home page di Drive, quindi premi "Cartella".
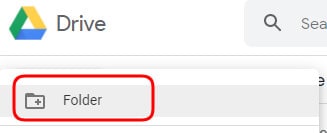
Passaggio 2: digita il nome di una cartella e fai clic sul pulsante "crea".
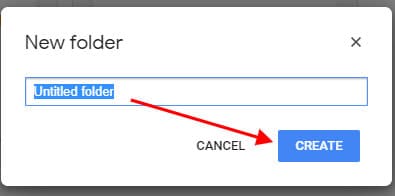
Passaggio 3: sposta i file direttamente nella nuova cartella.

Passaggio 4: nessun problema se hai solo pochi file in altre directory e decidi di trasferirli. Fai clic con il pulsante destro del mouse sui link, quindi seleziona "Sposta in".

Passaggio 5: Sfoglia, fai clic su e seleziona "Maiusc" per spostare tutti i file selezionati.

2. Usa un nome
Prova a utilizzare cartelle con nomi specifici per distinguere tra file diversi. Quando inizi a raccogliere più file nel tuo disco, questi nomi ti aiuteranno a trovare un determinato oggetto. Tuttavia, salvare file con nomi strani non sarà utile per trovare qualcosa se hai fretta.
Puoi organizzare l'unità salvando i file nella cartella dei nomi seguendo questi passaggi.
Passaggio 1: fai clic con il pulsante destro del mouse su un file o una cartella e premi "Rinomina". Per cambiare il nome del file o dare un nome alla cartella.

Passaggio 2: assegna un breve nome descrittivo al file o alla cartella, quindi premi "OK".
Ricorda di creare un nome semplice e conciso che assicuri dove devono essere identificati i diversi oggetti e cosa c'è nel singolo file.

3. Elimina file
Dopo aver assegnato i file chiave a vari tipi di cartelle, potresti ancora avere alcuni documenti ridondanti o inutilizzati nel tuo Google Drive. Per pulire lo spazio di archiviazione di Google Drive, dovrai eliminare i file seguendo questi passaggi.
Passaggio 1: è sufficiente evidenziare il file, fare clic con il pulsante destro del mouse e selezionare "Rimuovi".
Passaggio 2: Drive non ti fornisce una richiesta di conferma quando rimuovi o elimini file, ma ti offre la possibilità di annullarli. Per annullare il file eliminato, vai nel cestino, fai clic con il pulsante destro del mouse sul file eliminato, vedrai l'opzione, premi "ripristina". I file o le cartelle eliminati in precedenza sono ora di nuovo.

4. Crea collegamenti speciali (collegamenti simbolici) a file e cartelle
Vuoi conoscere la parte migliore? Google Drive ha una funzione nascosta che ti aiuta a creare un collegamento speciale di qualcosa in posizioni diverse senza spazio aggiuntivo sul tuo disco. Google salva solo la copia iniziale di un file nel cloud e rivela una nuova versione ovunque lo colleghi.
<”Nota: <” >
Se questo collegamento speciale viene eliminato, tutte le altre copie di questo collegamento, inclusa quella originale, vengono eliminate. Ma se vuoi solo eliminare il collegamento, devi disabilitarlo. Ecco come può essere creato.
Passaggio 1: fai clic su un file per continuare, quindi premi Maiusc + Z per aprire un menu contestuale speciale.
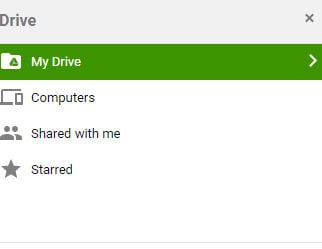
Passaggio 2: naviga con attenzione per scoprire dove "collegare" il file o la cartella, quindi premi la scheda "Aggiungi".

5. Usa opzione speciale
L'avvio di file importanti di Google Drive funziona allo stesso modo delle email contrassegnate da Gmail. Se inizia, Drive lo collega a una speciale area "Speciale" che puoi raggiungere direttamente dal menu a sinistra.

Conclusione
Indipendentemente dall'aggiornamento dello spazio che hai scelto, sarà sicuramente riempito. Invece di un ulteriore aggiornamento, ci sono altre opzioni per creare ulteriore spazio di archiviazione. Il primo passo è decidere di che tipo di cose ha bisogno il tuo Google Drive. Controlla attentamente la maggior parte del tuo disco per vedere quali file occupano più spazio e quali sono importanti.
Quando sai quali file devi conservare, è il momento di rimuovere i file aggiuntivi e generare più spazio di archiviazione. Esistono vari metodi per farlo, come rimuovere i file in base al numero. Non importa quanto sia disorganizzata la tua unità, puoi facilmente evitare il disordine e inserirla facilmente in un sistema pulito e organizzato.
Problemi iCloud
- Backup iCloud
- 1 Accesso al contenuto del backup iCloud
- 2 Ripristina contatti da iCloud a Android
- 1.5 Recuperare foto da iCloud
- 1.6 Estrattore Gratis Backup iCloud
- Account iCloud
- ● Gestisci/trasferisci/recupera dati iCloud
- ● Sblocca schermo/attiva/blocco FRP
- ● Risolvi la maggior parte dei problemi iOS e Android
- Gestisci ora Gestisci ora Gestisci ora






Nicola Massimo
staff Editor