Come caricare un video su Google Drive: guida passo passo
Guida passo passo per caricare video su Google Drive e ottenere collegamenti per condividere video con amici e familiari o colleghi al lavoro.
 100% sicuro e la privacy degli utenti garantita
100% sicuro e la privacy degli utenti garantita23/02/2024 • Archiviato in: Gestisci i Dati del Dispositivo • Soluzioni comprovate
Google Drive è probabilmente la spina dorsale di quasi tutto ciò che facciamo quotidianamente con i nostri account Google, lo utilizziamo infatti per inviare e ricevere file, che vengono archiviati in Google Drive. Quando utilizziamo Google Foto, se utilizziamo l'opzione per memorizzare le foto con risoluzione originale, viene conteggiato ai fini dello spazio di archiviazione di 15 GB su Google Drive. Altrimenti, Google li ospita gratuitamente. Quando creiamo documenti in Google Documenti, presentazioni e presentazioni in Presentazioni Google o lavoriamo su fogli di calcolo in Fogli Google, tutto conta per il nostro spazio di archiviazione di Google Drive e tutti i file vengono archiviati nel cloud sul nostro Google Drive. Google Drive è parte integrante della nostra esperienza con Google oggi e ci offre gratuitamente 15 GB di spazio di archiviazione gratuitamente, quindi potremmo utilizzare lo spazio di archiviazione anche per archiviare i video, no? Scopriamo come caricare un video su Google Drive.
Come caricare un video su Google Drive da un computer?
I file video sono ancora file come tutti gli altri file e li carichi su Google Drive come faresti con qualsiasi altro formato di file. Ci sono due modi per farlo su un computer, da un browser web o utilizzando l'integrazione di Google Drive sul desktop. Puoi usare il modo in cui ti senti più a tuo agio; entrambi ottengono lo stesso risultato senza problemi.
Utilizzo di un browser web
Il caricamento di un video su Google Drive utilizzando un browser web è facile come il trascinamento della selezione o facile come selezionare il file dalla memoria del tuo computer utilizzando le finestre di dialogo presentate dal tuo browser web.
Step 1: Avvia una nuova scheda nel tuo browser web e visita https://drive.google.com e accedi se necessario.
Step 2: Vai alla posizione in Google Drive in cui desideri caricare il video dal tuo computer.
Step 3: Se utilizzi un PC Windows, utilizza Esplora file per accedere alla posizione del video che desideri caricare su Google Drive. Se utilizzi un Mac, utilizza il Finder per accedere alla posizione del video. Il processo è simile per i sistemi Linux. Usa semplicemente il rispettivo browser di file nel tuo sistema operativo preferito e vai alla posizione del video che desideri caricare su Google Drive.
Step 4: Se non hai ridotto a icona il tuo browser web, dovresti avere il tuo browser sullo sfondo della finestra del browser dei file e la scheda del browser mostrerebbe Google Drive. Trascina semplicemente il file video dalla finestra del browser dei file e rilascialo nel tuo Google Drive.
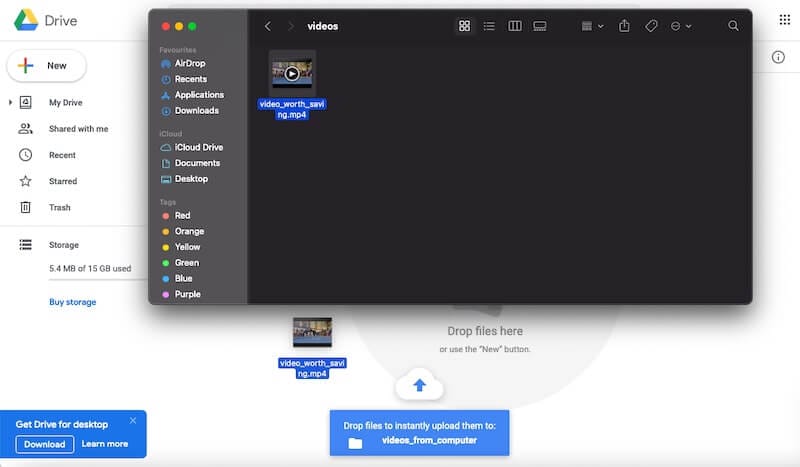
Se non vuoi usare il drag-and-drop o non sei molto a tuo agio in questo modo, c'è un modo diverso per caricare video dal computer su Google Drive.
Step 1: Apri una nuova scheda del browser web e visita https://drive.google.com e accedi se necessario.
Step 2: Verso sinistra in basso, il logo di Google Drive è un grande pulsante con un segno più (+) nei colori di Google con accanto il testo Nuovo. Fare clic su quel pulsante.
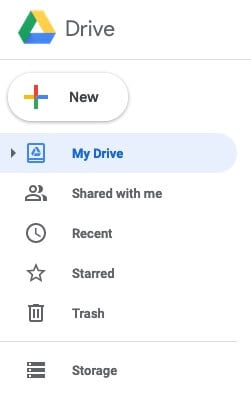
Step 3: Dal menu a discesa, seleziona Caricamento file.
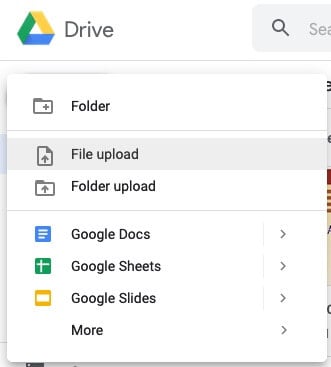
Step 4: Vai alla posizione del tuo video, selezionalo e clicca su Apri. Il video verrà ora caricato su Google Drive.
Utilizzo dell'app Google Drive Desktop
Google fornisce un'app desktop per Google Drive chiamata Backup e sincronizzazione. Su macOS, ti semplifica la configurazione di una sincronizzazione bidirezionale tra lo spazio di archiviazione sul tuo computer e Google Drive. Puoi selezionare una singola cartella o più cartelle nella memoria locale da sincronizzare con Google Drive, nella cartella principale o in una cartella specificata. Puoi anche accedere e sincronizzare una singola cartella, più cartelle o l'intero Google Drive dal tuo computer. Inoltre, puoi anche accedere a Google Drive dal Finder di macOS e caricare video dal Finder di macOS su Google Drive.
Su Windows l'app fornisce l'integrazione con Esplora file di Windows e puoi utilizzare Esplora file per trascinare i tuoi video dalla memoria locale in una posizione a tua scelta in Google Drive. L'app caricherà i video su Google Drive dal tuo PC Windows.
L'app di backup e sincronizzazione di Google Drive richiederà la sincronizzazione delle cartelle con Google Drive durante il processo di configurazione. Se hai una cartella di video da caricare su Google Drive, potrai selezionarla durante la configurazione dell'app. Quando lo fai, l'app caricherà automaticamente i tuoi video su Google Drive. Se hai solo un singolo video che desideri caricare su Google Drive, la soluzione migliore è utilizzare il metodo del browser web. La configurazione di Google Drive sul tuo computer è utile se utilizzerai le funzionalità dell'app frequentemente o se avrai bisogno delle funzionalità dell'app per lo scopo.
Step 1: Su sistema Windows o macOS, apri una nuova scheda del browser e visita https://drive.google.com e accedi se necessario.
Step 2: In basso a sinistra c'è una notifica evidenziata in blu con il titolo "Ottieni Drive per desktop". Clicca sul pulsante Download e il download inizierà per il rispettivo sistema operativo.
Step 3: Installa l'app Backup e sincronizzazione sul tuo computer.
Step 4: Avvia l'app e accedi al tuo account Google.
Step 5: Poiché desideriamo caricare video su Google Drive dal computer, seleziona la cartella in cui si trovano i tuoi video nel passaggio successivo.
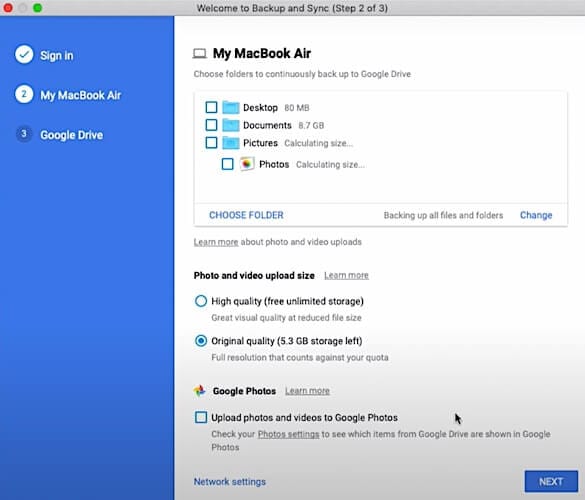
Step 6: Il passaggio successivo ti chiederà se desideri sincronizzare Google Drive con il tuo computer. Se desideri sincronizzare i contenuti da Google Drive al tuo Mac, seleziona l'opzione. In caso contrario, deselezionalo se non è deselezionato per te. Questa opzione non influirà sulla tua capacità di caricare video su Google Drive.
Dopo la configurazione riceverai un link al tuo Google Drive nella barra laterale del Finder di macOS. Usa quel link per navigare su Google Drive e accedere alla posizione in cui desideri caricare i video dal tuo computer. Se una cartella esiste già, selezionala e, in caso contrario, crea una nuova cartella e assegnale un titolo appropriato per un'organizzazione dei dati efficiente ed efficace in seguito.
Step 7: Apri una nuova finestra del Finder premendo il tasto Control sulla tastiera e toccando l'icona del Finder e selezionando l'opzione. Se hai abilitato il click con il pulsante destro del mouse sul tuo Mac, posiziona semplicemente la freccia del puntatore su Finder e fai clic con il pulsante destro del mouse.
Step 8: In un'altra finestra del Finder, vai alla cartella che contiene i video che desideri caricare su Google Drive.
Step 9: Ora trascina semplicemente i video uno per uno da questa finestra nell'altra finestra del Finder contenente la tua posizione di Google Drive o seleziona tutti i video e poi rilasciali insieme nella finestra del Finder di Google Drive in un colpo solo.
I tuoi video verranno ora caricati su Google Drive.
Come caricare un video su Google Drive utilizzando Wondershare InClowdz?
Wondershare InClowdz è uno strumento basato su cloud per sincronizzare i dati tra cloud, migrare i dati da un account cloud a un altro e gestire i dati nel cloud dall'interno di InClowdz. Ciò significa che puoi utilizzare Wondershare InClowdz per caricare file e cartelle su Google Drive e molti altri account cloud facilmente utilizzando la funzione di gestione di Wondershare InClowdz e fare molto di più. Ecco una guida passo passo che descrive in dettaglio come caricare un video su Google Drive utilizzando Wondershare InClowdz.

Wondershare InClowdz
Migrazione, sincronizzazione e gestione dei file cloud in un unico posto
- Migra file cloud come foto, musica, documenti da un'unità a un'altra, come Dropbox a Google Drive.
- Eseguire il backup di musica, foto e video in uno potrebbe essere trasferito in un altro per mantenere i file al sicuro.
- Sincronizza file cloud come musica, foto, video e così via da un'unità cloud a un'altra.
- Gestisci tutte le unità cloud come Google Drive, Dropbox, OneDrive, box e Amazon S3 in un unico posto.
Step 1: In una nuova scheda del browser, accedi al sito web di InClowdz qui: e accedi o crea un nuovo account se non ne hai uno.

Step 2: Il menu a destra contiene un'opzione chiamata Gestione. Fare clic su quel collegamento. Successivamente aggiungi il tuo account Google Drive facendo clic sull'opzione Aggiungi Cloud Drive. Nel caso in cui lo avessi già fatto prima, gli account cloud che hai aggiunto saranno già elencati qui.
Step 3: Autorizza l'account a concedere l'accesso a InClowdz.

Ecco come si occupa Wondershare InClowdz Management dopo aver aggiunto alcuni account cloud in Wondershare InClowdz:

Step 4: Seleziona il tuo Google Drive aggiunto e inizia a caricare i tuoi video su Google Drive utilizzando InClowdz:

Wondershare InClowdz ti consente di aggiungere file e cartelle, rinominare, copiare, spostare ed eliminare file e cartelle facilmente nel tuo Google Drive da Wondershare InClowdz. Puoi utilizzare questa opzione di gestione per tutti i tuoi account cloud e gestirli tutti in un unico posto facilmente senza dover aprire più schede e app. Quando desideri sincronizzare i dati o spostare i dati da un cloud a un altro, usa semplicemente l'opzione Sincronizza per portare a termine il lavoro, il tutto dall'interfaccia intuitiva e facile da usare di Wondershare InClowdz.
Come caricare un video dai miei dispositivi mobili su Google Drive?
Esistono due principali sistemi operativi mobili nel mondo oggi, iOS e Android. iOS funziona su iPhone e Android alimenta tutti gli altri smartphone del pianeta che Apple non produce. Il modo in cui carichi i video dal tuo smartphone su Google Drive, indipendentemente dal sistema operativo, è un processo abbastanza simile con poche differenze.
Carica video su Google Drive da iPhone
Tutti i video si troveranno nella tua app Foto per impostazione predefinita sul tuo iPhone, ma alcuni video potrebbero esistere nell'app File (o in una cartella al suo interno) se hai archiviato quei video lì. Avrai anche bisogno dell'app Google Drive dall'App Store, da cui inizieremo i nostri passaggi.
Step 1: avvia l'App Store e, utilizzando l'opzione di ricerca, trova e scarica l'app Google Drive.
Step 2: una volta installata l'app, avvia l'app e accedi utilizzando le credenziali del tuo account Google.
Step 3: avvia l'app Foto oppure, se i video che desideri caricare si trovano nell'app File, avvia l'app File.
Step 4: se è presente un solo video da caricare, accedere al video, premere a lungo il video, quindi toccare il pulsante Condividi. Se nell'app Foto hai più di un video che desideri caricare su Google Drive, tocca il pulsante Seleziona in alto e seleziona tutti i video che desideri scorrendo verso l'alto e/o verso il basso l'elenco di foto e video e toccando l'icona video che desideri caricare.
SUGGERIMENTO: un modo più veloce qui sarebbe toccare Album dalle schede inferiori e scorrere verso il basso per trovare il tipo di file Video. In questo modo verranno mostrati solo i video e la selezione diventerà più semplice.
Se i video si trovano nell'app File, seleziona più video toccando prima il menu a 3 punti in alto a destra e toccando Seleziona. Quindi, seleziona i video.
SUGGERIMENTO: nel caso in cui i tuoi video siano distribuiti in più cartelle in File, puoi creare una nuova cartella in un unico posto e copiare / spostare video da altre posizioni in questa cartella, quindi selezionare i video da caricare su Google Drive.
Step 5: dopo aver selezionato i video, toccare il pulsante Condividi e selezionare Google Drive dalle app nel foglio di condivisione, scegliere la posizione di destinazione in Google Drive in cui verranno caricati i video e completare il processo.
I video verranno caricati su Google Drive. La rapidità con cui termina questo processo dipende dalla velocità di caricamento della tua connessione Internet al punto.
Caricamento di video da Android a Google Drive
Android, essendo di proprietà e gestito da Google, ha le principali app Google incentrate sul consumatore già installate su tutti gli smartphone Android. L'app Google Drive dovrebbe essere già installata sul tuo smartphone. Tuttavia, in caso contrario, visita il Play Store e scarica l'app. È gratis.
Un vantaggio di Android rispetto a iOS è che Android raccoglie i file multimediali dallo spazio di archiviazione nell'app Google Foto. Questa particolare raccolta potrebbe non verificarsi nel caso dell'app Gallery del produttore.
Step 1: avvia Google Drive. Se dovessi scaricare l'app, ti verrà richiesto di accedere al tuo account Google. Se l'app era già sul telefono, è probabile che tu abbia già effettuato l'accesso.
Step 2: su uno smartphone Android, i video verranno archiviati in Google Foto per impostazione predefinita o nell'app Galleria utilizzata per impostazione predefinita dal produttore dello smartphone. La selezione di un singolo video su Android viene eseguita da una lunga attesa e la stessa lunga attesa abilita l'opzione per selezionare più oggetti.
Step 3: quando hai finito di selezionare, tocca Condividi e seleziona Aggiungi a Drive.
Step 4: seleziona la posizione in cui verranno caricati i file video su Google Drive e procedere per completare il processo.
I video verranno caricati su Google Drive automaticamente in background.
Come condividere collegamenti ai video?
Uno dei vantaggi dell'archiviazione cloud è il modo in cui consente la collaborazione online e rende la condivisione dei file più semplice che mai. Certo, puoi utilizzare il software di messaggistica sui tuoi dispositivi per inviare file, puoi inviare e-mail con allegati, ma se vuoi inviare video di grandi dimensioni, il modo migliore per farlo è caricare il video su Google Drive e inviare un collegamento a il video. Per fare ciò, è necessario seguire alcuni passaggi per garantire zero problemi per te e per il destinatario mantenendo la privacy e la sicurezza dei dati.
Step 1: nel browser Web, dopo aver caricato il video, clicca con il pulsante destro del mouse sul video e selezionare Ottieni collegamento condivisibile.
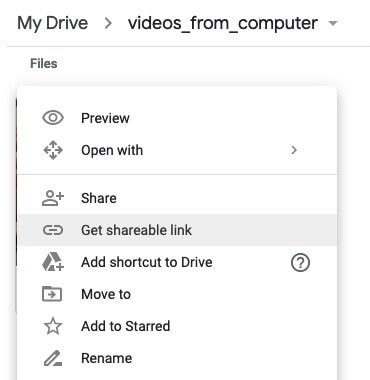
Step 2: Se desideri solo condividere, assicurati che Visualizzatore sia selezionato in "Chiunque abbia questo collegamento".
Step 3: Clicca su "copia link" e il link che vedi di fronte a te ora sarà stato incollato negli appunti.
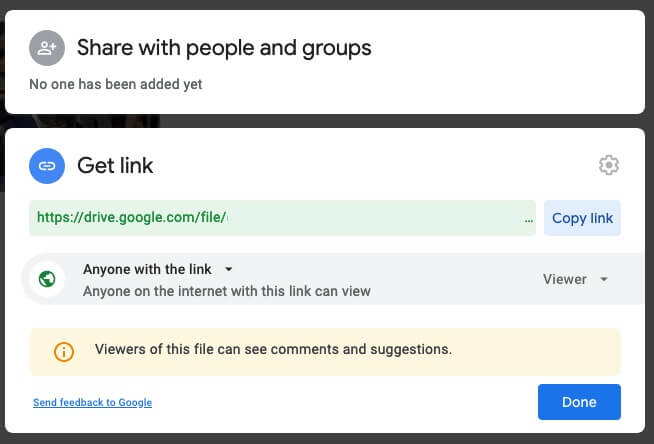
Step 4: Invia questo collegamento nelle tue e-mail o usalo sulla tua timeline di Facebook, Twitter o Instagram o simili per condividere i tuoi video.
Se utilizzi un dispositivo mobile, puoi fare di più che inviare e-mail. Puoi condividere il video come collegamento utilizzando uno qualsiasi dei tuoi social media e app di messaggistica istantanea. Passaggi per la condivisione dei collegamenti su un dispositivo mobile:
Step 1: Quando il video viene caricato su Google Drive, apri Google Drive sul tuo dispositivo mobile.
Step 2: Condividi con i tuoi contatti nel telefono, vai al video, tocca i tre punti verticali accanto al nome del file sul file video e seleziona Condividi. A questo punto, Drive aprirà la schermata di condivisione e chiederà l'autorizzazione per accedere ai contatti in modo da poter selezionare con chi condividere il file. Per impostazione predefinita, i collegamenti verranno inviati con l'autorizzazione alla visualizzazione e nient'altro.
Nel caso in cui si desideri copiare il collegamento per condividerlo con altri mezzi, toccare il menu a tre punti e selezionare "Copia collegamento" per copiare il collegamento negli appunti. Ora puoi incollare il link ovunque desideri.
Conclusioni
I file video sono come tutti gli altri file. Sono solo un formato diverso. Quindi, il processo per caricare un video su Google Drive è esattamente quello di caricare qualsiasi altro file su Google Drive utilizzando app desktop o browser web o smartphone.
Problemi iCloud
- Backup iCloud
- 1 Accesso al contenuto del backup iCloud
- 2 Ripristina contatti da iCloud a Android
- 1.5 Recuperare foto da iCloud
- 1.6 Estrattore Gratis Backup iCloud
- Account iCloud
- ● Gestisci/trasferisci/recupera dati iCloud
- ● Sblocca schermo/attiva/blocco FRP
- ● Risolvi la maggior parte dei problemi iOS e Android
- Gestisci ora Gestisci ora Gestisci ora






Nicola Massimo
staff Editor