Come creare e condividere il collegamento di Google Drive?
Vuoi sapere come creare un collegamento a Google Drive e condividerlo? Leggi questo post per scoprire come farlo in modi diversi.
 100% sicuro e la privacy degli utenti garantita
100% sicuro e la privacy degli utenti garantita23/02/2024 • Archiviato in: Gestisci i Dati del Dispositivo • Soluzioni comprovate
È quasi impossibile essere esperti di tecnologia e non aver sentito parlare di Google Drive. Ecco quanto è popolare questa piattaforma di cloud storage. Uno dei vantaggi dell'utilizzo dell'archiviazione nel cloud è che puoi condividere file e cartelle con altri.
Sai che puoi creare un link condiviso su Google Drive? In questo post spiegheremo come creare un collegamento a Google Drive, condividere il collegamento e interrompere il collegamento. Puoi scommettere che questa sarà una lettura interessante. Mettiamoci subito al lavoro.
Parte 1: che cos'è il link di condivisione di Google Drive?
Google Drive non serve solo per archiviare file. È anche una piattaforma collaborativa. Per questo motivo puoi condividere file con altre persone per rendere il lavoro più facile e veloce. Questa piattaforma offre agli utenti diversi modi per condividere file e collaborare.
Uno di questi è il collegamento di condivisione di Google Drive. Proprio come suggerisce il nome, è semplicemente un collegamento che gli utenti possono condividere con altre persone. Il collegamento può essere a un file o una cartella e il creatore può decidere le autorizzazioni di accesso.
Questo metodo di condivisione su Google è considerato molto conveniente. Tuttavia è anche il più vulnerabile. Questo perché a volte i dati possono essere utilizzati in modo improprio o violati. Il destinatario dei collegamenti può condividere tali collegamenti, che potrebbero far trapelare informazioni riservate.
Esistono diversi modi per condividere i link di Google Drive. Un modo è ottenere il link condivisibile. In questo modo ogni membro di un'organizzazione può ricevere il collegamento e accedere ai file o alle cartelle collegate. È anche possibile condividere file con persone esterne.
L'aspetto positivo di questi collegamenti è che gli utenti possono decidere cosa può fare il destinatario. Ciò implica che il creatore del collegamento può decidere i diritti di modifica del destinatario. Questo è molto importante, soprattutto quando si condividono file con persone esterne all'organizzazione. Quando una persona dispone dei diritti di "editor", può ricondividere i file senza autorizzazioni aggiuntive.
Parte 2: come creare un collegamento a Google Drive
Ottimo, ora hai un quadro chiaro di cosa sono i link condivisi su Google Drive. Ora ti mostriamo come creare un collegamento a Google Drive. Come puoi vedere, utilizziamo Google Drive su diversi dispositivi. Da computer con diversi sistemi operativi a smartphone e tablet.
Di conseguenza, devi imparare a creare questi collegamenti su diversi dispositivi. Ti mostreremo come creare un collegamento a Google Drive su:
- Windows. Chrome OS e Mac.
- iOS e Android.
- Web.
Andiamo subito al punto.
Creazione di Google Drive Link su Windows, Chrome OS e Mac
Google ha semplificato la vita creando l'app Google Drive compatibile per questi sistemi operativi. Questa dovrebbe essere un'ottima notizia e se non hai l'app installata, dovresti cercare diversi motivi. Uno di questi motivi è che puoi creare un link di condivisione molto facilmente tramite il tuo browser o finder.
Se utilizzi Chrome OS, non è necessario scaricare l'app, poichè è preinstallata su questo sistema operativo. Ecco come generare il tuo link di condivisione per un file in Google Drive:
Passaggio 1: vai alla posizione del file che desideri condividere e selezionalo.
Passaggio 2: clicca con il pulsante destro del mouse sul file per visualizzare una serie di opzioni di menu. Vai su Google Drive e clicca su questa opzione.
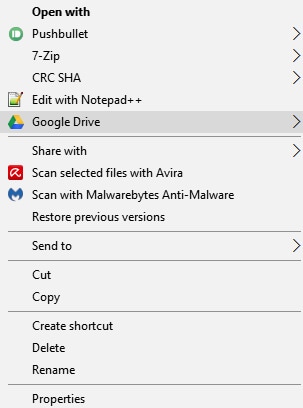
Passaggio 3 – In questo modo viene visualizzato un elenco di opzioni, clicca su "Condividi"

Nota: Prima di andare avanti, dovremmo dirti che l'opzione "Google Drive" è assente in Chrome OS e Mac. Su Mac, vedrai "Condividi utilizzando Google Drive" mentre su Chrome OS, vedrai "Condividi". A parte questo, tutto il resto è lo stesso.
Passaggio 4 – La casella successiva ti offre la possibilità di condividere il collegamento a un indirizzo email. Tuttavia, poiché desideriamo creare link condivisibili, eseguiremo alcuni passaggi in più.
Passaggio 5 – Nell'angolo in alto a destra della finestra di dialogo "Condividi", vedrai il pulsante "Ottieni link condivisibile". Cliccs su questo.
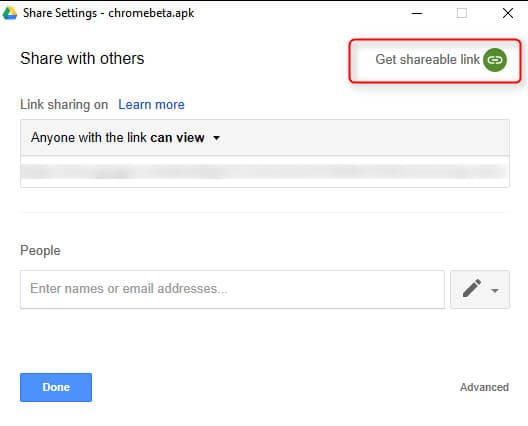
Passaggio 6 – Dopo aver abilitato questa opzione, il collegamento viene popolato. In quanto tale, puoi evidenziarlo, copiarlo e incollarlo tramite piattaforme diverse. Gli esempi includono email, app di messaggistica istantanea come Whatsapp, ecc.

Dopo aver ottenuto il collegamento, è importante impostare le autorizzazioni per proteggere i file. Discuteremo come condividere il link di Google Drive più avanti in questo post.
Creazione del collegamento di condivisione di Google Drive su iOS e Android
Gli studi dimostrano che oggigiorno passiamo molto del nostro tempo sui dispositivi mobili. I dispositivi mobili funzionano principalmente su sistemi operativi Android o iOS. Puoi anche creare un collegamento a Google Drive su un telefono cellulare. Il processo è semplice quanto quello che abbiamo descritto sopra. Ecco come farlo:
Passaggio 1 – Avvia l'app Google Drive sul tuo smartphone e vai al file che desideri condividere.
Passaggio 2 – Tocca il pulsante delle opzioni (3 punti verticali) su quel file per vedere un elenco di opzioni.

Passaggio 3 – Se utilizzi un dispositivo Android, tocca "Condividi link". Per i dispositivi iOS, tocca "Ottieni il link". Il collegamento viene copiato automaticamente su iOS mentre un menu di condivisione si apre su Android.

Passaggio 4 – Questo passaggio è per gli utenti Android. Viene visualizzato un elenco di opzioni di condivisione in base alla cronologia di condivisione recente. Puoi scegliere una qualsiasi di queste opzioni per decidere dove condividere il link. Se lo desideri, puoi toccare "Copia negli appunti". In questo modo, puoi accedere a qualsiasi app e incollare il link qui.

Creazione di Google Share Link tramite il Web
Se non hai installato Google Drive, puoi creare un collegamento a Google Drive dal Web. Il processo è abbastanza simile a quello che fai nel primo metodo che abbiamo discusso sopra. Ti mostriamo come:
Passaggio 1: apri Google Drive nel tuo browser web e accedi.
Passaggio 2: seleziona il file che desideri condividere e clicca con il pulsante destro del mouse su di esso.
Passaggio 3: controlla l'elenco di opzioni e clicca su "Ottieni link condivisibile" o "Condividi". Anche se quest'ultimo ti offre più opzioni, sono la stessa cosa.
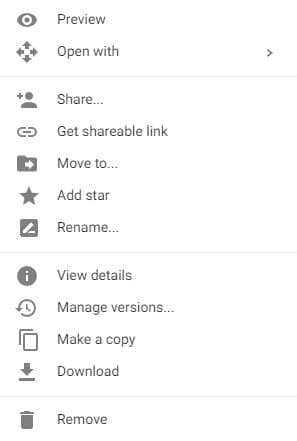
Passaggio 4 – Se clicchi su "Condividi" si apre una finestra pop-up in cui puoi inviare il collegamento direttamente tramite email. Puoi anche cliccare su "Ottieni link condivisibile" qui per copiare il link. La cosa buona di questo passaggio è che ti consente di impostare le autorizzazioni.
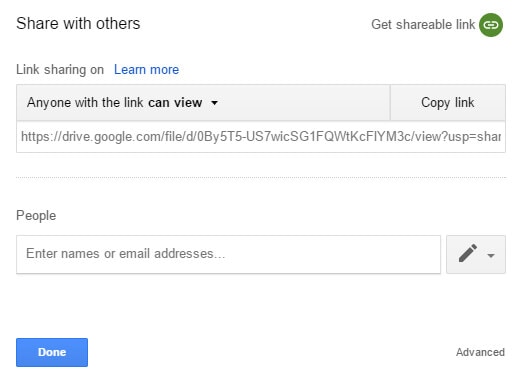
Parte 3: come condividere il link di Google Drive
Ottimo lavoro! Ora sai come creare un collegamento a Google Drive. È ora di imparare come condividere il link di Google Drive. Questo ha a che fare con l'impostazione delle autorizzazioni per ogni collegamento. Il processo è simile per ogni metodo discusso sopra, quindi andremo avanti rapidamente.
Condivisione del collegamento su Windows, Chrome OS e Mac
Dopo aver generato il collegamento è importante impostare le autorizzazioni. L'app ti offre diverse opzioni tra cui scegliere:

- Disattivato: è utile quando hai condiviso il file per errore. Imposta questa opzione e disabilita la condivisione per rendere il file privato.
- Chiunque abbia il link può modificare: funziona per i documenti e consente ai destinatari di leggere e modificare. Tuttavia, non saranno in grado di eliminare i file dall'unità.
- Chiunque abbia il link può commentare - Funziona anche per i documenti, consentendo ai destinatari di rilasciare commenti se lo desiderano. Ti divertirai a usarlo nei progetti di squadra.
- Chiunque abbia il collegamento può visualizzare: i destinatari possono solo visualizzare i file senza il potere di commentare o modificare.
Dopo aver impostato le autorizzazioni, clicca su "Fine" per condividere il collegamento.
Condivisione del collegamento su iOS o Android
Modificare il tuo collegamento su uno smartphone è abbastanza facile e diretto. Dopo aver condiviso il file, toccalo di nuovo per rivelare le opzioni del menu. Tocca "i" che si trova a destra del nome del file.

Scorri leggermente verso il basso per vedere la sezione "Chi ha accesso". Modifica tutte le autorizzazioni qui. Puoi cambiare l'opzione Condivisione tramite link da "Può visualizzare" a "Può modificare" o "Nessun accesso". Puoi anche decidere di aggiungere individui specifici.
La condivisione del collegamento tramite il Web equivale alla condivisione tramite Windows, Chrome OS e Mac. In quanto tale, non è necessario spiegare tutto.
Parte 4: come interrompere il collegamento di condivisione di Google Drive
Dopo aver condiviso un link di Google Drive, puoi interromperlo se lo desideri. Questo aiuta a proteggere il file da modifiche o modifiche extra. Per farlo sul tuo PC, semplicemente:
Passaggio 1: apri Google Drive e seleziona il file o la cartella che hai condiviso in precedenza.
Passaggio 2: clicca su "Condividi".
Passaggio 3: individua la persona con cui non desideri più condividere.
Passaggio 4: clicca sulla freccia rivolta verso il basso accanto al nome e seleziona "Rimuovi".
Quando hai finito, clicca su "Salva". È lo stesso processo anche per Android e iOS.
Conclusioni
Questo è tutto quello che c'è da fare per condividere i link di Google Drive. Ora sai come creare link di Google Drive e condividere link di Google Drive da cellulare e PC. Per favore condividi le tue esperienze con noi nella sezione commenti.
Problemi iCloud
- Backup iCloud
- 1 Accesso al contenuto del backup iCloud
- 2 Ripristina contatti da iCloud a Android
- 1.5 Recuperare foto da iCloud
- 1.6 Estrattore Gratis Backup iCloud
- Account iCloud
- ● Gestisci/trasferisci/recupera dati iCloud
- ● Sblocca schermo/attiva/blocco FRP
- ● Risolvi la maggior parte dei problemi iOS e Android
- Gestisci ora Gestisci ora Gestisci ora






Nicola Massimo
staff Editor