Come aggiungere/rimuovere OneDrive in Esplora file?
In questo articolo discutiamo come aggiungere o rimuovere OneDrive in Esplora file, inseriamo passo dopo passo vari metodi.
 100% sicuro e la privacy degli utenti garantita
100% sicuro e la privacy degli utenti garantita23/02/2024 • Archiviato in: Gestisci i Dati del Dispositivo • Soluzioni comprovate
Se sei un utente aziendale, molto probabilmente sarai consapevole del fatto che OneDrive è parte integrante di Windows 10. Nel caso in cui non lo sai, OneDrive è una soluzione di archiviazione cloud efficiente, sicura e protetta per Windows 10.
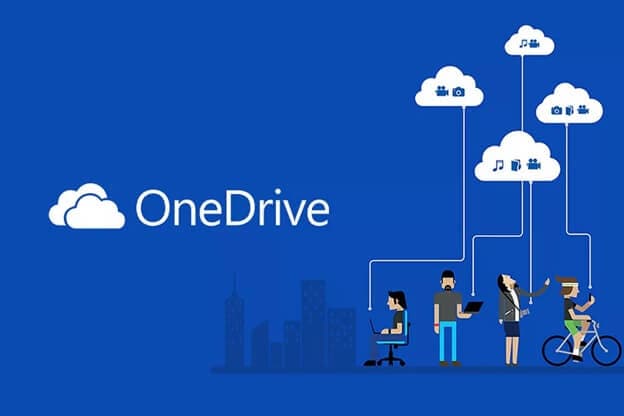
OneDrive ti consente di condividere i tuoi file su vari dispositivi.
Inoltre se hai alcuni file o documenti importanti che non puoi permetterti di perdere, OneDrive ti consente di eseguire il backup di tali file.
Se non conosci OneDrive e desideri sapere come aggiungere OneDrive a Esplora file, sei arrivato nel posto giusto.
Nel caso in cui OneDrive sia già abilitato sul tuo PC e non desideri più continuare a utilizzarlo, questo articolo ti sarà molto utile anche in questo caso.
Quindi senza indugiare oltre, iniziamo.
Parte 1. Strumento gratuito per accedere a OneDrive in Esplora file
Potresti trovare complicato aggiungere OneDrive e rimuoverlo a volte in Esplora file del tuo computer. Se hai un Windows 10, il file explorer di OneDrive è già posizionato lì, ma la rimozione sarebbe difficile da seguire. Se hai un computer con Windows 7 o versioni precedenti, o anche un Mac, aggiungere e rimuovere OneDrive in Esplora file, credimi, non è un lavoro facile.
Prima di immergerci in come aggiungere o rimuovere OneDrive in Esplora file sul tuo PC stesso, lascia che ti spieghi uno strumento intelligente per aiutarti in questo risparmiando il 90% del lavoro. Può aiutarti:
- Carica, scarica, visualizza file o cartelle in OneDrive.
- Migrazione tra 2 unità cloud qualsiasi, inclusi OneDrive, Dropbox, Google Drive, Amazon Drive, ecc.
Ora vediamo come funziona:
- Scarica Wondershare InClowdz facendo clic su uno dei pulsanti in basso.
- Quando lo strumento di gestione di OneDrive viene scaricato, aprilo, accedi con le credenziali del tuo account (registrati prima se non hai alcun account).

- Nella colonna di sinistra, clicca sull'opzione "Gestione", puoi aggiungere qualsiasi unità cloud come OneDrive, Dropbox, ecc.

- Quando si aggiunge un account OneDrive, è possibile cliccare sull'opzione OneDrive e visualizzare, caricare e scaricare file in una visualizzazione Esplora file.

Parte 2. 4 modi per aggiungere OneDrive a Esplora file
Prima di tutto, questa sezione è per tutti coloro che desiderano aggiungere OneDrive a Esplora file.
Ora, i metodi possono variare a seconda dei dispositivi, parliamone.
2.1 Come aggiungere OneDrive a Esplora file Windows 10
Questa è la risposta a "come aggiungere OneDrive a Esplora file di Windows 10".
Passaggio 1: tieni presente che Windows 10 è già dotato di un'applicazione OneDrive integrata.
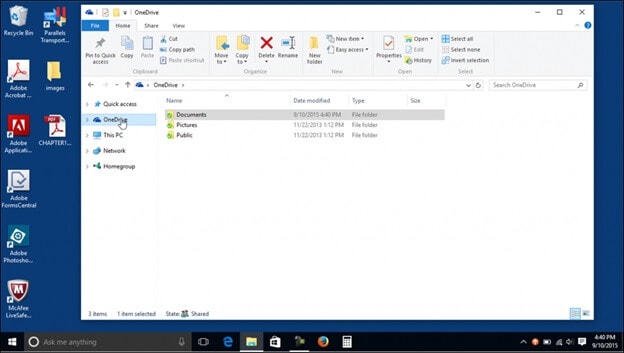
Passaggio 2: apri il file explorer e sul lato sinistro vedrai OneDrive come una cartella di sistema.
Passaggio 3: quindi, dopo aver cliccato su quella cartella di sistema, dovrai seguire tutte le istruzioni sullo schermo. L'app OneDrive ti guiderà attraverso la configurazione iniziale. Dopo l'installazione, vedrai che verrà creato un collegamento per OneDrive in Esplora file.
2.2 Come aggiungere OneDrive a Esplora file di Windows 7
Per aggiungere OneDrive a Esplora file su Windows 7, segui i passaggi seguenti.
Passaggio 1: ora è importante notare che Windows 7 non viene fornito con un'applicazione OneDrive integrata, quindi ti verrà richiesto di scaricarla esternamente.
Passaggio 2: clicca sul seguente collegamento - https://www.microsoft.com/en-in/microsoft-365/onedrive/download per installare l'app OneDrive sul tuo PC.
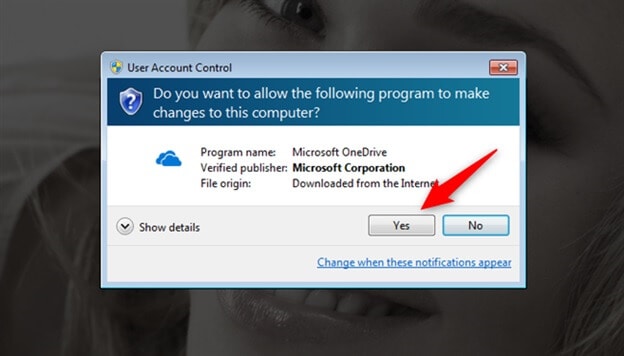
Passaggio 3: dopo aver effettuato l'installazione con successo, ora puoi aprire OneDrive sul tuo PC. Per eseguire la configurazione iniziale di OneDrive, ti verrà richiesto di seguire o seguire le istruzioni visualizzate sullo schermo.
Passaggio 4: dopo aver configurato OneDrive su Windows 10, vai a Esplora file e sul lato sinistro vedrai un collegamento per la cartella OneDrive.
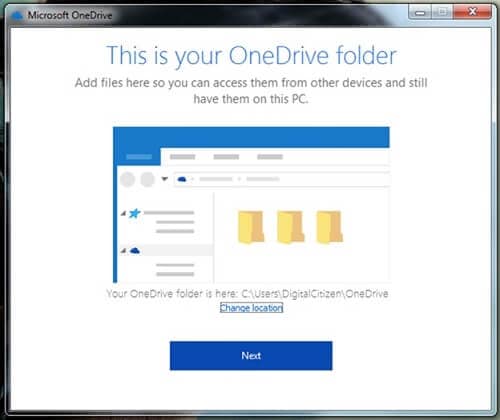
2.3 Aggiungi OneDrive su Mac
Nel caso in cui desideri aggiungere OneDrive su Mac, segui questi passaggi.
Passaggio 1: ggiungi OneDrive a Explorer. Clicca su questo collegamento https://go.microsoft.com/fwlink/?linkid=823060 per installare l'applicazione OneDrive.
Dopo l'installazione ti verrà richiesto di configurare OneDrive sul tuo PC, premi cmd+Spazio. Questo aiuterà ad avviare una query Spotlight.
Passaggio 2: per configurare il tuo account devi accedere a OneDrive.
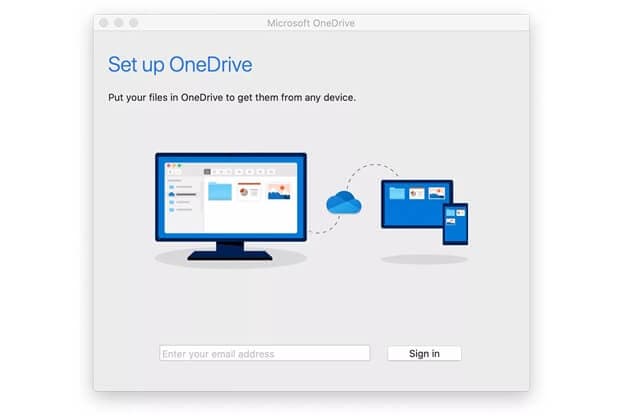
Passaggio 3: durante l'installazione, è già impostata una posizione predefinita, ma puoi cliccare su "Modifica posizione" per modificare questa posizione.
Passaggio 4:ovunque desideri salvare tutti i file di OneDrive, puoi scegliere la posizione di conseguenza.
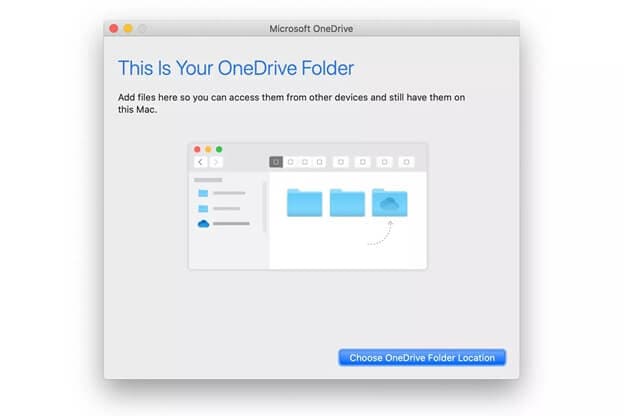
Dopo aver cliccato su Avanti, ti verrà richiesto di selezionare le cartelle che desideri sincronizzare sul tuo computer. Quindi fai clic su Avanti, ora finalmente puoi aver aggiunto OneDrive sul tuo Mac.
2.4 Aggiungi OneDrive for Business a Esplora file
Passaggio 1: in primo luogo, apri il menu Start, vai a "Questo PC" su Windows 10 o apri "Computer" su Windows 7.
Passaggio 2: clicca sulla freccia evidenziata in alto a destra nella finestra di Esplora file per espanderla.
Passaggio 3: quindi dovresti scegliere una lettera di unità non utilizzata. Copia l'URL fornito di seguito,
Non dimenticare di sostituire [FSUID] con il tuo FSUID.
Passaggio 4: accanto a Riconnetti all'accesso e Connetti utilizzando credenziali diverse, devi selezionare tutte le caselle.
Passaggio 5: quindi ti viene richiesto di inserire il tuo nome utente, che è FSUID@fsu.edu, e la tua password, che è FSUID.
Passaggio 6: dopo aver selezionato la casella "Ricorda le mie credenziali", clicca su OK. Infine, fai clic su Fine.
Ora sotto il componente Percorsi di rete di "Questo PC" o "Computer".
Troverai anche una cartella di OneDrive for Business sul lato sinistro di Esplora file.
Parte 3. 2 modi per rimuovere OneDrive da Esplora file
3.1 Rimuovere OneDrive da Esplora file
Per rimuovere OneDrive da Esplora file,
Passaggio 1: vai al pannello di controllo, quindi fai clic su Programmi.
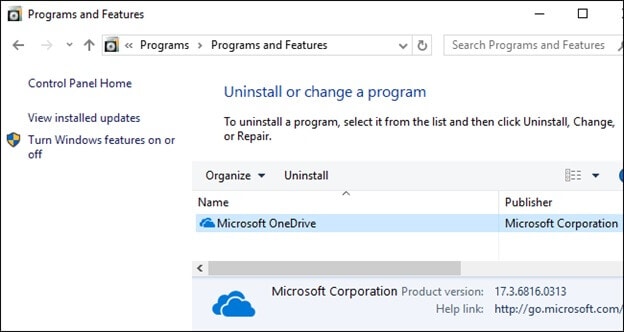
Passaggio 2: clicca su "Disinstalla un programma o impostazioni".
Passaggio 3: quindi clicca su "App", quindi su "App & Caratteristiche ".
Puoi selezionare l'app "Microsoft OneDrive".
Dopo aver cliccato su di esso, dovresti cliccare sull'opzione "Disinstalla".
3.2 Rimuovere OneDrive for Business da Esplora file
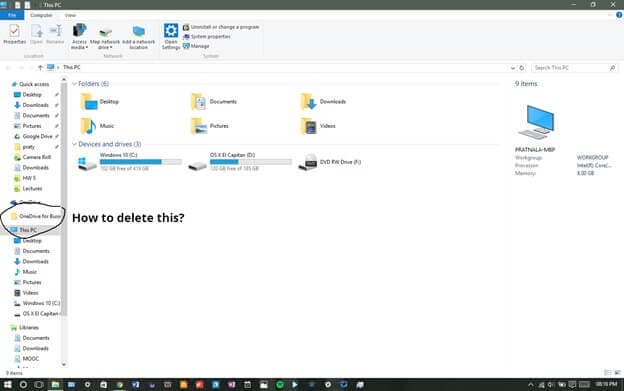
Passaggio 1: per rimuovere OneDrive for business da Esplora file, prima di tutto clicca con il pulsante destro del mouse su "OneDrive" (icona del nome dell'azienda), quindi fai clic su "Esci".
Passaggio 2: ora ti verrà richiesto di cliccare sul pulsante "Windows + R", si aprirà l'Editor del Registro di sistema, inserisci Regedit & gt; OK.
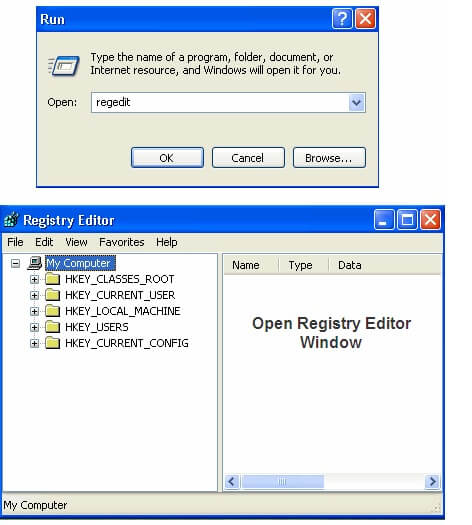
Passaggio 3: Quindi, finalmente vai su HKEY_CURRENT_USER, quindi scegli Software e seleziona "Microsoft", quindi "OneDrive", quindi scegli "Account". Infine clicca su "BusinessX".
Passaggio 4: vedrai molti account aziendali. Dovresti selezionarne uno in base al suo valore userEmail.
Dopo aver selezionato quel particolare account, dovresti eliminare l'intera cartella, che comprende quella chiave.
Passaggio 5: vai a HKEY_CLASSES_ROOT & gt; CLSID. Dovresti cercare "OneDrive" all'interno della cartella.
Passaggio 6: ora noterai uno che ha "OneDrive Company Name" come valore predefinito.
Passaggio 7: ora è necessario modificare il valore System.IsPinnedToNameSpaceTree su 0 e cliccare su OK.
Conclusioni
Siamo arrivati alla fine di questo articolo. Ci auguriamo che tu abbia trovato utile l'articolo. Ora puoi implementare facilmente i passaggi che abbiamo fornito per "aggiungere OneDrive for business a Esplora file" o "Aggiungi OneDrive a Esplora file Windows 7 o Windows 10".
Problemi iCloud
- Backup iCloud
- 1 Accesso al contenuto del backup iCloud
- 2 Ripristina contatti da iCloud a Android
- 1.5 Recuperare foto da iCloud
- 1.6 Estrattore Gratis Backup iCloud
- Account iCloud
- ● Gestisci/trasferisci/recupera dati iCloud
- ● Sblocca schermo/attiva/blocco FRP
- ● Risolvi la maggior parte dei problemi iOS e Android
- Gestisci ora Gestisci ora Gestisci ora






Nicola Massimo
staff Editor