Come trasferire le foto da iPhone a Google Drive?
iCloud e Google Drive vengono utilizzati per archiviare foto, video e file e dati importanti. Per sapere come trasferire tutte le foto da iPhone a Google Drive, dovrai seguire alcuni passaggi specific
 100% sicuro e la privacy degli utenti garantita
100% sicuro e la privacy degli utenti garantita23/02/2024 • Archiviato in: Gestisci i Dati del Dispositivo • Soluzioni comprovate
Sai che iCloud e Google Drive sono alcuni dei dispositivi di archiviazione cloud più utilizzati? Google Drive non è solo un'app ordinaria in quanto non offre solo l'archiviazione di dati, foto e video nel cloud storage. Fornisce inoltre spazio di archiviazione cloud illimitato ai suoi utenti se desiderano caricare contenuti multimediali di alta qualità.
Ai fini dell'archiviazione, iCloud offre solo 5 GB di spazio di archiviazione gratuito condiviso con altri prodotti Apple. D'altra parte, Google Drive fornisce 15 GB di spazio di archiviazione gratuito, ma è anche condiviso con altri prodotti Google.
Ancora più importante, se scegli la modalità di backup di alta qualità invece della qualità originale, puoi caricare immagini illimitate. Ma ti starai chiedendo come trasferire foto da iPhone a Google Drive? Ecco la tua risposta, ma prima devi capire perché trasferire?
Parte 1: perché trasferire le foto da iPhone a Google Drive?
L'archiviazione online e nel cloud sono le prime scelte nella mente delle persone quando decidono di creare file di backup per smartphone. Quasi tutti i dispositivi Android hanno preinstallato l'app Google Drive. Se stai usando un iPhone, devi avere un'idea dello spazio di archiviazione cloud limitato disponibile su iCloud. È qui che Google Drive è utile, quindi sarà importante capire come spostare facilmente le foto da iPhone a Google Drive.
In secondo luogo il trasferimento di foto da iPhone a Google Drive ti aiuterà anche a scaricare e ripristinare rapidamente dati importanti sul tuo dispositivo iOS. In questo blog imparerai rapidamente come trasferire foto da iPhone a Google Drive. Soprattutto, sarà una delle migliori opzioni che puoi scegliere facilmente. Continua a leggere per imparare a utilizzare Google Drive per archiviare i file del tuo iPhone.
Parte 2: come spostare le foto da iPhone a Google Drive?
Puoi trasferire facilmente le foto da iPhone all'app Google Drive in due modi. Automaticamente e manualmente. Automaticamente sarà la scelta migliore per te, ma discuterò entrambe le opzioni per te. Quindi iniziamo!
2.1 Direttamente da iPhone
Puoi spostare manualmente o automaticamente le foto dell'iPhone su Google Drive. Il caricamento manuale indica la necessità di eseguire il backup di singole immagini dal tuo dispositivo iOS, se necessario. Il caricamento automatico delle foto significa anche sincronizzare le foto del tuo iPhone con il tuo account Google Drive, in modo che tutte le modifiche apportate alle foto del dispositivo vengano salvate automaticamente su Google Drive.
Segui questi passaggi per caricare manualmente le foto su Google Drive da un iPhone:
Passaggio 1: scarica e aggiorna l'app Google Drive sul tuo iPhone dall'App Store per avviare questo processo.
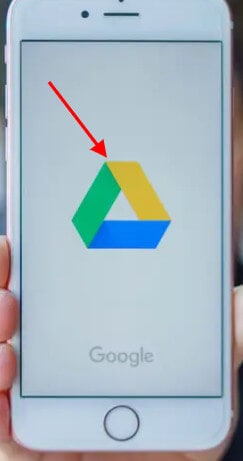
Passaggio 2: avvia l'app e accedi al tuo account Google. Google Drive si attiva cliccando sul pulsante Home show drive dell'iPhone. Verrà quindi visualizzato un elenco di nuove cartelle.
Passaggio 3: tocca per selezionare la cartella scelta. In alternativa tocca l'icona Più (+) nell'angolo in basso a destra e crea una nuova cartella in cui è possibile salvare le immagini.

Passaggio 4: successivamente è necessario toccare il pulsante blu e bianco (+) dello schermo.
Passaggio 5: qui devi selezionare "Carica" dalle opzioni. Questo ti aiuta a importare file su Drive dal tuo iPhone.
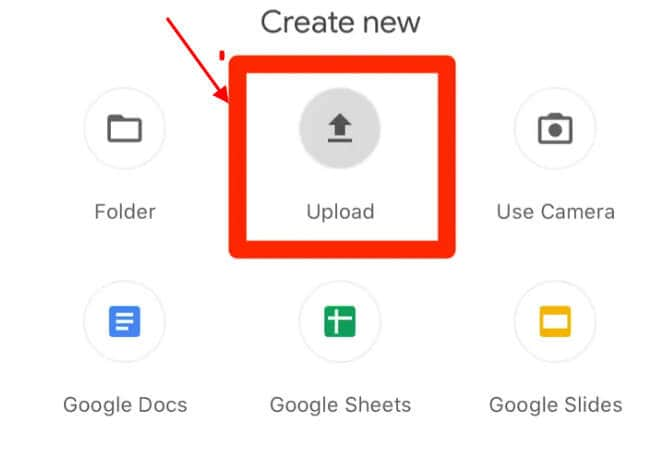
Passaggio 6: scegli immagini e video dai tuoi archivi fotografici e seleziona i file di immagine. Tieni presente che ti verrà chiesto di autorizzare l'app Drive a visualizzare le tue foto se non le hai importate prima dal tuo iPhone. Tocca il pulsante OK per continuare.
Passaggio 7: premi per selezionare tutte le immagini che desideri condividere. Una volta scelta la foto, verrà visualizzato un segno di spunta blu.
Passaggio 8: premi il pulsante di caricamento sul bordo in alto a destra dello schermo quando hai finito di scegliere le immagini. Questo consentirà a tutte le foto selezionate di essere salvate su Google Drive.
Carica automaticamente le foto su Google Drive da un iPhone
Se desideri trasferire automaticamente le immagini da iPhone a Google Drive, puoi utilizzare la funzione di backup e aggiornamento di Google Drive. Puoi archiviare immagini e video privatamente nella tua cartella Google Drive senza condividerli tramite questa app. Ogni dispositivo Android sincronizzato mostra spesso i miglioramenti apportati alle foto o ai video. Ciò garantisce che i nuovi aggiornamenti abbiano lo stesso aspetto quando modifichi o carichi un'immagine sul tuo iPhone su Google Drive. È necessario seguire questi passaggi per utilizzare il backup e la sincronizzazione sul tuo iPhone.
Passaggio 1: prima di tutto, devi installare sul tuo iPhone l'app Google Drive. Se non hai ancora attivato questa app, apri l'App Store e seleziona l'aggiornamento di Google Drive per iOS.
Passaggio 2: registra il tuo account Google in un secondo momento.
Passaggio 3: ora devi premere il pulsante del menu in alto. Tre linee orizzontali rappresentano questa icona.
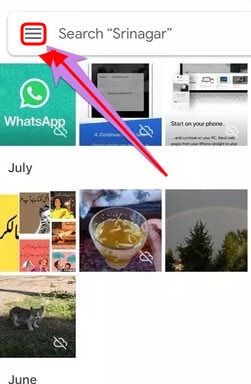
Passaggio 4: ora scegli l'impostazione da questo menu.
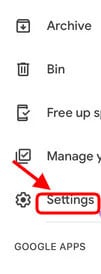
Passaggio 5: seleziona le opzioni di backup e sincronizzazione.
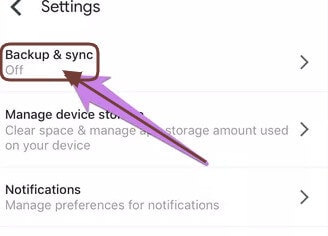
Passaggio 6: per attivare questa funzione, attiva il pulsante Backup e sincronizzazione.
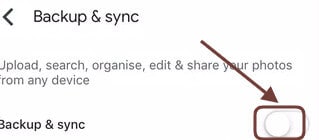
Passaggio 7: qui vedrai il messaggio che chiede a questa applicazione di richiedere l'accesso ai file del tuo iPhone, di consentire questo Google Drive o di dargli accesso.
Passaggio 8: apri le Opzioni dell'applicazione.
Passaggio 9: tocca la privacy e seleziona le immagini. Ora attiva l'interruttore per attivare l'opzione.
In alternativa, puoi aprire l'app Google Drive e il backup automatico delle foto in Google Drive da Impostazioni- > Foto- > quindi passa a Backup automatico sul tuo iPhone. Per confermare se tutte le foto del tuo iPhone sono state salvate automaticamente, apri l'app Google Drive, accedi e premi Immagini sul tuo account Google. Puoi vedere se i file sono stati sottoposti a backup o sono pronti per essere salvati nella parte superiore della pagina.
Se necessario, accedendo al tuo account Google, puoi aggiornare le impostazioni di backup, scegliere il nome dell'account di backup e toccare l'opzione Dimensioni caricamento.
Puoi anche trasferire foto da iPhone a Google Drive tramite il computer.
2.2 Utilizzo di un computer
Questo può essere fatto in due modi. Il primo è per le foto offline, mentre il secondo è per le foto di iCloud.
Trasferisci foto offline
Per trasferire foto offline, dovrai trasferire le tue immagini tramite applicazioni di trasferimento file dal tuo iPhone o collegarle tramite un cavo USB al tuo computer. Per questo, seguirai questi passaggi.
Passaggio 1: prima di tutto, apri photos.google.com sul tuo PC tramite qualsiasi browser web una volta che le immagini sono sul tuo sistema. Ora accedi al tuo account con Google.
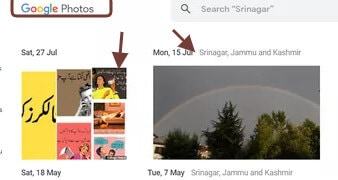
Passaggio 2: clicca su Carica in alto e scegli Computer.
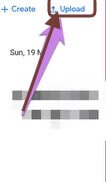
Passaggio 3: quindi sfoglia i file iPhone che hai copiato di recente sul tuo sistema.
Passaggio 4: seleziona i file per il caricamento di Google Drive.
Trasferisci immagini iCloud
Per questo, dovrai prima scaricare le immagini salvate in iCloud su Google Drive sul tuo PC. Per questo, segui questi passaggi.
Passaggio 1: apri il tuo ID Apple su icloud.com/photos e accedi.
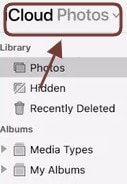
Passaggio 2: clicca sull'opzione Seleziona immagine a destra delle immagini.
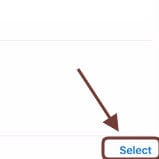
Passaggio 3: seleziona le tue foto e i tuoi video per Google Drive. Per selezionare tutti i file, premi CTRL + A (Windows) e CMD + A (macOS).
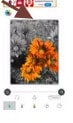
Passaggio 4: una volta selezionati tutti i file importanti, clicca sull'icona di download per salvarli sul PC.
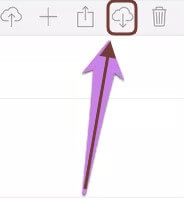
Passaggio 5: viene creato un file ZIP. Devi quindi scaricarlo ed estrarlo. Apri photos.google.com dopo averlo estratto.
assaggio 6: clicca sull'icona di caricamento seguita dal computer. Clicca sulla cartella ZIP che hai estratto. Vedrai immagini e video che sono stati aggiunti.
La cosa da notare:
In entrambi i modi, i file caricati appariranno automaticamente sul tuo iPhone nell'app Google Drive se utilizzi lo stesso account Google. Non è necessario consentire alcuna configurazione. Anche se il backup e la sincronizzazione sono disabilitati, le foto verranno comunque sincronizzate automaticamente.
Scopri se il caricamento è riuscito.
Quando il trasferimento è completato, il numero totale di immagini sul tuo iPhone e Google Drive dovrebbe essere ricontrollato per scoprire se il processo di caricamento è andato a buon fine. Per controllare il numero totale di foto dell'iPhone, segui questi passaggi.
Passaggio 1: apri e scorri verso il basso l'app Apple Foto. Vedrai il conteggio delle immagini totali.
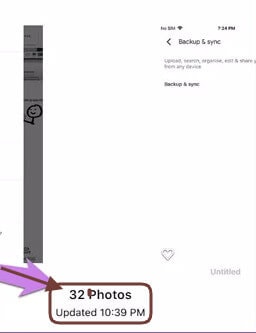
Passaggio 2: allo stesso modo, apri e scorri verso il basso icloud.com/photos. Prendi nota del numero di foto.
Passaggio 3: ora apri la dashboard di Google e controlla in Google Drive il numero di immagini. Dovrebbe corrispondere al numero sopra se non c'erano già immagini o video su Google Drive.
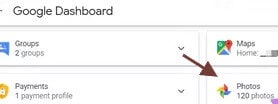
Conclusioni
Esistono due modi diversi per trasferire le immagini dell'iPhone su Google Drive. Puoi farlo sul tuo iPhone o iPad o utilizzare un computer o un laptop. In questo blog, leggerai per imparare come spostare le immagini dall'iPhone a Google Drive da entrambe le fonti. Ricorda, se hai diversi file sul tuo iPhone, il processo richiederà sempre tempo, a seconda del numero di foto e video. L'intero processo dipende anche dalla velocità della tua connessione Internet. Abbi pazienza durante il trasferimento delle foto. Se vuoi trasferire nuovamente le immagini da Google Drive a iCloud, puoi farlo facilmente.
Problemi iCloud
- Backup iCloud
- 1 Accesso al contenuto del backup iCloud
- 2 Ripristina contatti da iCloud a Android
- 1.5 Recuperare foto da iCloud
- 1.6 Estrattore Gratis Backup iCloud
- Account iCloud
- ● Gestisci/trasferisci/recupera dati iCloud
- ● Sblocca schermo/attiva/blocco FRP
- ● Risolvi la maggior parte dei problemi iOS e Android
- Gestisci ora Gestisci ora Gestisci ora






Nicola Massimo
staff Editor