Come spostare i file da Dropbox a Google Drive?
Con l'avvento della tecnologia, il Dropbox ha segnato la sua presenza. Ti consente di spostare i file sul cloud storage. Ma come spostare i file da Dropbox a Google Drive è difficile per molti, il che
 100% sicuro e la privacy degli utenti garantita
100% sicuro e la privacy degli utenti garantita23/02/2024 • Archiviato in: Gestisci i Dati del Dispositivo • Soluzioni comprovate
L'archiviazione nel cloud è una buona opzione per mantenere i tuoi file al sicuro sotto forma di backup. Ti consente di memorizzare un gran numero di file. Puoi pagare ed ottenere abbastanza spazio di archiviazione nel cloud per mantenere un backup dei tuoi file. Questo è il motivo per cui Dropbox e Google Drive sono così popolari.
Molti incontrano però difficoltà quando devono spostare file da Dropbox a Google Drive e supponiamo che anche tu trovi la cosa difficile. Nessun problema, siamo qui con alcune semplici tecniche su come spostare i file da Dropbox a Google Drive.
Parte 1: perché spostare i file da Dropbox a Google Drive?
Sia Dropbox che Google Drive sono tra i migliori ed entrambi offrono la possibilità di archiviare file su cloud storage. Puoi utilizzare tutto lo spazio di archiviazione di cui hai bisogno su entrambe le piattaforme, dove Google Drive offre uno spazio di archiviazione gratuito di 15 GB con un account Google. Dropbox basic offre 2 GB di spazio di archiviazione gratuito.
Una volta che questo spazio è completamente occupato, puoi acquistare altro spazio di archiviazione su entrambe le piattaforme. Sebbene entrambe le piattaforme forniscano le migliori funzionalità, molti desiderano migrare i file da Dropbox a Google Drive. Se stai pensando la stessa cosa e sei confuso, discutiamo del motivo per cui spostare i file da Dropbox a Google Drive?
1. Prezzo: Se il costo è molto importante per te, Google Drive è l'opzione migliore. Google Drive è infatti più conveniente di Dropbox. Lo spazio di archiviazione di Google ti offre 100 GB di spazio di archiviazione per soli $ 1,99/mese e 2 TB per soli $ 9,99/mese. D'altra parte, quando hai superato il limite di 2 GB di spazio di archiviazione gratuito su Dropbox devi pagare almeno $ 9,99 al mese per 1 TB in più (se pagato annualmente).
2. Ottima scelta per le app Google e gli utenti di Gmail: Se stai già utilizzando Gmail e Google Apps per uso aziendale o personale, Google Drive è la scelta migliore poiché permette di archiviare qualsiasi file. Ora puoi aggiungere qualsiasi tipo di file e mantenerli tutti su un'unica piattaforma. Puoi accedervi ogni volta che ne hai bisogno da entrambe le piattaforme iOS e Android.
Ora non è necessario utilizzare sia Google Drive che Dropbox per la gestione di file Microsoft, immagini, PDF e altri file doc. Google Drive offre infatti una singola piattaforma.
3. Autorizzazioni: Quando si tratta di autorizzazioni, sia Google Drive che Dropbox utilizzano la tecnologia di crittografia. Entrambe le piattaforme forniscono l'autenticazione a due fattori.
Ma quando si tratta di gestire 10 o più membri della tua azienda, è più indicato l'utilizzo di Google Apps for Business. Non c'è corrispondenza per Google Drive perché gli account Google Drive sono collegati a ciascun account utente in Google Apps.
Inoltre, Google Apps fornisce autorizzazioni a livello di gruppo che includono Gmail, Drive, Documenti e così via, consentendo di organizzare il tuo team in gruppi. Questo significa che nel momento in cui aggiungi un membro del team, Google concederà automaticamente l'accesso a vari documenti e cartelle.
4. Integrazione: Google consente agli sviluppatori di creare applicazioni facilmente integrabili con Google Drive in una fase successiva, contribuendo a migliorare la funzionalità delle app. Questo implica che puoi utilizzare Google Drive per salvare diagrammi di flusso e documenti di mappe mentali creati con Lucid chart, puoi anche salvarli direttamente nelle cartelle di Google Drive.
È una grande opportunità per coloro che necessitano della condivisione dei dati utilizzando sia Google Drive che Dropbox.
Parte 2: come trasferire i file Dropbox su Google Drive nel modo più semplice?
C'è un altro modo conveniente per trasferire o migrare i tuoi file da Dropbox a Google Drive. Puoi anche utilizzare i servizi rapidi di Wondershare InClowdz. Inizia creando un nuovo account con la piattaforma di condivisione, se non ne possiedi già una.

Wondershare InClowdz
Migrazione, sincronizzazione e gestione dei file cloud in un unico posto
- Migrare file cloud come foto, musica, documenti da un'unità a un'altra, come da Dropbox a Google Drive.
- Eseguire il backup di musica, foto e video potrebbe aiutare a mantenere i file al sicuro.
- Sincronizza file cloud come musica, foto, video, ecc. Da un'unità cloud a un'altra.
- Gestisci tutte le unità cloud come Google Drive, Dropbox, OneDrive, box e Amazon S3 in un unico posto.
Passaggio 1 - Accedi al tuo account e scegli l'opzione "Aggiungi Cloud Drive" dal modulo "Migra" che troverai sullo schermo del display.

Passaggio 2 - Configura il tuo "Source Cloud Drive" scegliendo l'account Dropbox da cui desideri spostare i contenuti e quello a cui desideri inviare i file come "Target Cloud Drive", che in questo caso è Google Drive.

Passaggio 3 - Tocca la "casella di scelta" se desideri inviare tutti i file in Sorgente o anche inviare file selettivi. Scegli l'opzione "migra" per avviare il processo di condivisione o spostamento.

È necessario un tempo diverso per spostare i file, che dipende esclusivamente dalla velocità e dalle dimensioni della rete dei file.

Parte 3: come trasferire i file Dropbox su Google Drive in modo tradizionale?
Ci sono molti casi in cui non sei soddisfatto di una piattaforma e desideri passare a un'altra. Dropbox e Google Drive sono piattaforme in cui la concorrenza è alta.
Se hai deciso di passare da Dropbox a Google Drive e ti chiedi come trasferire file da Dropbox a Google Drive, la tua ricerca finisce qui. Ti presenteremo una tecnica semplice e dettagliata per il trasferimento di file mega su Google Drive.
"Bene, per questo, scarica i file sul tuo computer accedendo al tuo account Dropbox. Quindi carica gli stessi file accedendo al tuo account Google Drive."
Vediamo il processo nel dettaglio.
Passaggio 1: Inizia andando al sito Web di Dropbox e accedi al tuo rispettivo account. Sul pannello di sinistra dello schermo, clicca sull'opzione "I miei file" e tutti i file verranno così visualizzati.
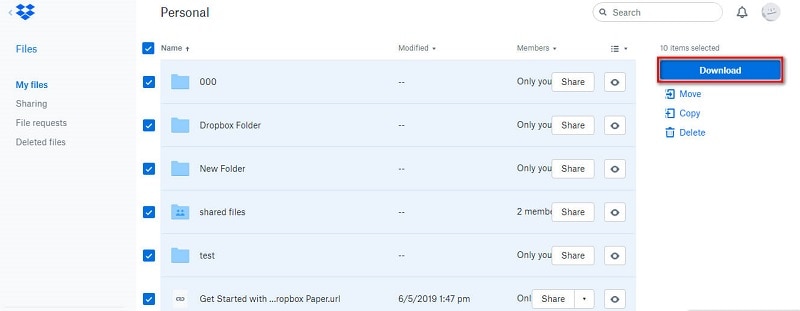
Passaggio 2: Seleziona quelli che desideri trasferire su Google Drive e scegli l'opzione "Download". Il processo di download verrà avviato immediatamente e, in base al numero di file ed alla velocità di Internet, visualizzerai il tempo necessario al completamento.
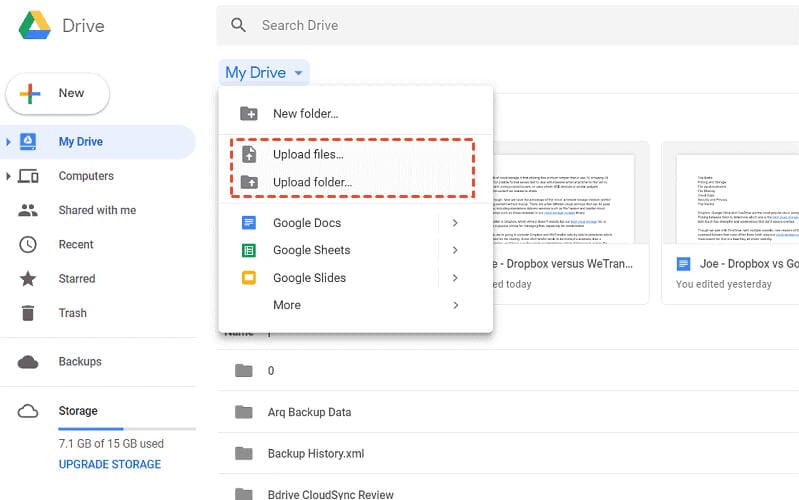
Passaggio 3: Vai su Google Drive e accedi al tuo account. Qui troverai l'opzione "My Drive" nel pannello di sinistra. Scegli tra le opzioni "Carica file" o "Carica cartella". Accedi alla posizione in cui hai precedentemente scaricato i file da Dropbox e selezionali. Ora, questi verranno caricati su Google Drive.
Parte 4: usare Google Drive utilizzando i suggerimenti
1. Utilizza le scorciatoie da tastiera: se ti piace usare la tastiera, ecco alcune scorciatoie da tastiera per te.
- Shift + t = Crea nuovo documento
- Shift + p = Crea nuova presentazione
- Shift + s = Crea nuovo foglio di calcolo
Se desideri utilizzare tutte le scorciatoie, puoi consultare l'elenco completo delle scorciatoie premendo l'icona dell'ingranaggio. È presente nell'angolo in alto a sinistra. Una volta cliccato, scegli "Scorciatoie da tastiera" dal menu a discesa. È inoltre possibile accedere all'elenco premendo "Maiusc + /" o "Ctrl + /" su sistema operativo Windows e "" + / "su Mac OS.
2. Salva i contenuti web come le immagini su Google Drive: c'è un'estensione per il browser con il nome "Salva su Google Drive" che ti consente di aggiungere immagini, documenti, collegamenti, audio HTML5, file video, ecc. A Google Drive con un clic destro.
Per questo download, Google è un'estensione del browser gratuita. Quindi clicca con il pulsante destro del mouse sul contenuto Web che desideri salvare e seleziona "Salva su Google Drive" come mostrato.
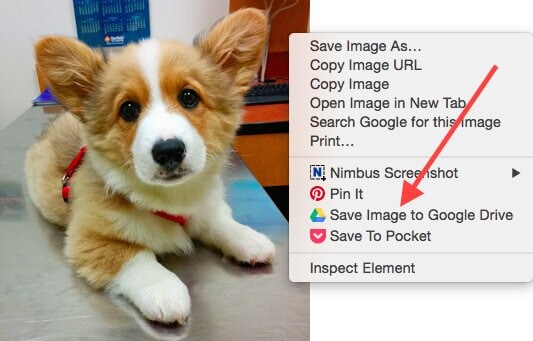
3. Visualizzazione e modifica offline: se desideri visualizzare e modificare offline, devi disporre di un browser Google Chrome. Per abilitare questa impostazione, vai su Google Drive sul tuo browser web e clicca sulle impostazioni. È necessario cliccare nella casella accanto a "Non in linea" come mostrato e scegliere "Fatto".
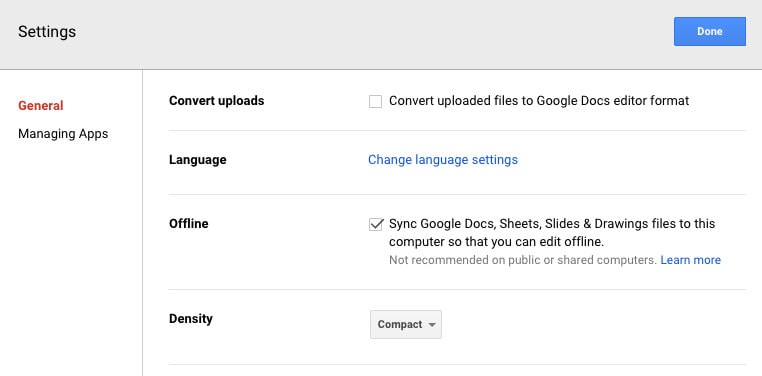
4. Crittografia dei file: ogni volta che carichi i tuoi file o dati su Google Drive, devi essere a conoscenza della crittografia. Mantiene i tuoi file o dati al sicuro. In realtà, Google Drive ti offre l'opportunità di crittografare i tuoi dati. Puoi farlo semplicemente aggiungendo il componente aggiuntivo Drive "Secure File Encryption". Una volta aggiunto, aprilo e fai clic sul pulsante "Nuovo". Ora clicca su "Altro" e vai con "Crittografia file sicura" dal menu.
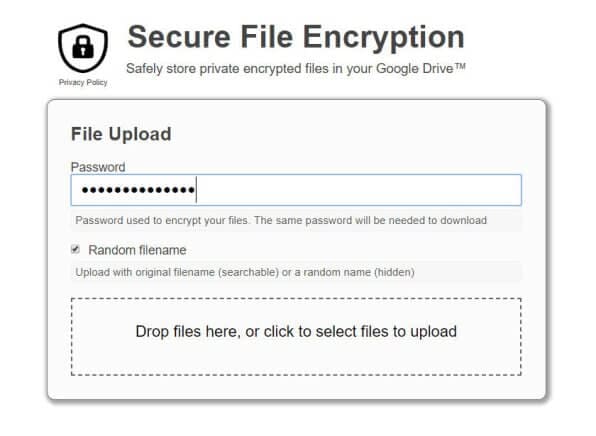
5. Salva i dati rapidamente: Google Drive ti offre l'opportunità di scansionare direttamente documenti e ricevute. Puoi farlo facilmente utilizzando l'app Google Drive per Android. Per questo, apri l'app e clicca sul simbolo "+". Ora scegli l'opzione "Scansione". Per risparmiare tempo, tieni premuto a lungo l'opzione "Scansione" dalla schermata iniziale. Quando lo fai, Drive salverà la tua immagine sotto forma di PDF. La cosa buona è che l'immagine viene salvata sotto forma di PDF con testo ricercabile, rendendoti così facile trovarla in futuro.
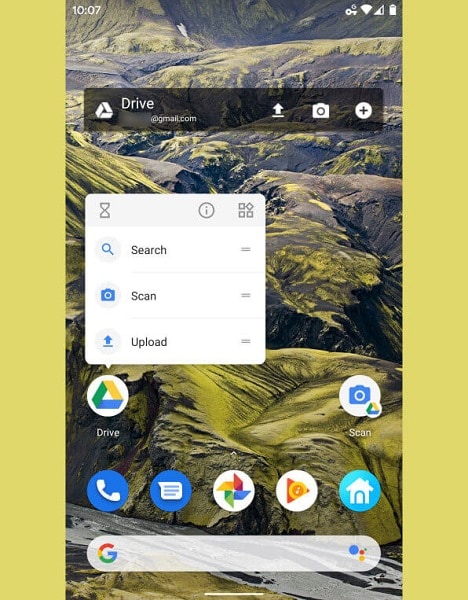
Conclusioni:
Ci sono alcuni motivi e tecniche alla base di questo durante la migrazione dei file da Dropbox a Google Drive. Quando si tratta di ragioni, è ovvio che Google Drive fornisce più di Dropbox. Alcuni dei motivi più ovvi sono presentati qui. Quando si tratta di copiare file da Dropbox a Google Drive o di come spostare file da Dropbox a Google Drive, ti viene presentata una tecnica semplice ed efficace.
Problemi iCloud
- Backup iCloud
- 1 Accesso al contenuto del backup iCloud
- 2 Ripristina contatti da iCloud a Android
- 1.5 Recuperare foto da iCloud
- 1.6 Estrattore Gratis Backup iCloud
- Account iCloud
- ● Gestisci/trasferisci/recupera dati iCloud
- ● Sblocca schermo/attiva/blocco FRP
- ● Risolvi la maggior parte dei problemi iOS e Android
- Gestisci ora Gestisci ora Gestisci ora






Nicola Massimo
staff Editor