4 Soluzioni per Eliminare iMessage su iPhone e iPad
In questo articolo, impareremo a quattro semplici e rapidi metodi per eliminare iMessages e conversazioni su iPad o iPhone.
 100% sicuro e la privacy degli utenti garantita
100% sicuro e la privacy degli utenti garantita16/01/2024 • Archiviato in: Cancella Dati • Soluzioni comprovate
iMessages fornisce un mezzo di comunicazione rapido. Si può usare non solo per inviare messaggi di testo ma anche immagini e note vocali.
Ma avere tante conversazioni iMessage nella app Messaggi occupa molto spazio, che impedisce ad iPhone alla andare al massimo. Perciò, molte persone vogliono eliminare gli iMessages.
- Se elimini iMessage, si libera memoria e si rende il dispositivo più veloce.
- Potrxesti sentire il bisogno di eliminare dei IMessage che contengono informazioni sensibili o imbarazzante. In questo modo, le informazioni importanti non possono cadere in mano ad altri.
- A volte, i IMessage possono venire spediti accidentalmente e tu potresti voler eliminare prima che vengano consegnati.
Per tutte queste situazioni, troverai le soluzioni di questo articolo molto utili.
Parte 1: Come eliminare uno specifico iMessage
A volte, potresti voler eliminare un IMessage o un allegato compreso in esso. Questo si verifica più spesso di quanto possiamo immaginare, per cui scoprire il metodo per eliminare un singolo IMessage è una buona idea. Per eliminare un IMessage specifico che non vuoi più, ma seguire i seguenti semplici passaggi.
Fase 1: Apri l’applicazione Messaggi
Apri l’applicazione Messaggi sul tuo iPhone toccando l’icona disponibile sulla home screen o nella cartella applicazioni.
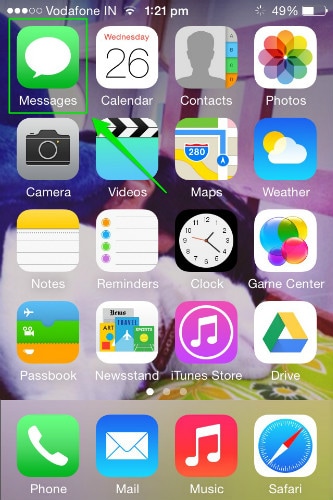
Fase 2: Seleziona la conversazione da eliminare
Ora scorri in basso e tocca la conversazione che contiene il messaggio da eliminare.
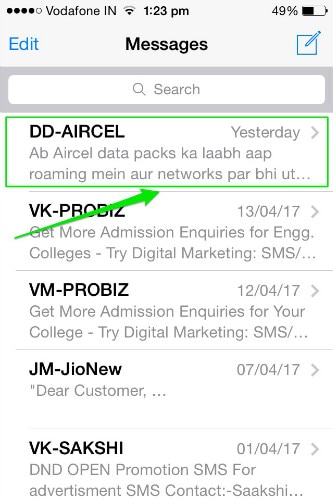
Fase 3: Seleziona il IMessage da eliminare e fai clic sull’opzione Altro
Ora naviga fino a IMessage che vuoi eliminare. Tocca e tieni premuto finché non compare una finestra. Ora tocca su “Altro” nella finestra che compare.
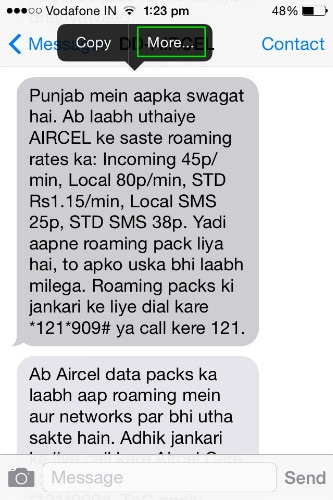
Fase 4: controlla la bolla ed elimina
Ora comparirà la bolla di selezione vicino a ogni IMessage. Seleziona la bolla corrispondente al messaggio da eliminare e tocca sull’icona del cestino in basso a sinistra oppure tocca il pulsante Elimina Tutti in alto a sinistra dello schermo. IPhone non chiede una conferma per eliminare il testo. Per cui pensaci due volte prima di selezionare i messaggi.
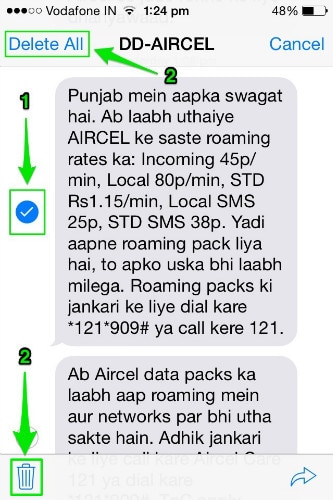
Parte 2: Come eliminare una conversazione iMessage
Alle volte, potrebbe esserci bisogno di eliminare un’intera conversazione invece di un singolo IMessage. Eliminare un’intera conversazione IMessage eliminerà completamente lo scambio di messaggi e nessun IMessage della conversazione eliminata rimarrà disponibile. Per cui è imperativo sapere come eliminare tutti i IMessage.
Fase 1: Apri la app Messaggi
Apri l’applicazione Messaggi sul tuo iPhone toccando l’icona disponibile sulla home screen o nella cartella applicazioni.
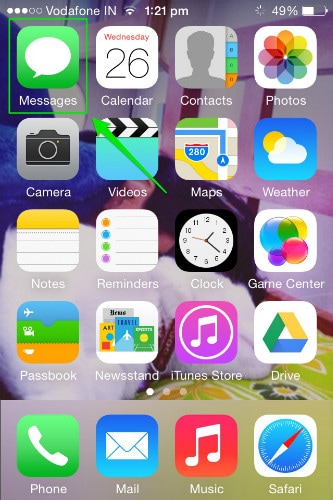
Fase 2: Scorri a sinistra sulla conversazione da eliminare e tocca Elimina
Ora scorri in basso fino al messaggio che vuoi eliminare scorri a sinistra. Questo rivela il pulsante Elimina in rosso. Tocca una volta per eliminare completamente tutti gli IMessage di quella conversazione.
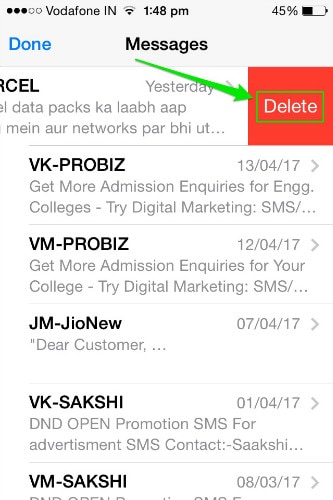
Ancora una volta, iPhone eliminerà la conversazione senza chiedere alcuna conferma. Per cui è necessario avere discrezione prima di eliminare. Per eliminare più di una conversazione IMessage, ripetere il processo per ogni conversazione da rimuovere da iPhone. Ecco come si eliminano tutti gli IMessage su un dispositivo iOS.
Parte 3: Come eliminare permanentemente iMessage da iPhone
iMessages rappresenta un metodo di conversazione affidabile e rapido. Lo scopo di un IMessage è finito una volta che viene consegnato al destinatario. Potrebbero esserci bisogno di conservarlo più sul tuo dispositivo. In questi casi, eliminare il IMessage e la conversazione aiuta a liberare spazio da iPhone. Per cui, è importante imparare come eliminare permanentemente gli IMessage.
per eliminare i messaggi permanentemente da dispositivo, puoi avvalersi dell’aiuto di Dr.Fone - Cancellare Dati (iOS) . È una soluzione completa, semplice da usare per cancellare tutti i tuoi dati iOS privati. Quindi, come eliminare permanentemente gli iMessages.

Dr.Fone - Cancellare Dati (iOS)
Cancella facilmente i dati personali da dispositivo
- Processo semplice, guidato.
- Sei tu a selezionare quali dati vuoi cancellare.
- I tuoi dati vengono eliminati permanentemente.
- Nessuno potrà mai recuperare e visualizzare i tuoi dati privati.
Fase 1: Lancia Dr.Fone toolkit
Scarica il software Dr.Fone e procediamo installazione sul tuo computer. Lancia il programma sul sistema facendo doppio clic. Fra le altre caratteristiche in elenco, fai clic sul toolkit "Erase" per aprirlo

Fase 2: Connetti il tuo iPhone al computer
Usando un cavo a originali, connetti iPhone al PC. Una volta che il programma Dr.Fone riconosce il dispositivo, visualizzerà alla seguente schermata dove dovrai scegliere "Erase Private Data".

Permetti al programma Dr.Fone di scansionare tutti i dettagli privati immagazzinati sul tuo smartphone facendo clic sul pulsante “Start Scan” nella finestra di Dr.Fone.
Fase 3: Seleziona i messaggi e gli allegati da eliminare
Il processo di scansione richiede un po’ di tempo. Nella schermata che compare dopo la scansione, seleziona “Messages” nel pannello sinistro del programma Dr.Fone. Se desideri anche eliminare gli allegati compresi con i messaggi, smarca la casella corrispondente.
Ora potrai vedere una are anteprima di tutto. Controlla i messaggi e gli allegati che vuoi eliminare. Se vuoi eliminare tutti i messaggi, smarca tutte le caselle e fai clic sul pulsante “Erase from the Device” button in fondo a destra dello schermo.
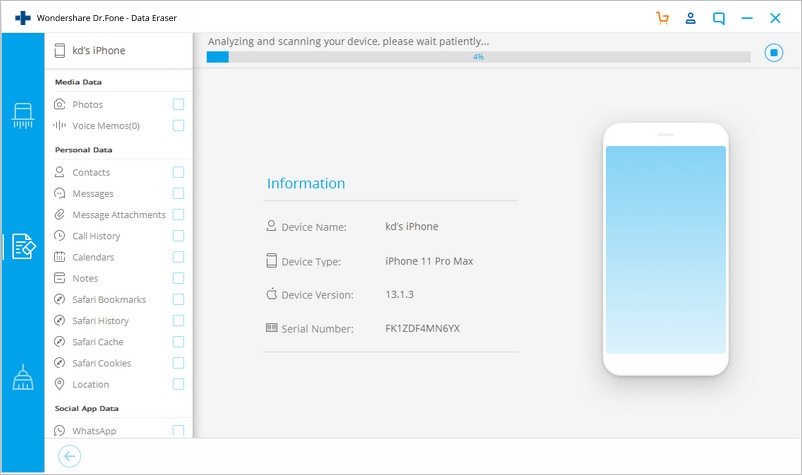
Fase 4: digita “delete” per completare
Nel messaggio che compare, digita “delete” e fai clic sul pulsante “Erase now” per confermare processo di eliminazione degli iMessages.
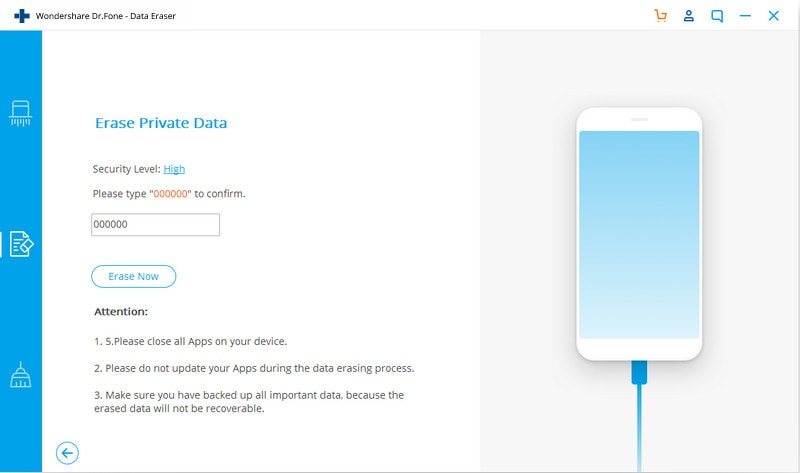
Questo processo richiede qualche minuto per essere completato. Una volta fatto, il programma visualizzerà il messaggio “Erase completed”.
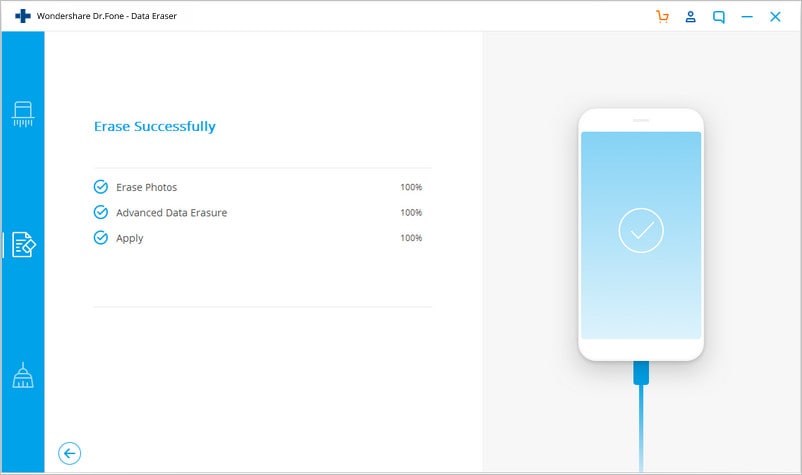
Il software Dr.Fone - Cancellare Dati (iOS) si specializza nel cancellare dati privati o dati completi o sull’ottimizzazione di iOS. Se hai dimenticato il tuo Apple ID e password e vuoi cancellare l’Apple ID, è consigliabile usare Dr.Fone - Screen Unlock (iOS). Offre una soluzione con un solo clic per rimuovere lo Apple ID.
Parte 4: Come eliminare un iMessage prima che venga consegnato
Tutti quanti hanno provato l’ansia e l’attacco di panico che arriva quasi immediatamente dopo aver spedito un iMessage viene spedito. Tutto quello che riesce a pensare una persona che si trova davanti a una situazione del genere è come fermare il messaggio che viene inviato. Cancellare un iMessage brutto o imbarazzante prima della consegna non sono risparmia al mittente l’imbarazzo ma non anche immenso sollievo. Magari è capitato anche a te ed ecco perché sta cercando un metodo per salvarti in futuro! Il metodo semplice per impedire che un iMessage venga spedito è spiegato sotto. Ricorda che devi essere rapido poiché il tempo gioca contro di te quando elimini un iMessage che deve essere spedito.
Fase 1: Un iMessage può essere usato o tramite rete Wi-Fi o tramite dati mobile. Viene prima spedito ai server Apple e poi al destinatario. Se l’iMessage raggiungerli server a Paul, non può essere annullato. Quindi, le breve periodo fra l’invio e il caricamento, puoi scorrere rapidamente con la tastiera verso il basso e in alto dal fondo dello schermo per aprire il centro controlli. Tocca rapidamente l’icona della modalità aeroplano per attivare la modalità aeroplano e tagliare i segnali.
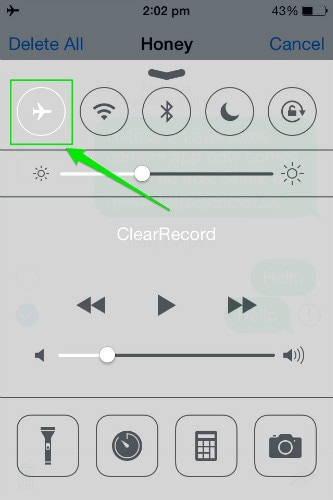
Fase 2: Ignora il messaggio che compare sulla metà aeroplano che impedisce l’invio dei messaggi. Ora, comparirà un punto esclamativo rosso vicino allo iMessage appena spedito. Tocca quel iMessage e seleziona “Altro”. Ora, seleziona l’icona del cestino o lozione Elimina Tutto per prevenire l’invio del messaggio.
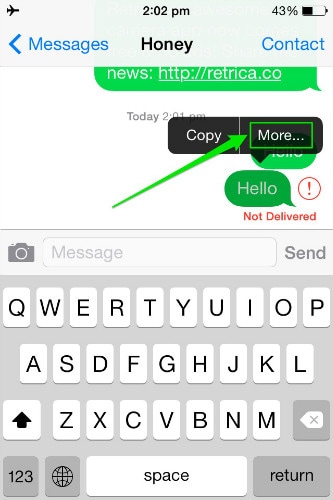
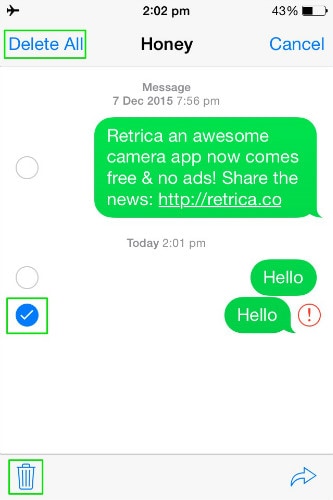
Questi sono i metodi con i quali iMessages può essere eliminato da iPhone o iPad. Tutti i metodi sono semplici ed eliminano iMessages dal dispositivo. Ad eccezione del metodo descritto in parte 3, non sono validi solo per eliminare iMessages ma anche per molto alto quando si tratta di gestire il tuo iPhone o iPad. Sta a te decidere quale metodo usare in base alle tue esigenze.
Cancella dati iPhone
- Svuota cache dell'iPhone
- Elimina dati iPhone
- 1. Elimina Album su iPhone
- 2. Elimina Applicazioni da iPhone
- 3. Elimina Evento dal Calendario su iPhone
- 4. Elimina Documenti su iPhone
- 5. Elimina Account Email su iPhone
- 6. Elimina Siti Visitati su iPhone
- 7. Elimina Musica da iPhone
- 8. Elimina Messaggi di Snapchat su iPhone
- 9. Elimina Canzoni da iCloud
- 10. Elimina Messaggi Vocali su iPhone
- 11. Elimina Messaggio di WhatsApp per Tutti
- 12. Elimina Messaggi di WhatsApp in Modo Permanente
- 13. Elimina Download su iPhone
- 14. Elimina Calendari da iPhone
- 15. Elimina Cronologia su iPhone
- 16. Elimina Storia di Snapchat
- 17. Elimina Cronologia delle Chiamate su iPhone
- 18. Elimina Kik su iPhone
- 20. Anti Spyware per iPhone
- 21. Liberarsi di Virus su iPhone
- 22. Elimina Altri Dati su iPhone/iPad
- 23. Rimuovi Calendario Sottoscritto su iPhone
- Cancella iPhone
- 1. Cancella un iPhone senza Apple ID
- 2. Software per Cancello Dati iPhone
- 3. Rimuovi Cydia da iPhone/iPad
- 4. Cancella Tutti i Contenuti e le Impostazioni
- 5. Cancella Vecchio iPhone
- 8. Cancella iPhone senza Apple ID
- 9. Svuota Cestino su iPhone
- 10. Vendi il Mio Vecchio iPhone
- 11. Vendi un Telefono Usato
- 12. Vendi Telefoni Usati in Modo Sicuro
- 13. Programma di Scambio Apple
- Spazio di archiviazione iPhone pieno
- 1. Pulitori iPhone per Pulire iPhone
- 2. Clean Master per iPhone
- 3. Pulire iPhone
- 4. Liberare Spazio su iPhone
- 5. Rendere più Veloce l'iPhone
- 6. Velocizzare iPhone/iPad
- Cancella iPhone
- Vendi vecchio iPhone
- ● Gestisci/trasferisci/recupera dati
- ● Sblocca schermo/attiva/blocco FRP
- ● Risolvi la maggior parte dei problemi iOS e Android
- Cancella ora Cancella ora Cancella ora






Nicola Massimo
staff Editor