Come Risolvere il Problema del Surriscaldamento iOS dopo Aggiornamento a iOS 14: 7 Soluzioni Funzionanti
Stai avendo dei problemi di surriscaldamento di iOS 14 dopo l'aggiornamento? Continua a leggere dato che la guida offre 7 soluzioni dettagliate per risolvere il problema del surriscaldamento dell'iPho
 100% sicuro e la privacy degli utenti garantita
100% sicuro e la privacy degli utenti garantita08/11/2023 • Archiviato in: Riparazione del Sistema • Soluzioni comprovate
"Recentemente ho aggiornato il mio iPhone a iOS 14, ma ha iniziato a surriscaldarsi. Qualcuno può dirmi come risolvere il problema del riscaldamento di iOS 14?".
Se avete anche aggiornato il vostro dispositivo all'ultima versione di iOS 14, allora potete trovarvi in una situazione simile. Quando viene rilasciata una nuova versione di iOS, questa può causare problemi indesiderati come il surriscaldamento del dispositivo. La buona notizia è che è possibile riparare il surriscaldamento dell'iPhone grazie all'aggiornamento di iOS 14 seguendo alcuni suggerimenti intelligenti. Per aiutarvi, parlerò di 7 facili soluzioni per il surriscaldamento dell'iPhone dopo l'aggiornamento di iOS 14 che chiunque può implementare.
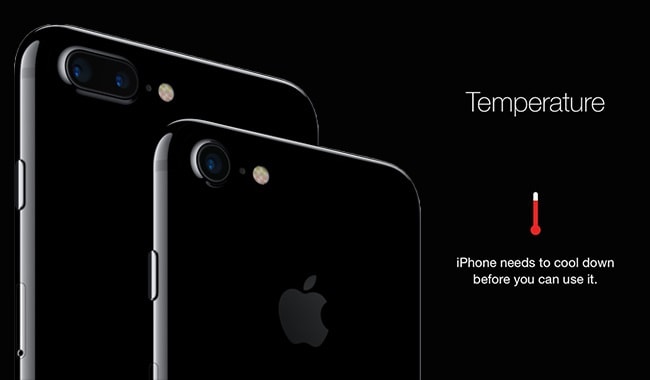
Parte 1: Ragioni del problema del Surriscaldamento di iOS 14 Dopo l'Aggiornamento
Prima di iniziare la diagnosi del problema, impariamo rapidamente alcuni dei motivi comuni per cui l'iPhone si riscalda dopo l'aggiornamento di iOS 14.
- Avresti potuto aggiornare il tuo iPhone ad una versione instabile (o beta) di iOS 14. .
- Ci potrebbero essere alcuni problemi di batteria (come la cattiva salute della batteria) sul tuo iPhone.
- Se il vostro iPhone è esposto alla luce diretta del sole per un po', allora può surriscaldarsi.
- L'aggiornamento di iOS 14 avrebbe potuto apportare alcune modifiche al firmware, causando un blocco.
- Troppe applicazioni o processi in background potrebbero essere in esecuzione sul dispositivo.
- Un dispositivo surriscaldato potrebbe essere causato da un tentativo di jaibreak.
- Un'applicazione corrotta o un processo difettoso in esecuzione sul vostro dispositivo può anche causare il surriscaldamento.
Parte 2: 6 Modi Comuni per Risolvere il Problema del Surriscaldamento di iOS 14
Come si può vedere, potrebbero esserci così tante ragioni per il surriscaldamento dell'iPhone dopo l'aggiornamento di iOS 14. Pertanto, per risolvere il problema del surriscaldamento di iOS 14, si possono considerare i seguenti metodi.
Soluzione 1: Mettere l'iPhone in casa e rimuovere la sua custodia
Prima di prendere misure drastiche, assicuratevi che il vostro iPhone non abbia una cover. A volte, una custodia metallica o in pelle può causare il surriscaldamento dell'iPhone. Inoltre, non mettetelo direttamente sotto il sole e tenetelo all'interno per un po' di tempo su una superficie solida in modo che si possa raffreddare naturalmente.

Soluzione 2: Chiudi le App in Background
Nel caso in cui ci siano troppe applicazioni e processi in esecuzione sul vostro dispositivo, allora potete considerare la possibilità di chiuderli. Se il vostro iPhone ha un tasto home (come l'iPhone 6s), basta premerlo due volte per far apparire l'elenco delle app. Ora, basta strisciare le schede di tutte le app in modo da poterle chiudere.
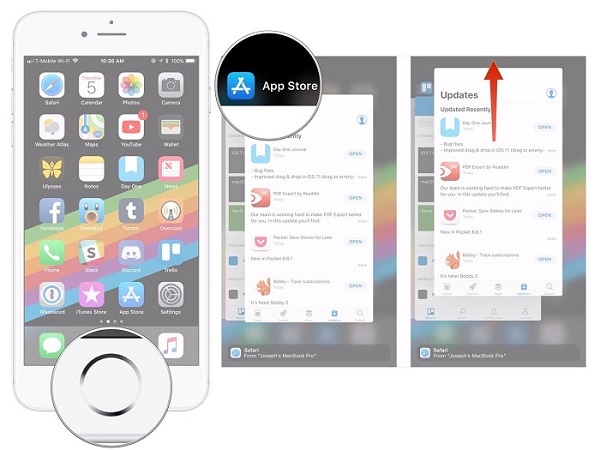
Per i dispositivi più recenti, è possibile utilizzare il gesture control sulla schermata iniziale. Passare il dito verso l'alto dalla metà dello schermo per mostrare l'elenco delle app. Da qui, è possibile passare il dito sulle schede delle app e chiuderle per evitare che rimangano in background.
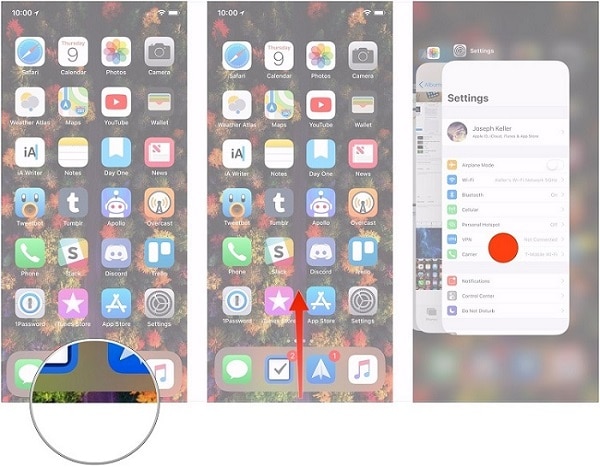
Soluzione 3: Disabilita l'Aggiornamento delle App in Background
A volte, anche quando chiudiamo le applicazioni in esecuzione, queste possono essere aggiornate in background. Se troppe applicazioni hanno questa funzione abilitata, allora si possono presentare problemi di surriscaldamento su iOS 14. Per risolvere questo problema, si può andare alle Impostazioni dell'iPhone > Generale > Aggiornamento App in Background e disattivare questa opzione. Potete anche attivare o disattivare questa funzione per ogni app specifica anche da qui.
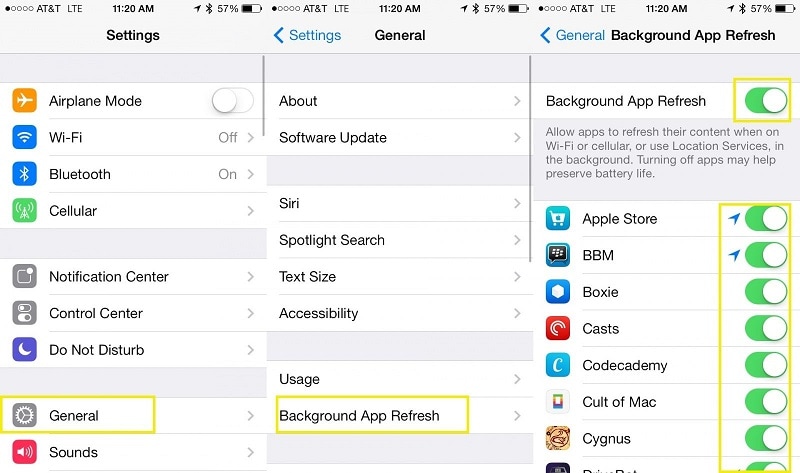
Soluzione 4: Riavvia il tuo iPhone
A volte, dopo l'aggiornamento ad iOS 14, l'iPhone si surriscalda a causa di un processo difettoso o di un blocco. Per risolvere questo problema, è sufficiente riavviare il dispositivo. Se avete un telefono di vecchia generazione, basta premere a lungo il pulsante Power sul lato. Per iPhone X e per i modelli più recenti, è possibile premere contemporaneamente il pulsante Volume su/giù e il tasto laterale.

Una volta che appare il cursore Power sullo schermo, è sufficiente strisciare il cursore e attendere qualche minuto. Dopodiché, premere a lungo il pulsante Accensione/Laterale e attendere mentre il telefono viene riavviato.
Soluzione 5: Aggioranre ad una versione Stabile di iOS 14
Avete invece aggiornato il vostro iPhone a una versione instabile o beta di iOS 14? Beh, in questo caso, è sufficiente attendere il rilascio di una versione stabile di iOS 14 o annullare l'aggiornamento del dispositivo. Per verificare un nuovo aggiornamento, potete andare su Impostazioni del vostro dispositivo > Generale > Aggiornamento software. Se c'è un aggiornamento stabile di iOS 14, allora basta toccare il pulsante "Scarica e installa" per aggiornare il dispositivo.
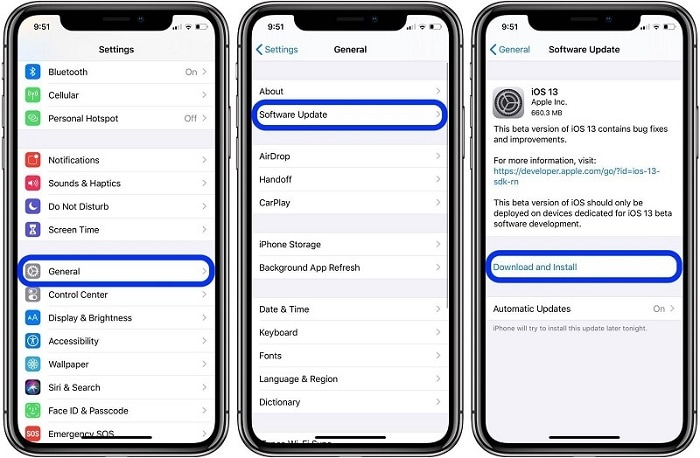
Soluzione 6: Resetta il tuo iPhone
A volte, un aggiornamento di iOS può apportare alcune modifiche indesiderate alle impostazioni dell'apparecchio che possono causare il problema del surriscaldamento di iOS 14. Per risolvere questo problema, è sufficiente reimpostare le impostazioni al loro valore predefinito. Andate alle Impostazioni del vostro telefono > Generali > Reset > Resetta Tutte le Impostazioni e confermate la vostra scelta. In questo modo si resettano solo le impostazioni e si riavvia il dispositivo nella versione normale.
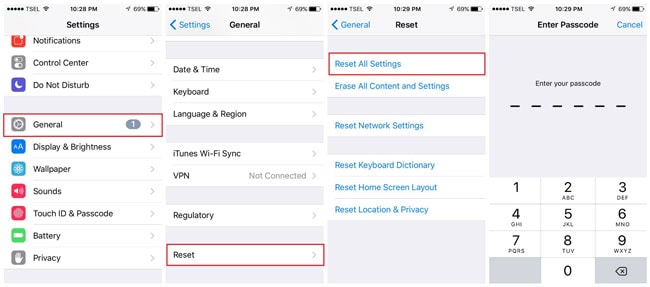
In caso di problemi gravi che causano il surriscaldamento dell'iPhone dopo l'aggiornamento di iOS 14, è possibile ripristinare le impostazioni di fabbrica del dispositivo. Per fare questo, basta andare alle sue Impostazioni > Generale > Reset e toccare invece l'opzione "Cancella tutti i contenuti e le impostazioni". Dovete inserire il codice di accesso del vostro telefono e attendere per un po' di tempo, poiché verrebbe riavviato con le impostazioni di fabbrica.
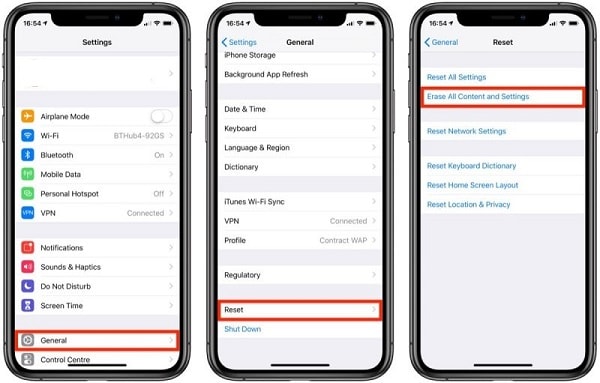
Parte 3: Come Annullare l'Aggiornamento e passare a una versione di iOS Stabile: Una Soluzione senza Problemi
Come si può vedere, uno dei motivi comuni del problema del riscaldamento di iOS 14 è un aggiornamento del firmware instabile o corrotto. Se il vostro dispositivo è stato aggiornato ad una versione beta e non funziona bene, allora potete anullare l'aggiornamento utilizzando Dr.Fone – Riparazione Sistema (iOS). L'applicazione è in grado di risolvere quasi tutti i problemi relativi al firmware del vostro iPhone senza causare alcuna perdita di dati. Lo strumento è estremamente facile da usare e può risolvere problemi come il surriscaldamento dell'iPhone, lo schermo nero, il dispositivo lento, lo schermo non reattivo e così via.
Per imparare a riparare il surriscaldamento dell'iPhone dopo l'aggiornamento di iOS 14 utilizzando il Dr.Fone - Riparazione Sistema (iOS), si può procedere come segue:
Passo 1: Collegare l'iPhone e avviare lo strumento
Per cominciare, basta avviare Dr.Fone sul computer e scegliere l'opzione "Riparazione del sistema" dalla pagina principale.

Ora, collegate il vostro iPhone al sistema con un cavo lightning e andate al menù di Riparazione iOS dell'applicazione. All'inizio potete scegliere la modalità Standard, poiché il problema non è così grave e manterrà anche i vostri dati.

Passo 2: Inserisci i dettagli del tuo iPhone
Nella schermata successiva, è sufficiente inserire i dettagli sul modello del dispositivo e sulla versione di iOS che si desidera installare. Dal momento che volete annullare l'ultimo aggiornamento sul vostro telefono, assicuratevi di inserire la precedente versione di iOS compatibile con il vostro iPhone.

Dopo aver inserito i dettagli del dispositivo, basta cliccare sul pulsante "Avvia" e attendere che l'applicazione scarichi il firmware iOS e lo verifichi con il modello di dispositivo. Nel frattempo, assicuratevi che il vostro sistema sia collegato ad una connessione internet stabile.

Passo 3: Sistema il tuo iPhone (e annulla l'aggiornamento)
Una volta completato il download, l'applicazione vi informerà. Ora, basta cliccare sul pulsante "Risolvi Ora" e attendere che il vostro iPhone passi ad una versione precedente.

Questo è tutto! Alla fine, quando il processo sarà completato, sarete avvisati. Ora potete rimuovere il vostro iPhone dal sistema in tutta sicurezza e utilizzarlo nel modo che preferite. Se volete, potete anche scegliere la modalità avanzata dell'applicazione, ma dovete sapere che cancellerà i dati esistenti sul vostro dispositivo.

Sono sicuro che dopo aver letto questa guida, sarete in grado di risolvere il problema del surriscaldamento di iOS 14 sul vostro telefono. Se i metodi comuni per risolvere il problema del surriscaldamento dell'iPhone dopo iOS 14 non funzionano, allora basta richiedere l'assistenza di Dr.Fone - Riparazione Sistema (iOS). Non solo risolverà tutti i tipi di problemi minori o maggiori del vostro iPhone, ma può anche aiutarvi ad annullare l'aggiornamento del vostro iPhone e a passare ad una versione precedente di iOS abbastanza facilmente.
Potrebbe Piacerti Anche
- 1. Errori Dell'iPhone
- 1.1 Errore iPhone 9
- 1.2 Errore iPhone 21
- 1.3 Errore iPhone 3014
- 1.4 Errore iPhone 4005
- 1.5 Errore iPhone 3194
- 1.6 Errore iPhone 1009
- 1.7 Errore iPhone 14
- 1.8 Errore iPhone 2009
- 1.9 Errore iPhone 29
- 2. Problemi iPhone
- 2.1 Problemi di Impostazione dell'iPhone
- 2.2 Aggiustare iPhone Bagnato dall'Acqua
- 2.3 Problemi Con la Tastiera dell'iPhone
- 2.4 Sensore di Prossimitá dell'iPhone
- 2.5 Problemi dell'iPhone 6
- 2.6 Problemi con il Calendario dell'iPhone
- 2.7 Problemi al Microfono dell'iPhone
- 2.8 Problemi con il download dell'iPhone
- 2.9 Problemi di Sicurezza dell'iPhone
- 2.10 Problemi All'Antenna dell'iPhone
- 2.11 Consigli Per iPhone 6
- 2.12 Problemi con Find My iPhone
- 2.13 Problemi con iPhone FaceTime
- 2.14 Problemi al GPS dell'iPhone
- 2.15 Problemi al Facebook dell'iPhone
- 2.16 Problemi di Suono dell'iPhone
- 2.17 Problemi di Conessione dell'iPhone
- 2.18 Problemi di Sveglia dell'iPhone
- 2.19 Riparare la Torcia dell'iPhone
- 2.20 Problemi di Volume dell'iPhone
- 2.21 Attivazione dell'iPhone 6s
- 2.22 Surriscaldamento dell'iPhone
- 2.23 Digitalizzatore dell'iPhone
- 2.24 Sostituire la Batteria dell'iPhone 6
- 2.25 Durata della Batteria dell'iPhone
- 2.26 Problemi alla Batteria dell'iPhone
- 2.27 Sostituire lo Schermo dell'iPhone
- 2.28 Schermo Bianco dell'iPhone
- 2.29 Schermo Rotto dell'iPhone
- 2.30 Problemi di Messaggeria dell'iPhone
- 2.31 L'iPhone non Risponde a Nessun Comando
- 2.32 Problemi di Software dell'iPhone
- 2.33 Problemi alle Cuffie iPhone
- 2.34 Problemi di Posta dell'iPhone






Nicola Massimo
staff Editor