10 Suggerimenti per Velocizzare l'iPad e Migliorare le Prestazioni dell'iPad
State cercando un modo per velocizzare il vostro iPad? Non andate da nessuna parte; ecco alcuni consigli per migliorare la velocità e le prestazioni dell'iPad.
 100% sicuro e la privacy degli utenti garantita
100% sicuro e la privacy degli utenti garantita01/08/2023 • Archiviato in: Riparazione del Sistema • Soluzioni comprovate
Come aumentare le prestazioni del vostro iPad? Se anche voi state considerando la stessa cosa e volete migliorare le prestazioni del vostro iPad. Allora, siete tenuti a seguire la guida. In questo articolo, vi daremo 10 importanti consigli per risolvere il problema del vostro iPad a funzionamento lento.
In realtà, ci sono una serie di ragioni, come la scarsa capacità di memorizzazione, il software obsoleto o i dati indesiderati che rendono il funzionamento del dispositivo lento e riducono le prestazioni. Quindi è necessario esaminare l'articolo per saperne di più sul problema e sulle rispettive soluzioni.
Parte 1: Chiusura di file non utilizzati, applicazioni, giochi
La prima cosa che si deve fare è chiudere le applicazioni, i file o i giochi che sono in esecuzione in background e, indirettamente, limitare lo spazio del dispositivo, con il risultato di rallentare il processo. Dopo di che è necessario cancellare le app inutilizzate per liberare un po' di spazio per il dispositivo. Quindi, qual è la procedura per chiudere queste applicazioni inutilizzate?
A. Eliminazione di applicazioni e giochi
Per questo è necessario tenere premuta l'icona dell'app per qualche secondo; apparirà il segno 'X'> Poi cliccare su di esso per chiuderlo, poi, confermarlo.

B. Cancellazione di file di grandi dimensioni
I file multimediali di grandi dimensioni, come immagini, video o canzoni, catturano il grande spazio del dispositivo, quindi sarebbe saggio rimuovere quei file che non si utilizzano più o si dispone di un backup da qualche altra parte. Quindi aprire media store> selezionare i file non in uso> eliminarli.

Parte 2: Cancellare la memoria cache e la storia del web
Ogni volta che si naviga in una pagina web, una parte della memoria viene memorizzata sotto forma di cache (come riferimento rapido per rivisitare il sito web), così come la cronologia e i dati del browser. Questo si aggiunge anche al furto di un po' di spazio del dispositivo. Pertanto, è consigliabile cancellare questi dati della cache di tanto in tanto. Facciamolo passo dopo passo-
A. Gestisci i tuoi segnalibri e la tua storia
Esegui Safari>Seleziona l'icona del libro>Appare l'elenco della storia e dei segnalibri> da qui puoi selezionare, modificare o cancellare la tua storia o i tuoi segnalibri
B. Ora, cancellare la cronologia e i dati di navigazione
(Per rimuovere la memoria cache)
Per questo vai su Impostazioni>Apri Safari>Poi clicca su Cancella cronologia e dati del sito web

C. I passaggi di cui sopra non rimuoveranno completamente la cache in modo da cancellare i dati di navigazione di un particolare sito web anche;
Vai su Impostazioni>Apri Safari>Clicca su Avanzate>Poi Dati Sito Web> infine, clicca su Rimuovi tutti i dati del sito web
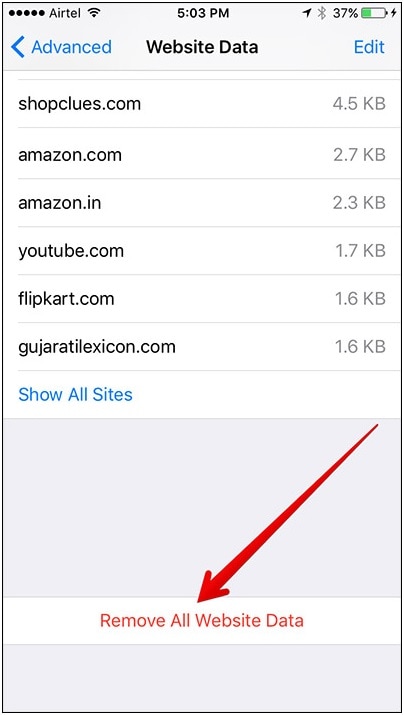
Parte 3: Aggiornamento all'ultima versione di iOS
Dopo aver ripulito la memoria cache è necessario aggiornare il software iOS per rimuovere qualsiasi bug o riparare il dispositivo che vi aiuterà a migliorare le prestazioni del dispositivo.
Per questo vai su Impostazioni; Clicca su Generale; Seleziona l'opzione Aggiornamento Software, se disponibile, clicca su Aggiorna ora; poi inserisci il passepartout (se presente), infine confermalo.
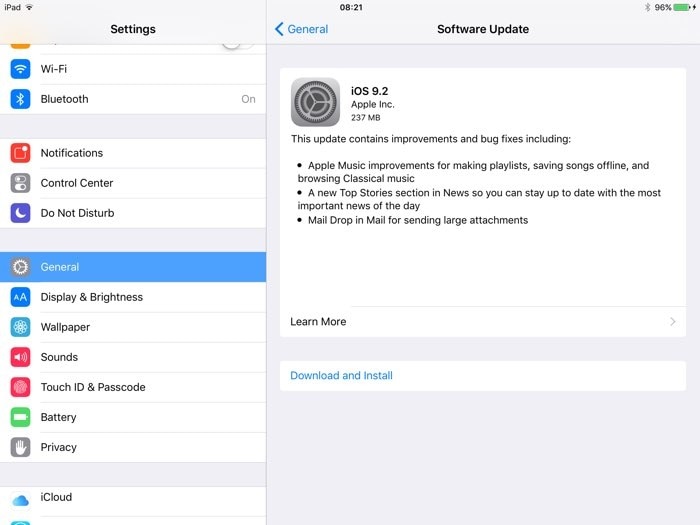
Parte 4: Riavviare l'iPad
Una volta terminato l'aggiornamento del software, si dovrebbe forzare il riavvio del dispositivo per impostare le modifiche apportate, inoltre esso aggiornerà il dispositivo e libererà memoria extra come la RAM. Quindi, il processo richiesto è tenere premuto il pulsante sleep and wake> appare lo Slider, farlo scorrere da sinistra a destra fino a quando lo schermo si spegne> Attendere un po'> dopo di che tenere premuto il pulsante sleep and wake di nuovo per accenderlo.

Parte 5: Spegnere la trasparenza e il movimento
Anche se "Trasparenza ed effetti di movimento" ha un bell'aspetto e vi dà un'esperienza diversa, ma fianco a fianco consumano la batteria del dispositivo. Quindi, se si è di fronte a prestazioni scadenti del dispositivo e si vuole far funzionare il dispositivo meglio di quanto si possa spegnere queste funzioni.
A. Come ridurre la trasparenza
Per questo vai su Impostazioni, qui clicca su Generale> poi devi selezionare l'opzione Accessibilità> e poi clicca su 'Aumenta contrasto'; infine clicca su Riduci trasparenza.
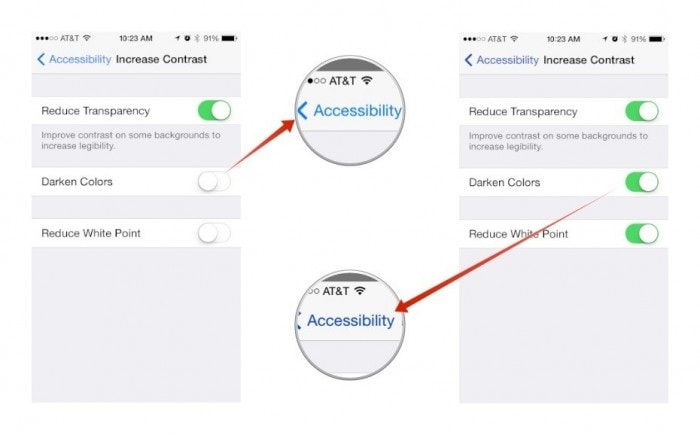
B. Come ridurre il movimento per rimuovere gli effetti di parallasse
Per questo è necessario andare su Impostazioni>visita l'opzione Generale; poi seleziona Accessibilità> e infine clicca su Riduci movimento

In questo modo si disattiva la funzione degli effetti di movimento dal dispositivo.
Parte 6: Spegnimento delle applicazioni in background Aggiorna e aggiornamento automatico
L'applicazione in background e l'aggiornamento automatico causano l'uso eccessivo dei dati a causa del funzionamento continuo in background che potrebbe essere la ragione della ridotta velocità del dispositivo.
A. Come si può disattivare il processo di aggiornamento della Background App
Per questo è necessario aprire l'app> delle impostazioni; cliccare su General> dopo di che disattivare l'opzione di aggiornamento dell'app di sfondo
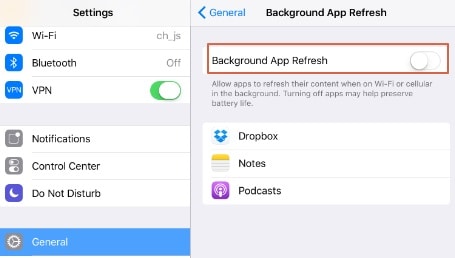
B. Opzione Stop Auto Update
Per interrompere la funzione di aggiornamento automatico, andare su Impostazioni> selezionare l'opzione Generale> selezionare iTunes e App Store> dopo di che è necessario disattivare l'opzione di aggiornamento automatico

Parte 7: Installazione del blocco degli annunci
Ogni volta che si utilizza un'applicazione o un sito web, ci si accorge che questi siti web sono pieni di pubblicità e a volte questi annunci causano il caricamento di un'altra pagina web. In altre parole, questi annunci consumano in realtà una grande quantità di dati, riducendo così la velocità e le prestazioni.
Come soluzione per questo, potete optare per Adguard, che è un'applicazione di blocco degli annunci per i dispositivi mobili. Su iTunes Store potete trovare molte applicazioni per il blocco degli annunci.
Una volta terminata l'installazione dell'app, è necessario modificare alcune impostazioni:
Per questo vai su Impostazioni>Apri Safari>Clicca su Content Blockers> Poi devi abilitare l'app di blocco degli annunci (scaricata dall'app store)

Parte 8: Spegnere i servizi di localizzazione
Mappe, Facebook, Google o altri siti web utilizzano i servizi di localizzazione sul vostro dispositivo per localizzare la vostra posizione o fornire altri avvisi relativi alla posizione. Ma, fianco a fianco, consumano l'energia della batteria a causa del funzionamento continuo in background, riducendo così le prestazioni. Quindi, in qualsiasi momento è possibile disattivare questi servizi di localizzazione.
Per questo, aprire l'applicazione Impostazioni> andare all'opzione Privacy> cliccare su Servizi di localizzazione>Poi disattivarla

Parte 9: Spegnere la funzione Spotlight
Per trovare qualcosa nel vostro dispositivo la funzione Spotlight vi assiste, ma per questo, continua ad aggiungere un indice per ciascuna delle voci. Così, acquisire spazio inutile del dispositivo.
Per spegnere Spotlight andare su Impostazioni> Cliccare su Generale> Cliccare su Ricerca Spotlight; Qui appare l'elenco delle voci indicizzate, spegnerle
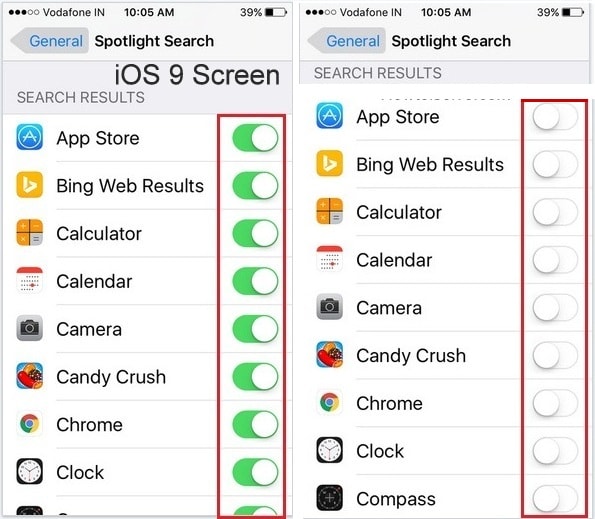
Parte 10: Wondershare SafeEraser
Con l'aiuto di Dr.Fone - Cancellare Dati's 1-Click Cleanup, saresti in grado di controllare i dati del tuo dispositivo, cancellare i file spazzatura, rimuovere i processi in background non necessari per liberare spazio per aumentare l'elaborazione, la velocità e le prestazioni del tuo iPad. Potete scaricarlo dal link menzionato;
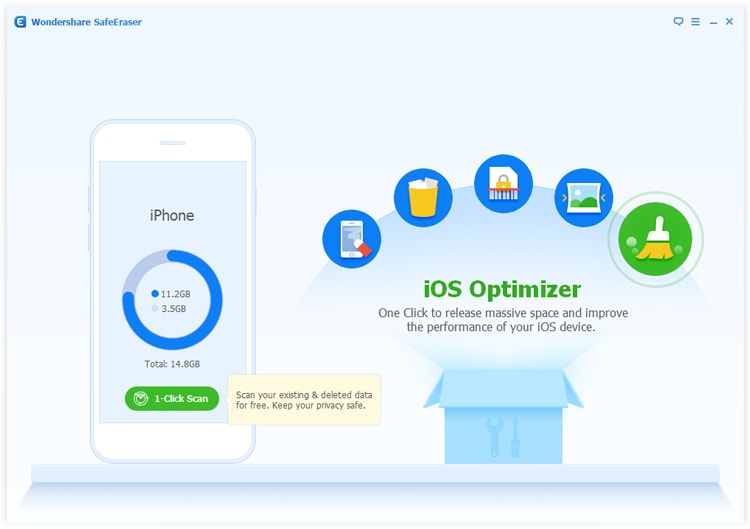
Migliori prestazioni del vostro dispositivo possono essere raggiunte se aggiornato, organizzato e ottimizzato da tutto il processo menzionato nell'articolo precedente in modo che possiate riavere il vostro iPad in una nuova condizione simile in termini di velocità e prestazioni.






Nicola Massimo
staff Editor