Come gestire più account OneDrive su Windows 10?
Gli utenti non possono aggiungere più account OneDrive sui propri PC a causa del loro utilizzo limitato. Questo articolo fornisce un meccanismo che spiega i passaggi per l'aggiunta di più account OneD
 100% sicuro e la privacy degli utenti garantita
100% sicuro e la privacy degli utenti garantita23/02/2024 • Archiviato in: Gestisci i Dati del Dispositivo • Soluzioni comprovate
I servizi di cloud storage stanno diventando comuni ogni giorno che passa. Molti servizi di archiviazione diversi come Dropbox e OneDrive hanno avuto accesso a molti utenti che hanno risolto i problemi relativi alla loro archiviazione locale. Considerando OneDrive, il servizio di archiviazione cloud nativo di Microsoft, ha apportato molti vantaggi al servizio cloud. Tuttavia il suo spazio di archiviazione limitato ha portato le persone a dover configurare più account OneDrive per aumentare la capacità di archiviazione dei dati. Il problema che si pone nella struttura di OneDrive è la sua associazione con il File Explorer del tuo PC con sistema operativo Windows 10. Questo piccolo tecnicismo nel sistema ci porta al fatto che Windows 10 ha la capacità di limitarsi a sincronizzarsi con un solo account su OneDrive in locale con il computer. Avere più account OneDrive sincronizzati su Windows 10 può rendere le cose molto più facili da gestire con una gestione dei file rapida e semplice. Questo articolo illustra vari metodi per sincronizzare più account OneDrive all'interno di un singolo dispositivo.
Parte 1: come aggiungere un account su Windows 10?
Aggiunta del tuo primo account
Senza account OneDrive precedentemente aggiunti sul PC, è necessario ricominciare da capo con una guida dettagliata sull'aggiunta di un account su Windows 10.
Passaggio 1: installa e apri l'app OneDrive
È necessario avviare il processo avviando l'applicazione OneDrive. Scaricalo dall'app Microsoft Store se non è installato sul desktop.
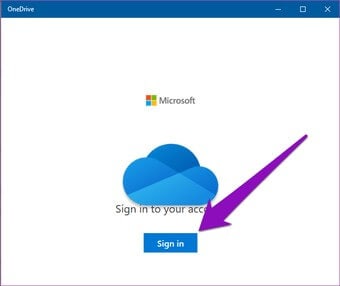
Passaggio 2: accedi con un account nuovo o esistente
Con l'applicazione aperta, puoi toccare "Accedi" per aggiungere il tuo account. OneDrive potrebbe chiederti di inserire le tue credenziali per procedere. Tuttavia se hai già un account Microsoft connesso al PC, ti condurrà direttamente a selezionare l'account corrispondente della nuova finestra. Dopo aver selezionato, clicca su "Continua" per consentire a OneDrive di accedere e gestire i contenuti da Esplora file del PC.
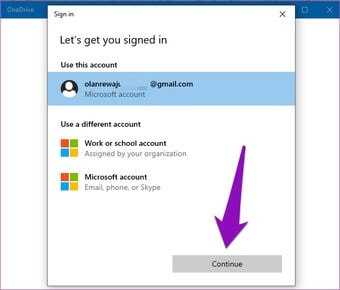
Aggiunta del secondo account
Poiché l'articolo intende concentrarsi sull'aggiunta di più account OneDrive, puoi sempre aggiungere un secondo account al tuo PC. La seguente guida spiega i passaggi associati all'aggiunta di un altro account su un PC simile.
Passaggio 1: individua e apri le impostazioni di OneDrive
L'icona di OneDrive potrebbe trovarsi sulla barra delle notifiche o sugli elementi nascosti della barra delle notifiche. È necessario accedere a OneDrive da lì. Dopo aver aperto un menu a scorrimento, selezionare il pulsante che mostra "Altro" e accedere alle sue "Impostazioni" dal menu a discesa che si apre.
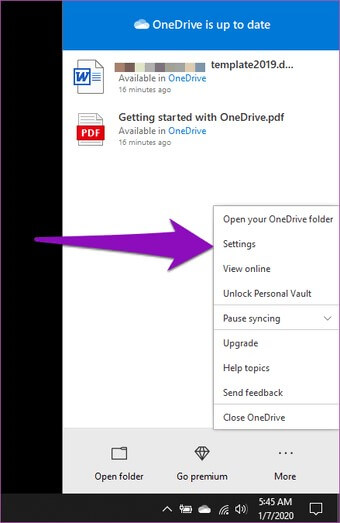
Passaggio 2: aggiungi il secondo account dalle Impostazioni
Dopo aver toccato Impostazioni, si aprirà una nuova finestra che mostrerà i dettagli dell'applicazione. Per aggiungere un nuovo account, clicca sulla scheda "Account" presente sulla barra degli strumenti. Dopo un'altra schermata è necessario toccare "Aggiungi un account" per passare alla fase successiva di aggiunta delle credenziali.
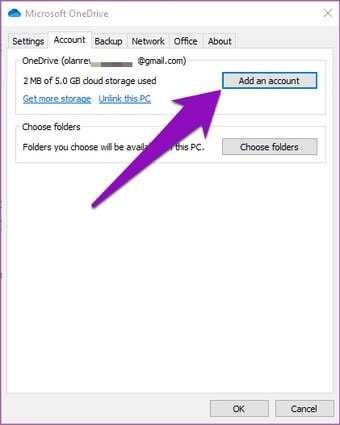
Passaggio 3: accedi con il tuo secondo account
Si aprirà un'altra finestra con le opzioni di accesso a OneDrive. Puoi accedere al tuo secondo account e sincronizzarlo con il tuo PC.
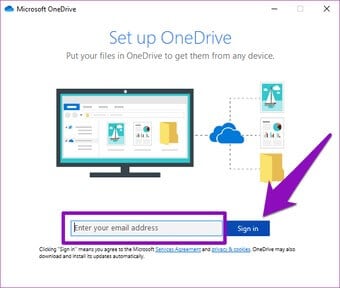
Passaggio 4: seleziona la directory per il nuovo account OneDrive.
Dopo l'accesso, OneDrive ti offre la possibilità di selezionare la posizione per la cartella. Puoi procedere con l'opzione predefinita o riposizionarti di conseguenza. Questo collegherà correttamente il tuo secondo account OneDrive al tuo PC.
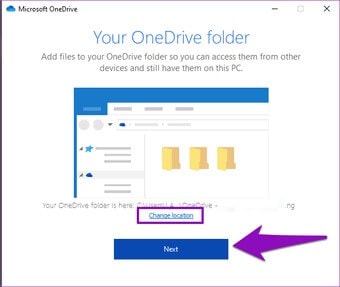
Parte 2: gestisci i file di più account OneDrive tramite più cartelle OneDrive
La configurazione di più account OneDrive e la gestione dei relativi file possono essere ottenuti tramite un altro meccanismo tramite più cartelle OneDrive. Devi seguire una serie di passaggi che ti guiderebbero a collegare i tuoi account OneDrive.
Passaggio 1: accedi al tuo account OneDrive
Devi accedere con il tuo account OneDrive secondario tramite il sito web. Dopo l'accesso è necessario creare una nuova cartella, denominata a discrezione dell'utente.
Passaggio 2: spostamento dei dati necessari
Dopo aver creato la cartella, è necessario spostare tutto il contenuto presente nell'account OneDrive in questa cartella specifica.
Passaggio 3: condividi la cartella con l'account principale
Dopo aver salvato tutti i dati nella cartella appena creata, accedervi e toccare l'opzione "Condividi". Seleziona l'e-mail dell'account OneDrive principale e trasferisci la cartella a quell'account.
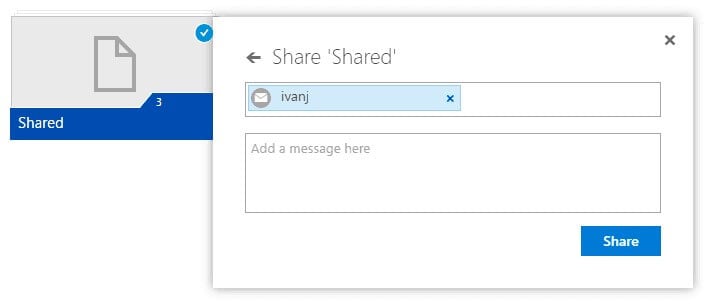
Passaggio 4: accedi all'altro account
Dopo aver inviato correttamente un'e-mail, accedi con l'account principale e accetta l'e-mail dando accesso alla cartella. Ora hai l'autonomia di accedere a tutti i dati dell'account secondario da una singola cartella rimanendo loggato con l'account principale.
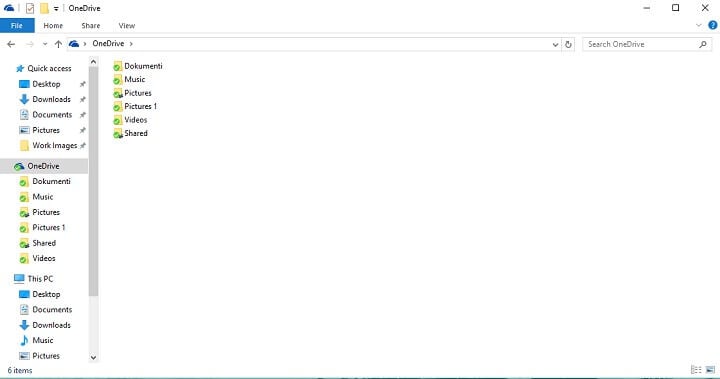
Parte 3: sincronizza più account OneDrive tramite Cloud Manager Tool
Il collegamento dell'account OneDrive ti offre la serenità di esaminare file specifici e gestirli di conseguenza. Gli strumenti di cloud manager di terze parti hanno creato l'opportunità di elaborare questo requisito con comodità. Wondershare InClowdz è un esempio di un gestore cloud che offre la possibilità di connettere più account OneDrive seguendo alcuni semplici passaggi, che sono i seguenti:

Wondershare InClowdz
Migrazione, sincronizzazione e gestione dei file cloud in un unico posto
- Migrare file cloud come foto, musica, documenti da un'unità a un'altra, come Dropbox a Google Drive.
- Eseguire il backup di musica, foto e video in uno potrebbe essere trasferito in un altro per mantenere i file al sicuro.
- Sincronizza file cloud come musica, foto, video e così via da un'unità cloud a un'altra.
- Gestisci tutte le unità cloud come Google Drive, Dropbox, OneDrive, box e Amazon S3 in un unico posto.
Passaggio 1: accesso
È necessario disporre di un account InClowdz prima di utilizzare i suoi servizi, registrati su InClowdz e accedi.

Passaggio 2: aggiungi gli account OneDrive
Puoi aggiungere facilmente account OneDrive toccando il pulsante presente sullo schermo. Aggiungi entrambi gli account che desideri collegare insieme.

Passaggio 3: gestisci gli account
Dopo averli aggiunti gli account possono essere visualizzati nel pannello di sinistra. Puoi facilmente utilizzare e gestire gli account e i loro file assortiti.

Passaggio 4: sincronizza gli account
Oltre a gestire gli account, InClowdz ti consente di sincronizzare i tuoi account OneDrive con il suo strumento "Cloud Sync". Aggiungi entrambi gli account nell'origine e nella destinazione come richiesto e tocca "Sincronizza ora" per completare il processo.

Conclusioni
Questo articolo ha fornito metodi fenomenali per sincronizzare più account OneDrive su Windows 10 utilizzando lo stesso dispositivo.
Problemi iCloud
- Backup iCloud
- 1 Accesso al contenuto del backup iCloud
- 2 Ripristina contatti da iCloud a Android
- 1.5 Recuperare foto da iCloud
- 1.6 Estrattore Gratis Backup iCloud
- Account iCloud
- ● Gestisci/trasferisci/recupera dati iCloud
- ● Sblocca schermo/attiva/blocco FRP
- ● Risolvi la maggior parte dei problemi iOS e Android
- Gestisci ora Gestisci ora Gestisci ora






Nicola Massimo
staff Editor