How To Enable WhatsApp on a PC or Laptop
Feb 29, 2024 • Filed to: Manage Social Apps • Proven solutions
WhatsApp stands boasts a staggering two billion users. Its diverse features make it a go-to app for staying connected. The convenience is evident, especially for professionals who prefer uninterrupted computer work. The linked devices feature enables use on up to four devices. You can use a single WhatsApp account for the web, Windows, Mac, and Mobile.
Naturally, users are looking for ways to use WhatsApp for PC. You can use text messaging and free voice and video calls directly from the desktop. Here’s how to access WhatsApp on a PC.

Part 1. Three Different Methods To Enable WhatsApp on PC
There are three ways to access WhatsApp on your PC, Mac, or laptop. Whether through the WhatsApp desktop app, the web version, or an emulator, you have versatile options to stay connected with friends and family. Let’s delve into the distinct methods below.
Method 1: WhatsApp Web Version
You can use WhatsApp for PC directly in your web browser, such as Google Chrome. This eliminates the need for installation. It’s great for those working on computers with restrictions on app installations. It’s also an ideal solution for users on Chromebooks or Linux-based systems. Follow the steps below to learn more.
- Step 1: Access web.whatsapp.com on your internet browser.
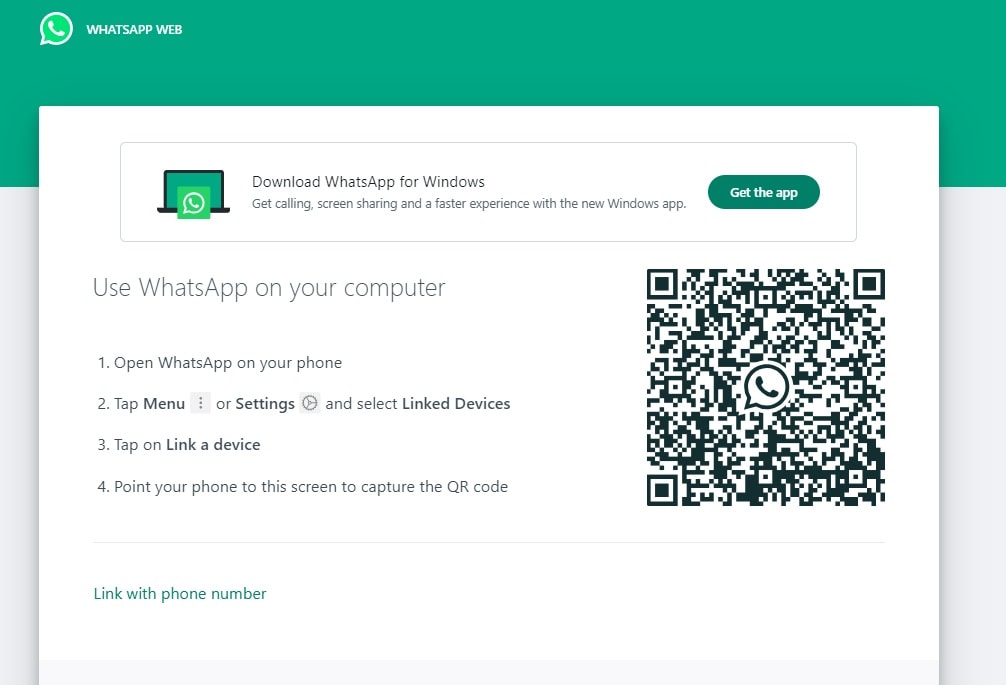
- Step 2: Follow the on-screen instructions. Start by tapping WhatsApp on your smartphone. Tap Menu > Settings > Linked Devices. Capture the QR code displayed on the screen. Next, set your app settings by clicking the lock icon in your browser’s address bar and opening Site settings.
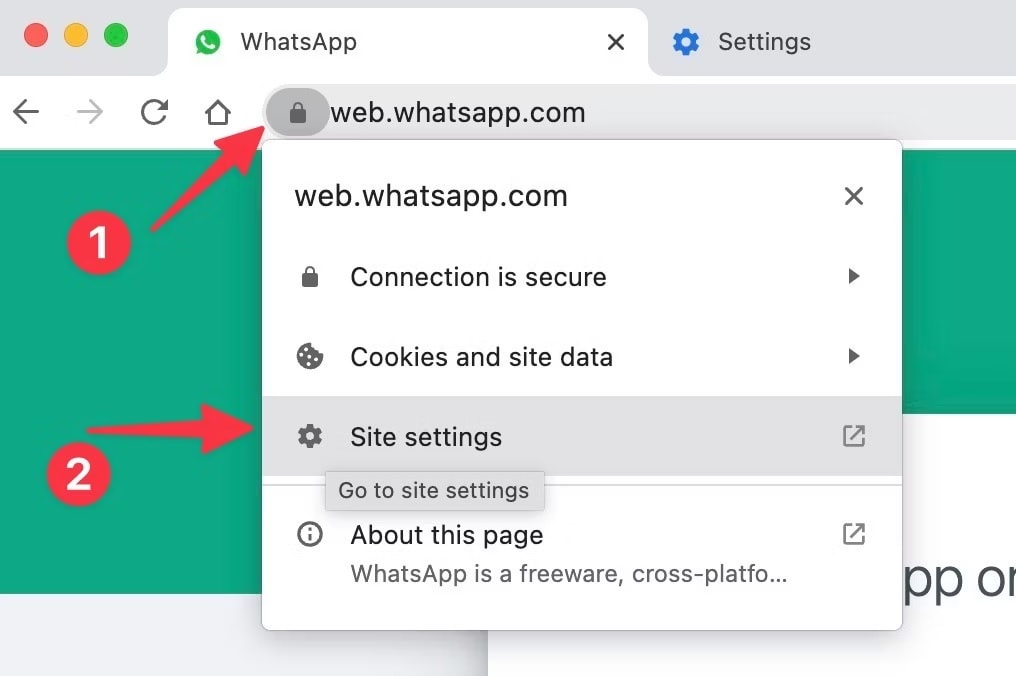
Method 2: WhatsApp Desktop App
WhatsApp’s desktop app has seen continuous enhancement with the introduction of new features. The process for downloading the WhatsApp application for PC or Mac is mostly the same. Follow the steps below to learn the setup process.
- Step 1: Download WhatsApp desktop app for your PC or Mac.
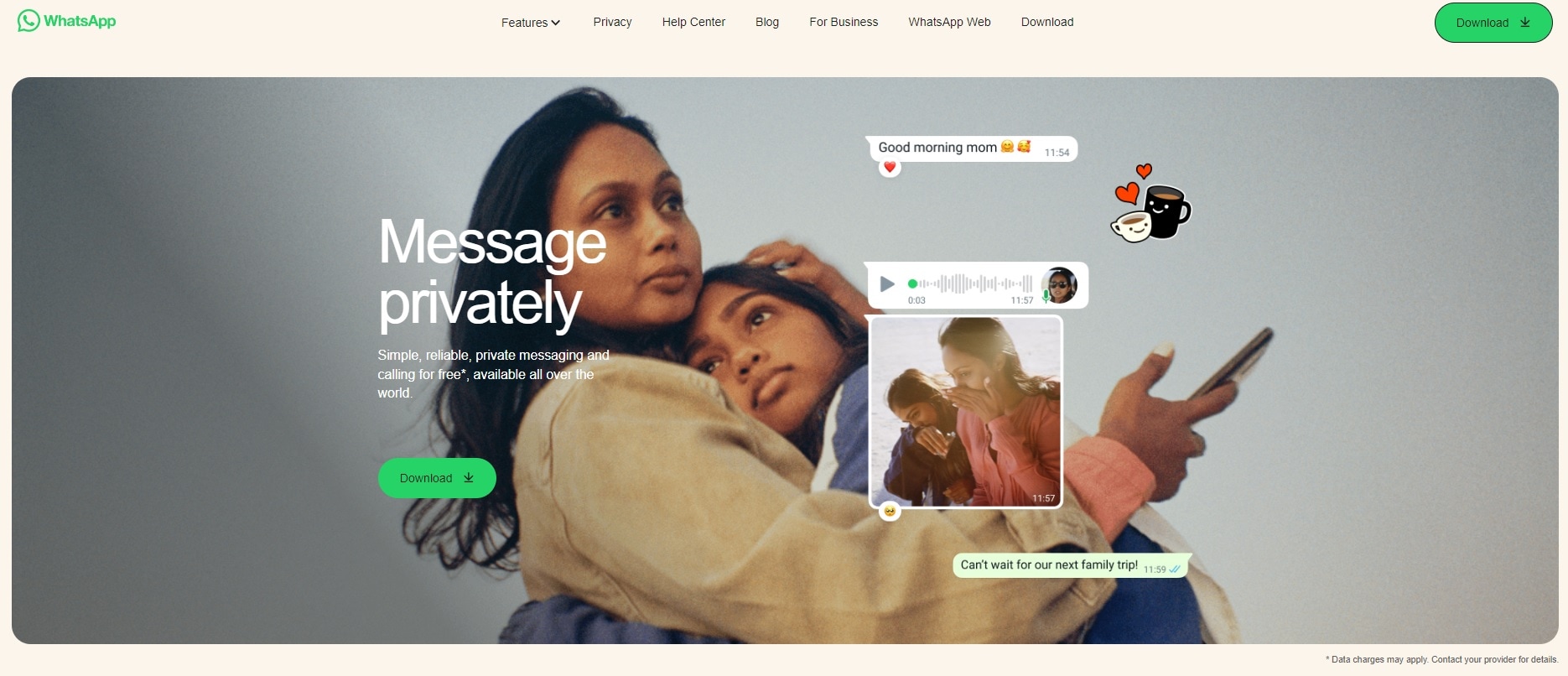
- Step 2: Launch the installer and follow the on-screen instructions.
Method 3: Use an Emulator (BlueStacks)
BlueStacks enables users to experience Android apps on a larger screen. The platform can use a large number of Android applications. That is why numerous individuals depend on BlueStacks to utilize WhatsApp on their PCs. Here’s how to use BlueStacks to gain access to WhatsApp on PC.
- Step 1: Go to https://www.bluestacks.com/ on your web browser. Click the Download BlueStacks button.
Step 1b: You can also search WhatsApp at the homepage of BlueStacks, and click Download WhatsApp Messenger on PC.
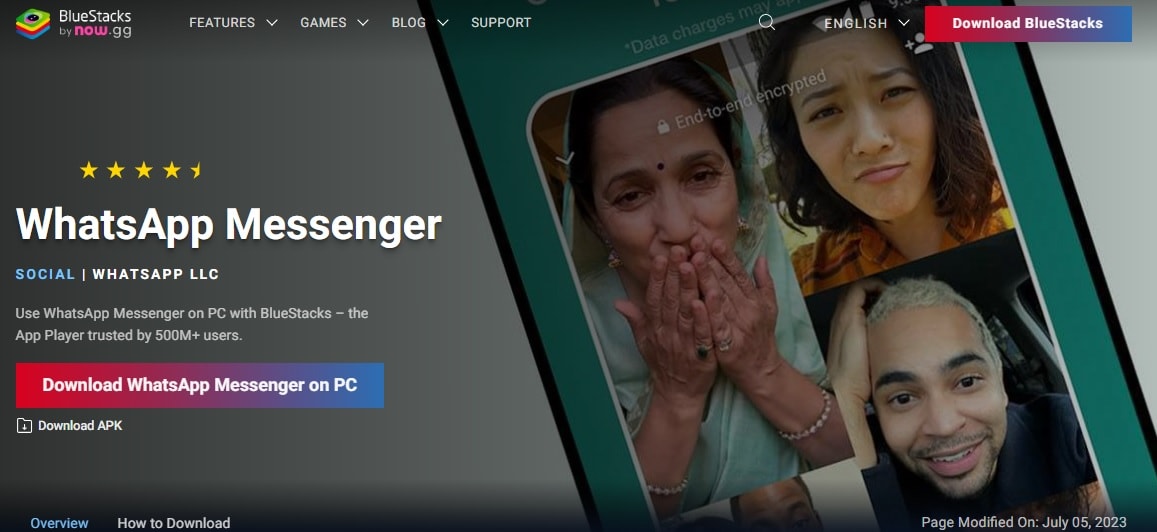
- Step 2: Install the application and log in to your Google Account. Launch WhatsApp afterward.
Note: WhatsApp Messenger with BlueStacks is exclusive to PC users.
Features of WhatsApp for PC, Mac, or Laptop
WhatsApp for PC, Mac, or laptop comes with a set of features that enhance the user experience:
- Support for keyboard shortcuts.Navigate through your messages and chats using keyboard shortcuts.
- Pin up to 3 chats.Pin your most important chats to the top of your chat list for quick access.
- Check communities and WhatsApp statusu You can stay updated with the latest status updates and check your communities directly from your desktop.
- Voice & video calls.Make free voice and video calls directly from your PC, eliminating the operation to switch between devices.
- Stickers, GIFs, voice messages.Enjoy the full range of multimedia features, including stickers, GIFs, and voice messages, right from your computer.
Limitations of WhatsApp for PC
While WhatsApp for PC is convenient, it does have some limitations:
- Doesn’t display all past chat messages.The desktop version may not show all past chat messages, especially if you have a lengthy chat history.
- Can’t share the location.Unlike the mobile app, the desktop version doesn’t allow sharing your live location.
- Can’t add unknown numbers to contacts.Adding unknown numbers to contacts directly from the PC is not supported.
Difference Between WhatsApp Web, WhatsApp Desktop, and Emulator
Choosing the best method that suits your preferences is up to you. Here are the differences between the three methods.

CPU Energy Usage
- WhatsApp Web:Minimal CPU usage as it relies on the browser.
- WhatsApp Desktop:Moderate CPU usage due to the dedicated app.
- Emulator (BlueStacks):Higher CPU usage, as it emulates a mobile environment.
System Notifications
- WhatsApp Web:Relies on browser notifications.
- WhatsApp Desktop:Utilizes system notifications for incoming messages.
- Emulator (BlueStacks):Uses emulator notifications for messages.
Ease of Use
- WhatsApp Web:User-friendly, accessible through the browser.
- WhatsApp Desktop:Slightly more user-friendly with a dedicated app.
- Emulator (BlueStacks):This may have a learning curve but offers a mobile-like interface.
Part 2. How To Sync and Access Your WhatsApp for PC or Laptop
Now that you’ve installed WhatsApp for your PC, Mac, or laptop, here’s how to sync data using iOS or Android devices.
Setting Up WhatsApp Desktop With Your Android Phone
Launch WhatsApp on your desktop or macOS device. Next, on your Android phone, follow these steps.
- Step 1: Scan the QR code displayed on the WhatsApp desktop. On your Android phone, open WhatsApp, tap Settings in the upper-right corner, and choose Linked Devices.
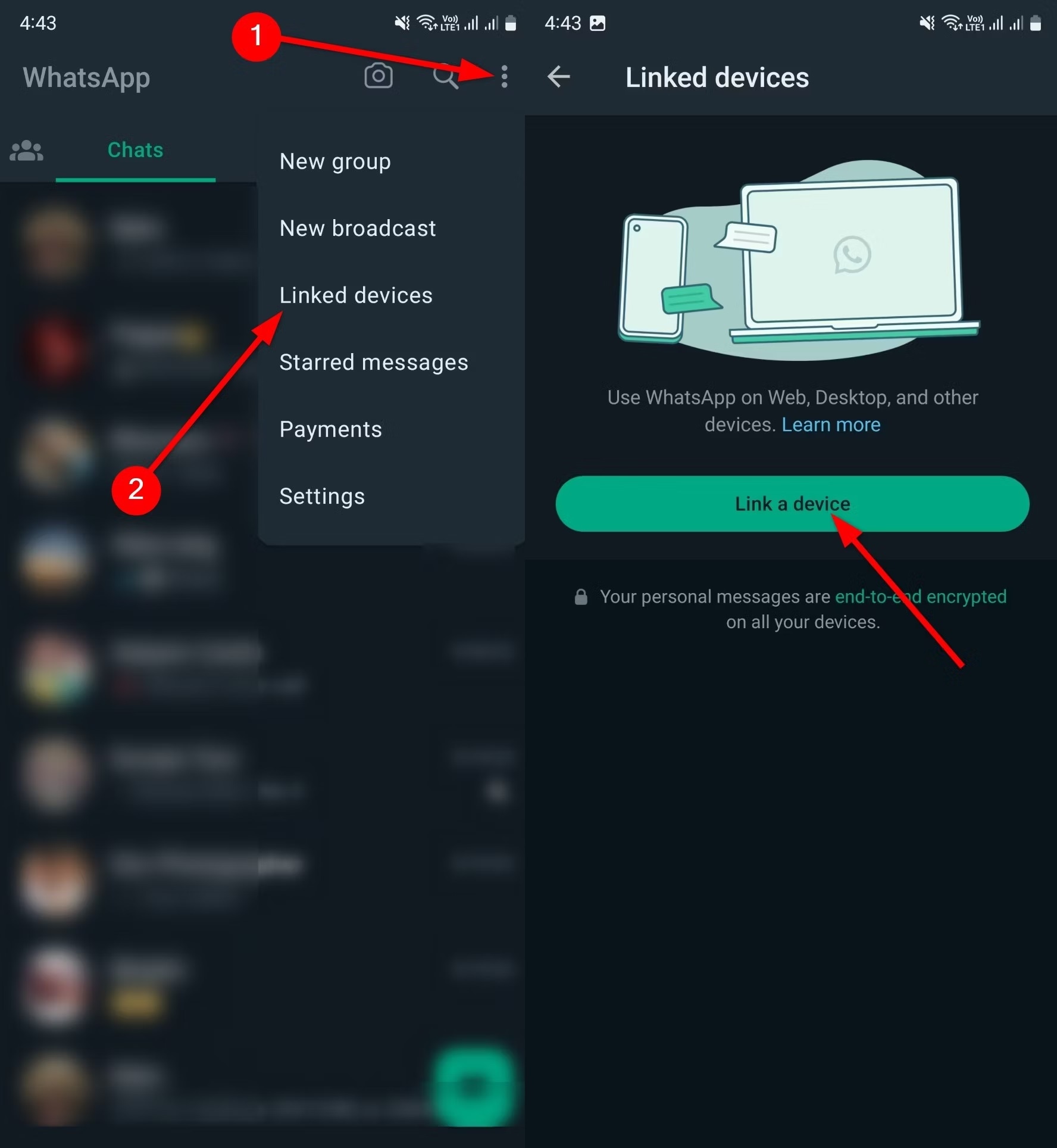
- Step 2: Tap Link a device and verify your account. Aim your phone at the QR code on your computer screen. And wait for your WhatsApp messages to appear on your computer.
Setting Up WhatsApp Desktop With Your iPhone
WhatsApp for iOS uses a different interface. Below are the steps to sync your WhatsApp data using your iPhone.
- Step 1: Open the WhatsApp mobile app on your iPhone and go to Settings. Select Linked Devices. Tap Link a Device.
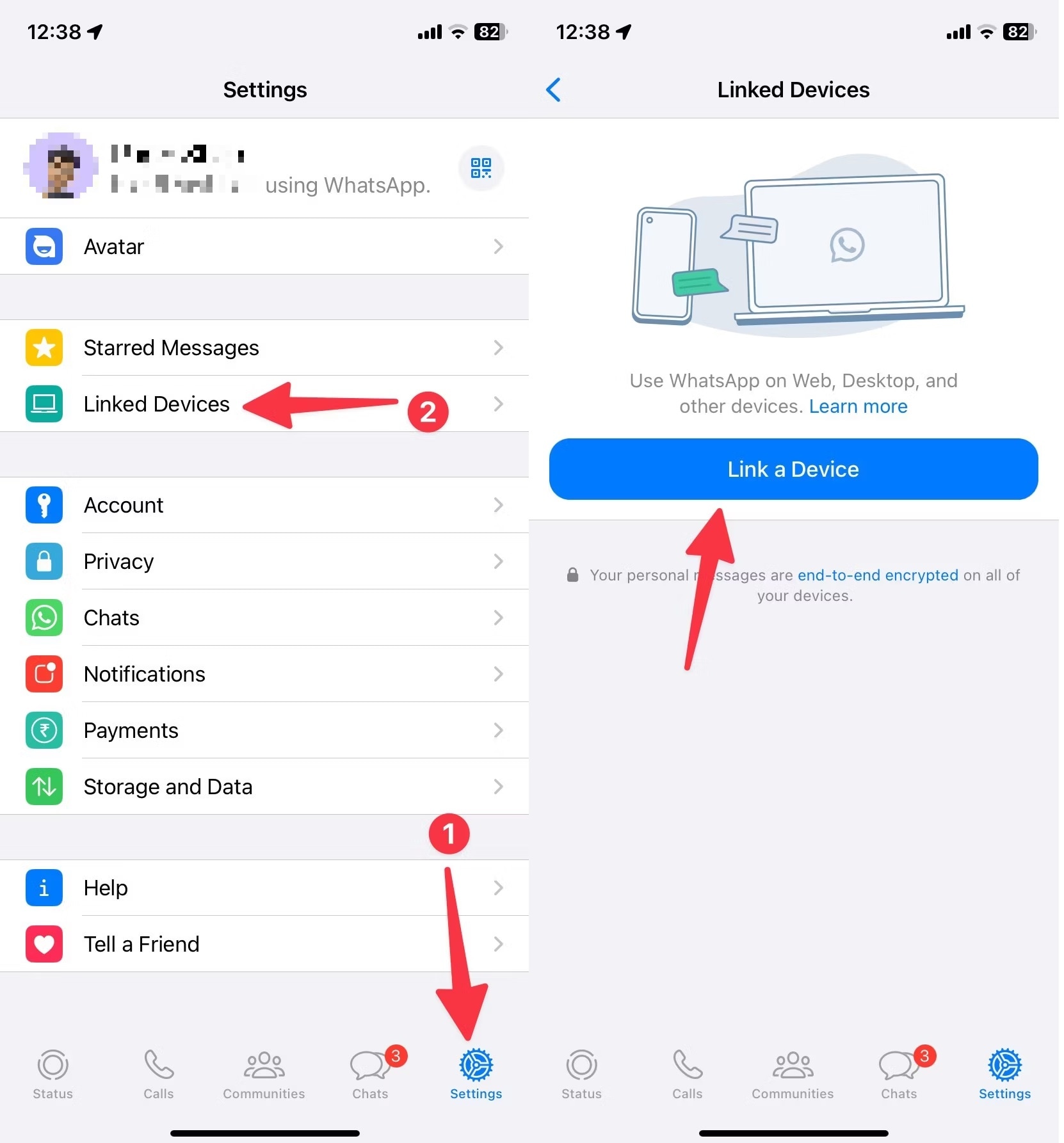
- Step 2: Authenticate your account with Face ID or Touch ID. Next, scan the QR code using the default camera to sync your WhatsApp account to your computer.
The WhatsApp desktop version has limitations, such as requiring you to refer to your phones for comprehensive chat access. Moreover, WhatsApp’s built-in transfer feature is still only available to Beta users. It can only be utilized for the same OS transfers, such as Android to Android and iOS to iOS. To overcome these constraints, Wondershare Dr.Fone - WhatsApp Transfer offers a solution. It can effortlessly transfer your entire WhatsApp history, ensuring seamless accessibility.
Part 3. Secure Your WhatsApp History With a Dedicated Tool
Whether you want to preserve cherished memories or ensure business communications are backed up, having a dedicated tool simplifies the process. Below are the steps to transfer your WhatsApp history using Dr. Fone- WhatsApp Transfer from your iOS or Android device.

Dr.Fone - WhatsApp Transfer
One-click to transfer WhatsApp messages from Android to iPhone
- Transfer WhatsApp messages from Android to iOS, Android to Android, iOS to iOS, and iOS to Android.
- Backup WhatsApp messages from iPhone or Android on your PC.
- Allow restoring any item from the backup to iOS or Android.
- Completely or selectively preview and export WhatsApp messages from iOS backup to your computer.
- Support all iPhone and Android models.
- Step 1: Download and install Dr.Fone on your computer. Next, launch the app and click on Toolbox > WhatsApp transfer.

- Step 2: To create a backup of your current WhatsApp data on your iOS or Android device, click WhatsApp > Backup WhatsApp Messages.

- Step 3: As the process starts, you can monitor it on the display screen. Follow the on-screen instructions and await the completion of the data backup. Upon successful completion, a clear message confirming the success of the process is displayed. To access and view the backed-up data, click View It to open it in another window.
Why Do You Need a Transfer/Backup Tool for Your WhatsApp History?
Transferring or backing up your WhatsApp history is essential to safeguard against data loss, accidental deletions, or device changes. Here’s why using apps like Dr.Fone helps you protect your data.
- Ease of use and previewing. Using dedicated tools like Dr.Fone makes the transfer process easy. Before initiating a transfer, you can preview and check any item in your WhatsApp history.
- Comprehensive backup. These tools go beyond just WhatsApp. You can also back up and transfer data from other messaging apps, such as LINE, Kik, Viber, WeChat, and more.
- Export options. If you ever need a hard copy of your conversations, you can export your WhatsApp history to a PDF or HTML file.
Part 4. How To Unlink WhatsApp for PC, Mac, or Laptop
The process is straightforward if you need to unlink your WhatsApp account from your PC or laptop. Here’s how.
Unlink Using Desktop/Web Version
Open the WhatsApp desktop app or web version. Next, follow the steps below.
- Step 1: Navigate to the Linked Devices option in WhatsApp Settings. Click the device you want to unlink.
- Step 2: Confirm your decision to unlink by clicking Log Out.
Unlink Using WhatsApp on Android
Here’s how to unlink WhatsApp for PC on your Android device.
- Step 1: Launch WhatsApp on your Android. Go to Settings > Linked Devices.
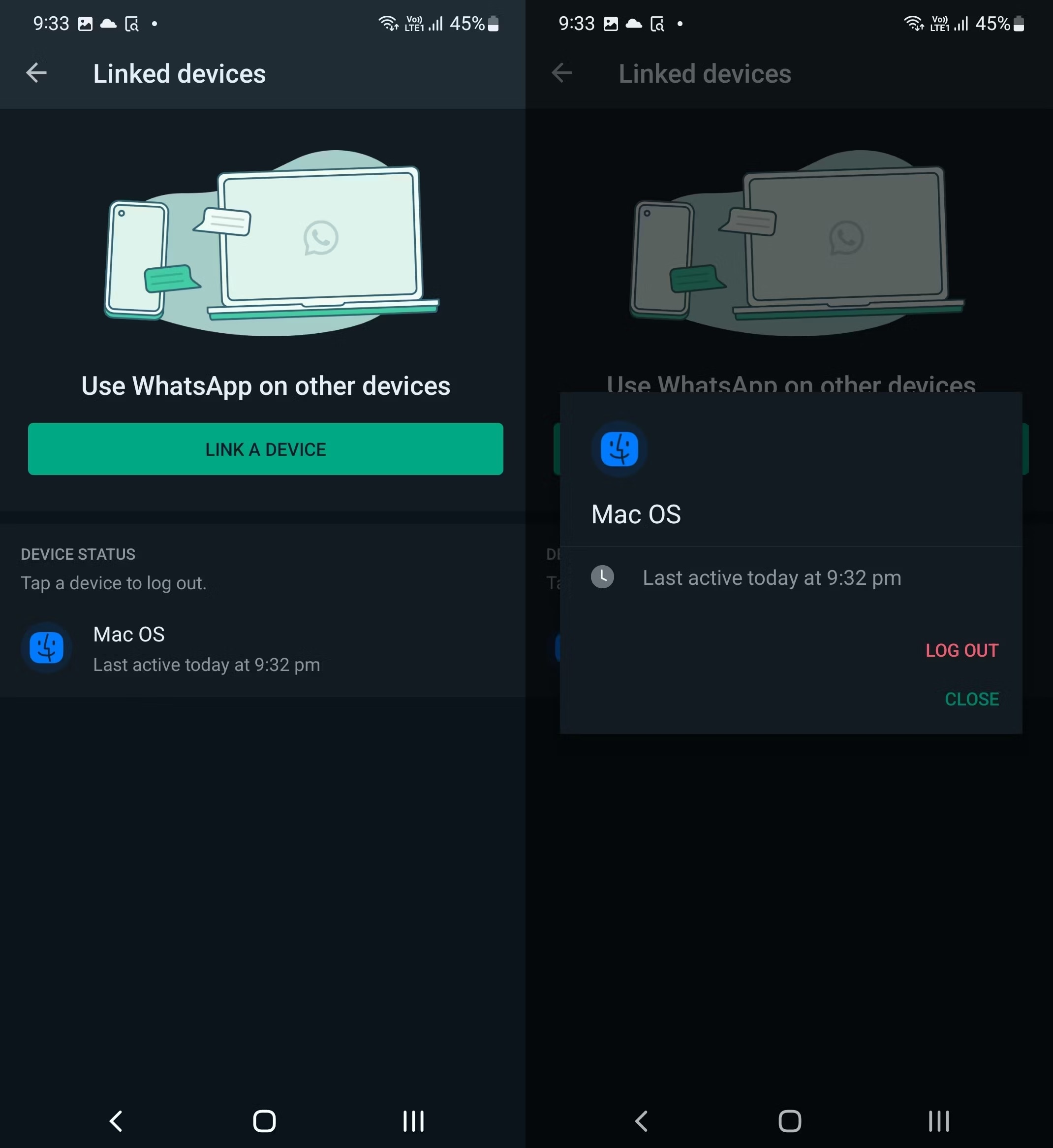
- Step 2: Click on the device you wish to unlink and confirm.
Unlink Using WhatsApp on iPhone
Meanwhile, if you’re using an iOS device, below are the steps to unlink WhatsApp for PC.
- Step 1: Launch WhatsApp on your iPhone. Tap Settings and select Linked Devices.
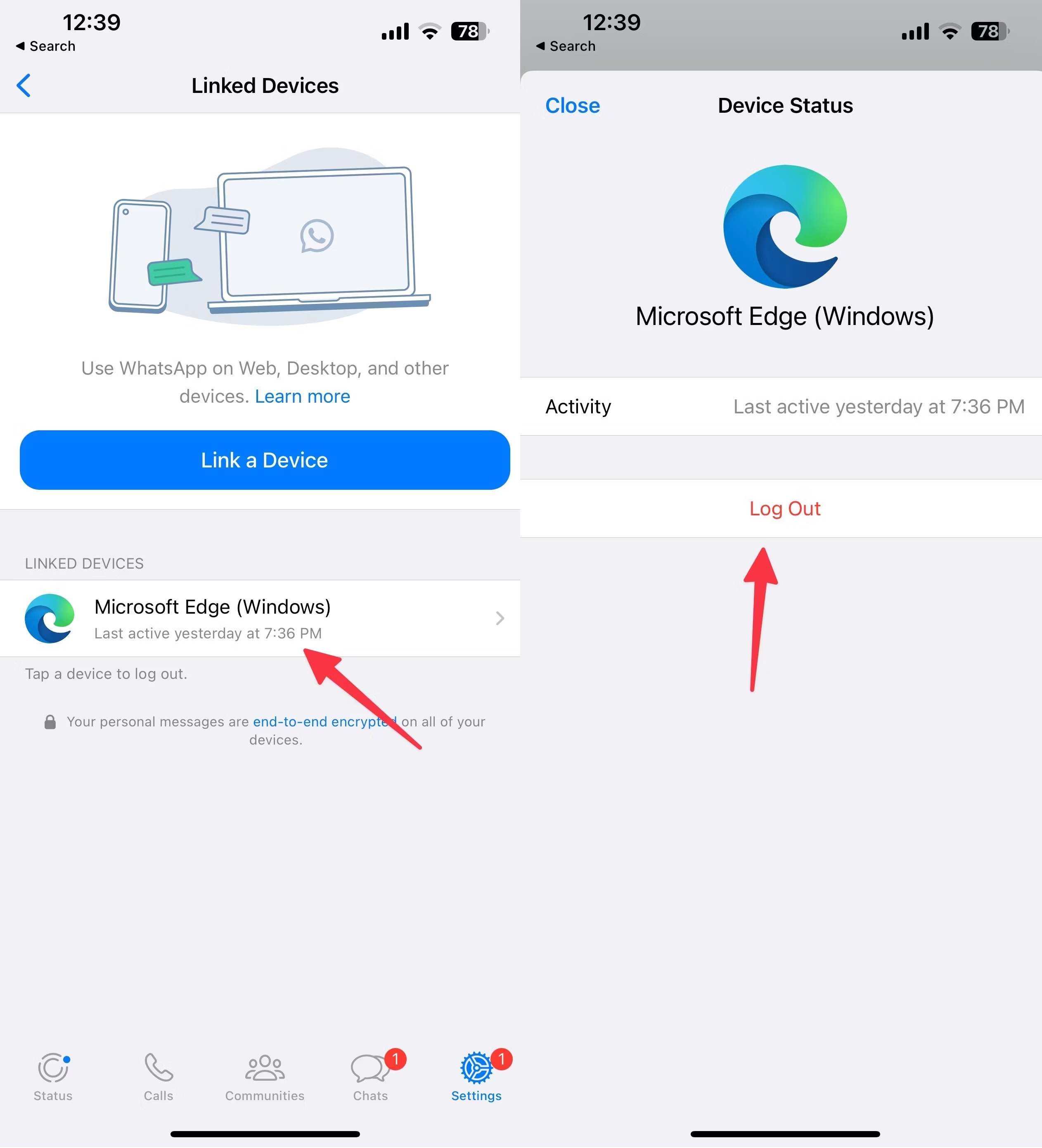
- Step 2: Tap on the device you wish to unlink and click on Log Out.
Conclusion
Enabling WhatsApp for PC is achieved through three methods: the web, the desktop app, and Emulators like BlueStacks. These approaches enhance convenience, offering features like keyboard shortcuts and multi-device support. You can also use text messaging and voice calls directly on your computer.
To secure your WhatsApp data further, having transfer solutions like Dr.Fone is handy for preserving your history. On a side note, don’t forget to unlink your WhatsApp when you wish to stop access to WhatsApp for PC.
WhatsApp Tips & Tricks
- 1. About WhatsApp
- WhatsApp Alternative
- WhatsApp Settings
- WhatsApp Display Picture
- Read WhatsApp Group Message
- WhatsApp Ringtone
- WhatsApp Last Seen
- WhatsApp Ticks
- Best WhatsApp Messages
- WhatsApp Status
- WhatsApp Widget
- 2. WhatsApp Management
- WhatsApp for PC
- WhatsApp Wallpaper
- WhatsApp Emoticons
- WhatsApp Problems
- WhatsApp Spam
- WhatsApp Group
- WhatsApp Not Working
- Manage WhatsApp Contacts
- Share WhatsApp Location
- 3. WhatsApp Spy






James Davis
staff Editor