In today’s world OneDrive is like a blessing for all as through this you can save heavy files of any format and can easily switch OneDrive account to access different files at any time. Some people make different accounts; for instance& Personal and Business ones to store their family pictures and important business files& respectively. This can help you to manage your data easily. Before moving forward do you even know how to create multiple accounts on OneDrive? Below is a short guide making it all easy for you.
Table of Contents
Part 1. Can I login to Multiple OneDrive Accounts?
To Switch OneDrive account you must have multiple OneDrive accounts. OneDrive multiple accounts can give you ease to save different files accordingly and share it with others after the synchronization of files. Windows 10& 8.1& and RT 8.1 have built-in OneDrive but for Windows 7 or older& you will have to install it.
To access the OneDrive app and manage multiple accounts in your PC follow the following steps:
1) Firstly& Search the OneDrive app and click “Open.
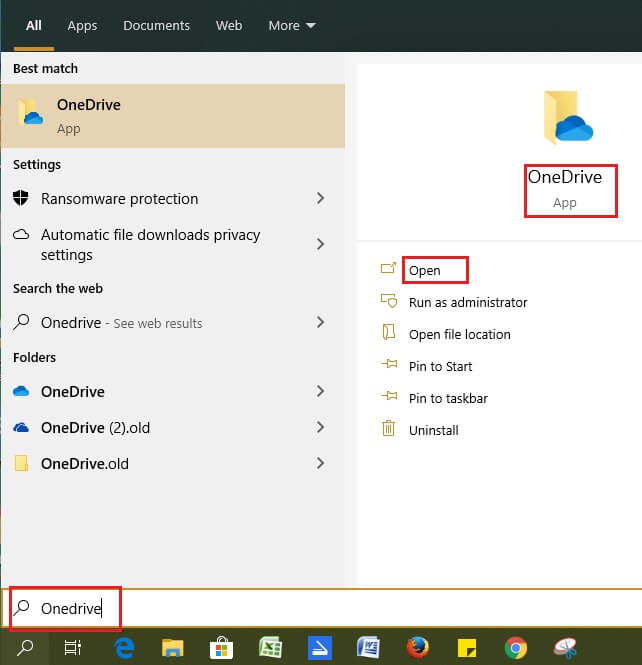
2) Sign in by entering the needed credentials.

3) In the displayed dialogue box& enter your password.
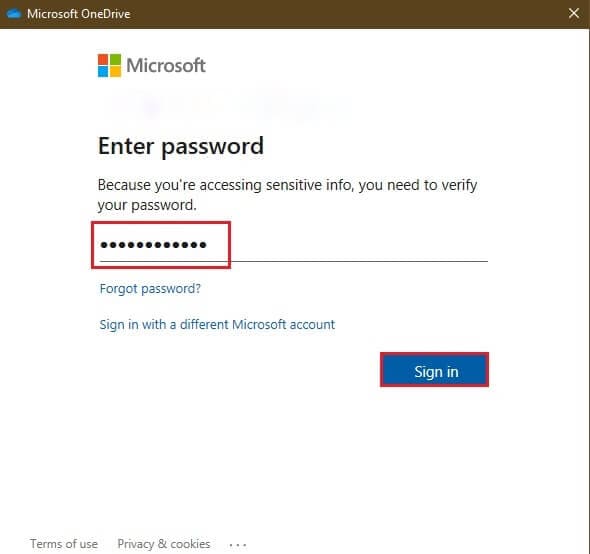
4) Click “Change Location” if you plan to alter the by-default location of OneDrive in the C folder.
5) Lastly& if you want to view all your files& you can go for Open my OneDrive folder.
6) To include a second account tap on the OneDrive icon on your PC taskbar.
7) Go to settings.
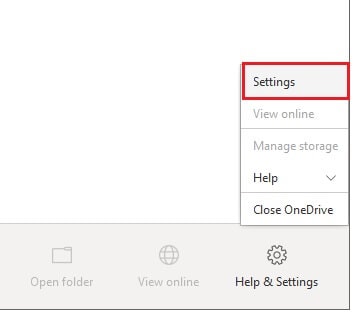
8) In the next window that will display& click on Add an account and perform the same steps that you’ve done previously for the first account.
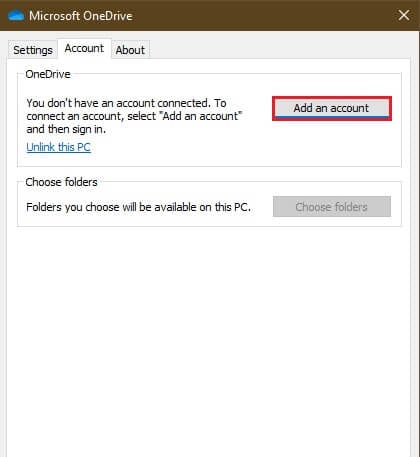
9) To upload the required file click the file and drag it on to the OneDrive icon.
You can have access to all files through Windows File Explorer. Here is the best part; that your will file will be automatically synchronized to your OneDrive. You may be wondering now that more than one person's accounts can be made or not. Well! it is sad to inform you that your two accounts i.e. one personal and one business can be made& but two different personal accounts cannot be connected on the same PC& as it will give you an error message on your window.
Another simple option is to use Wondershare InClowdz to log in to your multiple OneDrive Accounts and manage them.
Migrate, Sync, Manage Clouds Files in One Place
- • Migrate cloud files such as photos, music, documents from one drive to another, like Dropbox to Google Drive.
- • Backup your music, photos, videos in one could drive to another to keep files safe.
- • Manage all cloud drives such as Google Drive, Dropbox, OneDrive, box, and Amazon S3 in one place.
- • Sync clouds files such as music, photos, videos, etc., from one cloud drive to another.
Step 1 – Sign in or login to your InClowdz account.

Step 2 - There choose the ‘Management’ option and add OneDrive accounts.

Step 3 – Then you can manage your OneDrive files in one place.
Or you want to merge or sync the OneDrive accounts using a third-party application so that you can automatically access files or folders mutually between accounts. Wondershare InClowdz account can help you with that too.
Step 1 - On the left panel& you will find the ‘Sync’ option.

Step 2 - There choose choose the ‘Source Cloud Drive’ and the ’Target Cloud Drive’. These two will be the OneDrive accounts you wish to merge.

Step 3 - Once you have confirmed the accounts& click on ‘Sync’.
Part 2. How to Switch OneDrive Account on the Windows 10 PC?
Simple ways to switch between OneDrive accounts can make your life far easy than earlier it was. Just imagine that you are at your home and your boss calls you to share an important file urgently. Don't you feel at cloud nine when you can solve this issue within a few minutes? Not only sharing& but you can work on your files with your colleagues in real-time too.
Follow the following simple steps to switch OneDrive account:
1) Right-click on the OneDrive icon on your taskbar.
2) Go to Settings.
3) Open the Account Tab in the new window and tap on Unlink this PC.
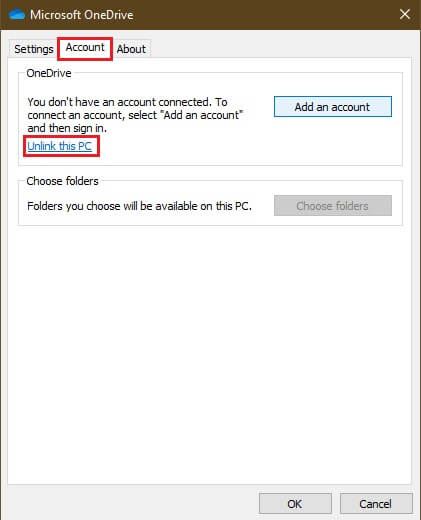
4) Restart the OneDrive to familiarize it with new changes and add a new account on it like you want.
5) Changing the location of the folder will merge it with the first one.
Want to know the best deal? By repeating the same steps& you can get back to your previous account too.
Part 3. How to Change Default OneDrive Folder Location on Windows 10?
At the start& while having an insight into how to create& manage& and switch OneDrive accounts& you have been through the change in location step. From there you can easily change the by default location of OneDrive. You may be wondering about the already stored files on your PC. Well! We have devised a simple solution of disconnect and reconnect here without resynchronization of your files.
Here is a list of steps to change the by-default location of OneDrive folder:
1) Go to the taskbar and click the cloud icon.
2) Click Settings.
3) Click the Account tab.
4) Click on Unlink this PC.
5) Close the OneDrive Setup page.
6) Press Windows key + R and open Run command.
7) Enter %USERPROFILE% and click OK.

8) A new window will open& select your OneDrive folder.
9) From the top menu click on Move to.
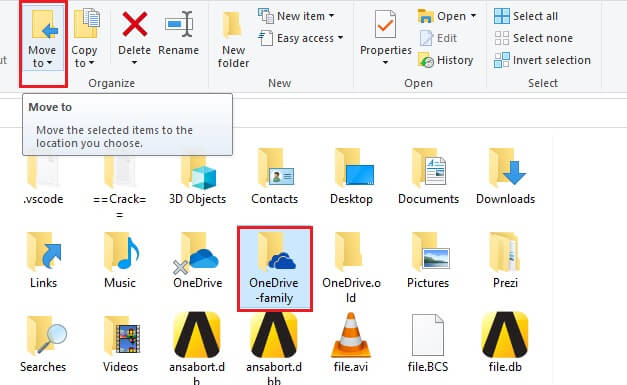
10) Select Choose Location.
11) Select any new location of your choice and click “Move” to move your locally stored OneDrive files.
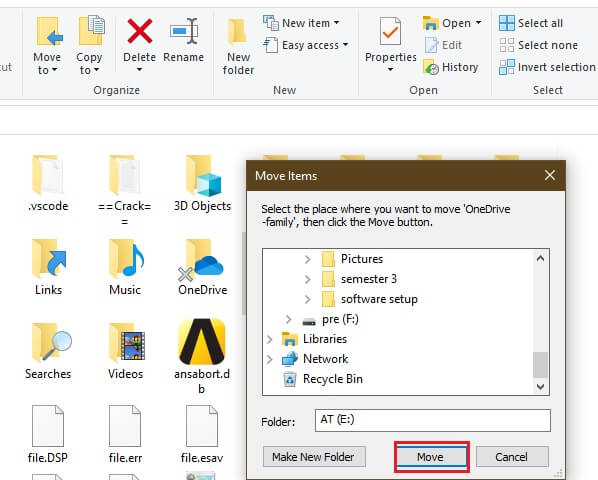
12) Click the start menu and search for OneDrive Folder. Click to open this folder.
13) Sign in by entering the email address and password.
14) You will get the option of Change location& so click it.
15) Select the New Folder as a new location and click Select Folder.
16) The new tab will appear; click Use this location.
17) Click Next.
18) Click the Open my Drive Folder.
Hurrah! You have completed this cumbersome task. For the synchronization of files& you will have to select the required files and open the OneDrive Settings. Click the Account tab and click “choose folder” to locally access your desired files. After this& your all selected files will get synchronized to a new location. So finally you have got your files to the desired new location with synchronization. Be careful it can get worse; if you will not take care of your files& chances are there that from a newly selected location it will go to the wrong hands too. You have to do all these steps separately for personal and business accounts so that you can switch OneDrive account easily.
Conclusion
OneDrive is a blessing in this time of need as you can save files& create multipurpose accounts& and switch OneDrive accounts with greater ease. Just get access to your account in OneDrive and do whatever you want by exploring it and make your life easy with this tool. What else one may need today if sharing and working in real-time has been made easy for all of us. Change in folder location can help you to save your file to a new location that can save you from storage deficiency issues. In this way& if you have limited storage in the primary drive then you can select any external drive to save your files with synchronization.






 100% Secure
100% Secure