It is almost impossible to be tech-savvy and not have heard about Google Drive. That’s how popular this cloud storage platform is. One of the benefits of using cloud storage is that you can share files and folders with others.
Do you know that you can create a shared link on Google Drive? In this post& we will explain how to create a Google Drive link& share the link& and stop the link. You can bet that this will be an interesting read. Let’s get straight to business.
Table of Contents
Part 1: What is Google Drive Share Link?
Google Drive isn’t just for storing files. It is also a collaborative platform. Because of this& you can share files with other individuals to make work easier and faster. This platform provides users with several ways to share files and collaborate.
One such way is the Google Drive share link. Just as the name implies& it is simply a link that users can share with other people. The link may be to a file or folder& and the creator can decide on access permissions.
This method of sharing on Google is seen as very convenient. However& it is also the most vulnerable. This is because data may get misused& misunderstood& or breached sometimes. The recipient of links can share those links& which may leak confidential information.
There are several ways to share Google Drive links. One way is to get the shareable link. This way& every member of an organization can receive the link and access the files or folders linked. It is also possible to share files with external individuals.
The good thing with these links is that users can decide what the recipient can do. What this implies is that the creator of the link can decide the edit rights of the recipient. This is very important& especially when sharing files with individuals outside your organization. When a person has “editor” rights& they can re-share files without any extra permissions.
Part 2: How to Create Google Drive Link
Great& you have a clear picture of what shared links on Google Drive are. Now& let’s show you how to create a Google Drive link. As you can tell& we use Google Drive on several devices. From computers with different operating systems to smartphones and tablets.
As a result& you must learn how to create these links on different devices. We will show you how to create a Google Drive link on:
- Windows. Chrome OS& and Mac.
- iOS& and Android.
- Web.
Let’s get straight to it.
Creating Google Drive Link on Windows& Chrome OS& and Mac
Google has made life easy by creating a compatible Google Drive app for these operating systems. This should be great news& and if you don’t have the app installed& you should look for several reasons. One such reason is that you can create a share link very easily via your browser or finder.
If you are making use of Chrome OS& there is no need to download the app. It comes pre-installed on this operating system. With all this out of the way& here’s how to generate your share link for a file in Google Drive:
Step 1 – Navigate to the location of the file that you want to share and select it.
Step 2 – Right-click on the file to reveal a set of menu options. Go to Google Drive and click on this option.
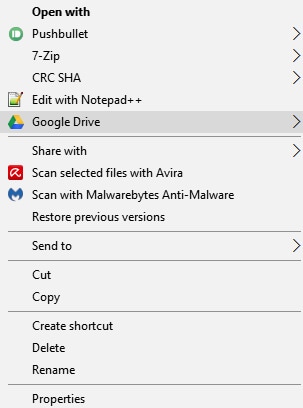
Step 3 – Doing this brings you a list of options& click on “Share.”

Note: Before we go ahead& we should tell you that the “Google Drive” option is absent in Chrome OS and Mac. On Mac& you will see “Share using Google Drive” while on Chrome OS& you will see “Share.” Asides from this& everything else is the same.
Step 4 – The next box gives you the option of sharing the link to an email address. However& since we want to create shareable links& we’ll be taking a few more steps.
Step 5 – In the top-right corner of the “Share” dialog box& you’ll see the “Get shareable link” button. Click on this.
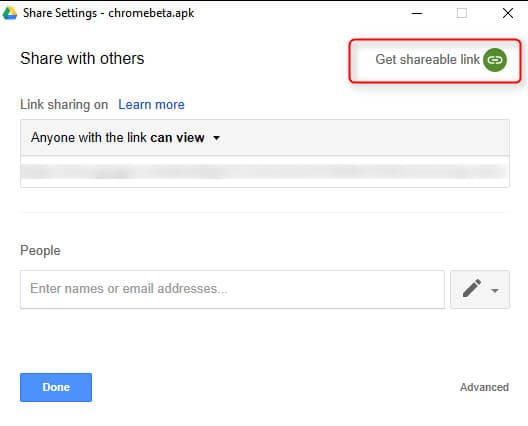
Step 6 – After enabling this option& the link becomes populated. As such& you can highlight it& copy& and paste it via different platforms. Examples include email& instant messaging apps like Whatsapp& etc.

After getting the link& it is important to set the permissions to protect your files. We will discuss how to share Google Drive link later in this post.
Creating Google Drive share link on iOS and Android
Studies show that we spend a lot of our time on mobile devices these days. Mobile devices mostly run on either Android or iOS operating systems. You can also create a Google Drive link on a mobile phone. The process is just as simple as what we described above. Here’s how to get it done:
Step 1 – Launch the Google Drive app on your smartphone and go to the file you need to share.
Step 2 – Tap the options button (3 vertical dots) on that file to see a list of options.

Step 3 – If you are using an Android device& tap “Share link.” For iOS devices& tap “Get the link.” The link copies automatically on iOS while a share menu opens on Android.

Step 4 – This step is for Android users. A list of sharing options comes up based on your recent sharing history. You can pick any of these options to decide where to share the link to. If you want& you can tap on “Copy to clipboard.” This way& you can navigate to any app and paste the link here.

Creating Google Share Link via the Web
If you don’t have Google Drive installed& you can create a Google Drive link from the web. The process is quite similar to what you do in the first method we discussed above. Let’s show you how:
Step 1 – Open Google Drive in your web browser and log in.
Step 2 – Select the file that you need to share and right-click on it.
Step 3 – Check the list of options and click any “Get shareable link” or “Share.” Even though the latter offers you more options& they are the same thing.
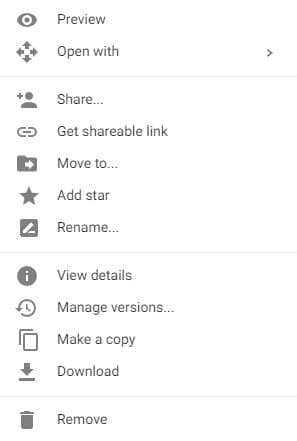
Step 4 – If you click on “Share” a pop-up window comes up where you can send the link directly via email. You can also click on “Get shareable link” here to copy the link. The good thing with this step is that it allows you to set permissions.
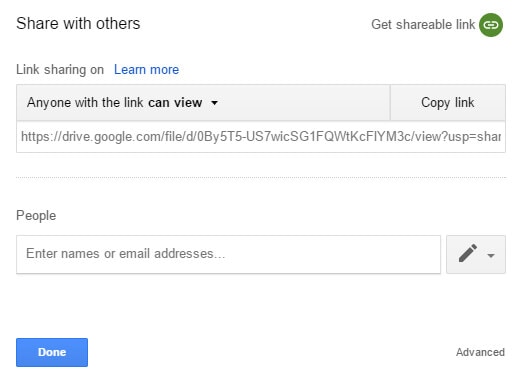
Part 3: How to Share Google Drive Link
Great job! You now know how to create a Google Drive link. It is time to learn how to share Google drive link. This has to do with setting your permissions for each link. The process is similar for each method discussed above so that we will breeze through.
Sharing the link on Windows& Chrome OS& and Mac
After generating your link& it is important to set your permissions. The app gives you several options to choose from these include:

- Off – This comes in handy when you shared the file mistakenly. Set this option& and it disables the sharing to make the file private.
- Anyone with the link can edit – This works for documents and allows the recipients to read and edit. However& they will not be able to delete the files from the drive.
- Anyone with the link can comment – This also works for documents& allowing recipients to drop comments if they wish. You will enjoy using this on team projects.
- Anyone with the link can view – Recipients can only view the files without the power to comment or edit.
After setting the permissions& click on “Done” to share the link.
Sharing the link on iOS or Android
Modifying your link on a smartphone is pretty easy and straightforward. After sharing the file& tap on it again to reveal the menu options. Tap on “i” that sits towards the right of the file name.

When you do this& scroll down a little to see the “Who has access” section. Modify all the permissions here. You can switch the Link Sharing option from the default “can view” to “Can edit” or “no access.” You can also decide to add specific individuals.
Sharing the link via the web is just the same as sharing via Windows& Chrome OS& and Mac. As such& there’s no need to explain it all over.
Part 4: How to Stop Google Drive Share Link
After you share a Google Drive link& you can stop it if you want. This helps to protect the file from extra edits or changes. To do this on your PC& simply:
Step 1 – Open Google Drive and select the file or folder that you shared previously.
Step 2 – Click on “Share.”
Step 3 – Locate the individual that you don’t want to share with anymore.
Step 4 – Click on the downward-pointing arrow beside their name and select “Remove.”
When you are done& click on “Save.” It is the same process for Android and iOS as well.
Conclusion
That’s all there is to Google Drive share links. Now you know how to create Google Drive links and share Google Drive links from mobile and PC. Please share your experiences with us in the comments section.






 100% Secure
100% Secure