Both Google Drive and Dropbox provide you with the ability to store your files on cloud storage. These two are among the most renowned platforms for storing files on a cloud. But both are having their own pros and cons. If you want to transfer files from Google Drive to Dropbox and are confused about the process& you are at the right place.
Table of Contents
Part 1: Transfer Files from Google Drive to Dropbox in One-Click
Although both Google Drive and Dropbox provide you with the ability to store data on a cloud& many factors make people switch from one platform to another. It all depends upon the prime need of business at the moment.
But the problem arises when one got confused about how to send files from Google Drive to Dropbox. However& this process is not so difficult as it seems to be. Here I'd like to introduce you to an easy way. First& that's Wondershare InClowdz.
Migrate, Sync, Manage Clouds Files in One Place
- • Migrate cloud files such as photos, music, documents from one drive to another, like Dropbox to Google Drive.
- • Backup your music, photos, videos in one could drive to another to keep files safe.
- • Manage all cloud drives such as Google Drive, Dropbox, OneDrive, box, and Amazon S3 in one place.
- • Sync clouds files such as music, photos, videos, etc., from one cloud drive to another.
Step 1 - Log in to your InClowdz account - If you don’t have one& follow the prompts and make one.

Step 2 - On the screen's left panel& you will find the ‘Migrate’ option that will lead you to ‘Add Cloud Drive’ settings. There you can easily set Google Drive as your ‘Source Cloud Drive’ and Dropbox as the ‘Target Cloud drive’.

Step 3 - There is a ‘Choice box’ that allows you to transfer all the source files to the target. You can choose that or opt to send only individual files. When you are done& select ‘Migrate’& and the process will kick in.

Step 4 - The migration or movement will happen automatically& and all you have to do is wait and relax.
Part 2: Transfer Files from Google Drive to Dropbox By Download and Upload
Also& there is a traditional free way to transfer the files from Google Drive to Dropbox. However& it just a bit troublesome.
Step 1: Start by logging into your Google Drive account from the laptop or desktop you are using. Once there& click on the “My Drive” option that you will find on the left panel. Click on it& and all the folders and files present in your Drive will be displayed to you. Please select the file or folder that you want to transfer and right-click on it. Among the diverse options present& go for ‘Download’. Depending upon the size of your file/folder and internet speed& it will take varied time for the download to complete.
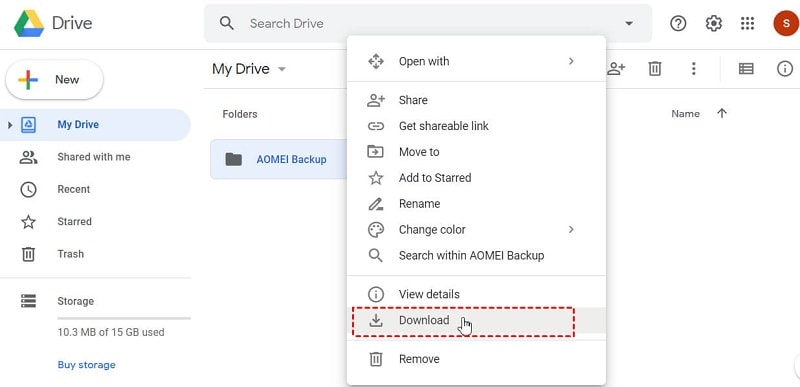
You will have a compressed zip folder with you once the downloading is done. To make the work much easier& unzip the folder and create a new folder for quick access.
Step 2: After doing the above& Login to your Dropbox account& and you will find the ‘Upload’ option on the upper end. Now& you have to choose to upload files or folders& which will be prompted to you. Choose according to your preference. The process will begin immediately after.
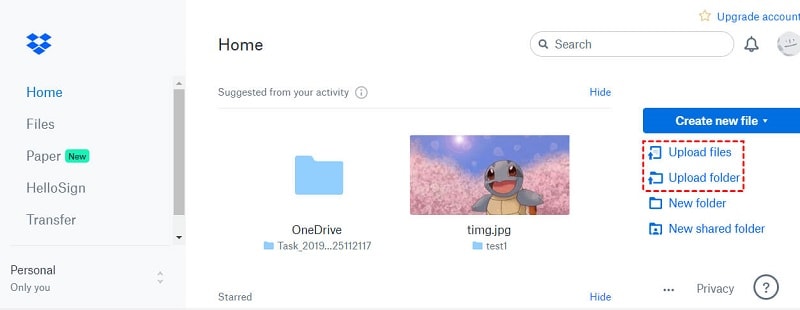
Part 3: Tips & Tricks for Transfer Files from Google Drive to Dropbox
1. Data pack: The traditional way to transfer Google Drive files to Dropbox is to download the files from Google Drive into your PC and upload it to Dropbox. The problem with the traditional way is& it demands time and high-speed internet. So& you are advised to go for a high-speed data pack that provides you with both speed and enough data for downloading and uploading. This will let you copy files from Google Drive to Dropbox with ease and at a rapid pace.
2. Zip file: When you download your files from Google Drive& the Google server will compress your files into a single zip file. Don’t get panic. You can access all of your files once you successfully extract them at the desired location.
3. General issues: While downloading your files from Google Drive& sometimes& you may face an issue. This is a general case that seldom happens. In this situation& you are required to reload the Drive page. In most cases& the issue will be fixed. If not& you are required to re-login to continue.
4. Error 502: When it comes to Google Drive& you may encounter “Error 502”. In this case& you will not be able to access your files as they are temporarily unavailable. You are required to wait for some time for the error to resolve itself. If not& reload the page.
5. Insufficient storage: In many cases& people face issues in uploading files to Dropbox. They are encountered with an error named “Error 507”. This error is showed up when you are running low on storage. It would help if you considered that Dropbox provides you with only 2GB of free cloud storage than Google Drive& which provides you with 15GB of free cloud storage.
So& if you have downloaded more than 2GB of data from Google Drive and trying to upload it all on Dropbox& you need to go for a paid cloud storage on Dropbox.
6. [file type] files can’t be Previewed: In some cases& Dropbox couldn’t recognize the uploaded file type. In this situation& please open the file to preview it.
Conclusion:
When it comes to Google Drive and Dropbox& both are considered good platforms for cloud storage. But when it comes to the needs and choices& it varies from person to person as not everyone likes the Android platform. That’s why they prefer the iOS platform. The same is the case for Dropbox and Google Drive. But the problem arises on how to send files from Google Drive to Dropbox. If you were facing the same problem& the solution is presented to you.






 100% Secure
100% Secure