There isn’t much we can do these days without cloud storage. This is because we get to deal with larger files and require a lot of collaboration. Cloud storage meets business needs in several ways.
Two of the most popular cloud storage options today are Dropbox and Box. While they may have very similar names& their offerings are quite different& especially in storage space and cost.
There are several reasons why people transfer from Dropbox to Box. We will share some of these reasons in this post before showing you how to move files from Dropbox to Box. In the final section& we will show you our comparison between both services.
Table of Contents
Part 1: Why Migrate from Dropbox to Box?
With cloud storage& businesses can finally keep track of important files. Asides from this& their team members can work together on the same projects from remote locations. Companies can achieve all of this without a need for cumbersome hardware. The problem& most times& is choosing the appropriate solution.
Dropbox and Box are quite popular when it comes to cloud storage. Both platforms allow users to share documents and folders easily as well as access to several features. The question at this point is& why migrate from Dropbox to Box?
Truth be told& there are numerous reasons for this migration. We will share a few prominent ones in the next few paragraphs.
- The need to share large files seems to be the most prominent of reasons. Box seems to be more efficient in sharing large files. When working on certain projects& team members have to work on large files. You need a system that can handle such a task efficiently. Many users prefer to do this with Box rather than Dropbox.
- Another reason is compatibility. Dropbox seems to require more integration to deal with large content. This means that you may be paying extra to get other software to work on projects. Box has found a way to integrate better with several platforms meaning that you get more productivity with this platform.
- If you require a content management solution that is easy to use& you should look towards Box. The workplace is fast-paced& and there is no time to start learning new tricks every day. Plus& you don’t need to go through the pains of organizing training sessions for your staff to use Dropbox. Switching to Box means that you and your staff have a more user-friendly platform to work with.
- The need for data security in businesses cannot be overemphasized. While both Dropbox and Box are secure& Box seems to have the edge. It places more emphasis on security concerning collaboration. Box allows admins to create passwords for shared links and even set expiry dates. With Box& you can define the number of times a file can be edited or viewed.
- Finally& when you need a location to store up files for personal use away from the public domain. This comes in handy when you have to move from one place of work to another.
Now that you have reasons why you should migrate from Dropbox to Box& let’s see how.
Part 2: How to Transfer from Dropbox to Box in a Traditional Way?
This is where so many people have problems. It is not strange to hear people ask how I can transfer my files from Dropbox to Box? You are probably reading this post because you need a solution to the same problem.
Before you even consider moving your files at all& there are a few things you should consider. They include:
- What files or folders do you want to move or keep? Moving your files across cloud storage platforms is similar to moving houses. The process requires some planning. It is better to migrate relevant content instead of just anything you consider to have some potential value.
- Decide on what files you should have offline. It is always better to sync active and current projects& not all your content. Also& think of the folders you are more likely to use offline for longer periods.
- Decide on your migration method. The most common methods are file/folder uploads and third-party applications.
The most common method of transferring files to Box from Dropbox is the file/folder upload method. This method is simple and straightforward. It requires you to download the files or folders you need from Dropbox to your computer. After this& you can upload them to Box.
We will split the process into two for easier understanding.
Download from Dropbox
There are two things you should know before you begin to download. Dropbox will only allow you to download a folder if:
- It isn’t up to 20 GB in size.
- It contains less than 10&000 files.
If your folder ticks both boxes& then you are good to go. Meanwhile& you can download files without restrictions. Here’s how to download from Dropbox:
Step 1 – Open your web browser and go to the official Dropbox website. Provide your login details to gain access to your account.
Step 2 – Logging in takes you to the homepage& where you can navigate to the file or folder you need to move. It is very similar to the file explorer on Windows. Click anywhere on the file you need as long as it isn’t on the icon. The Share button appears& click on this& and then you will see Open.
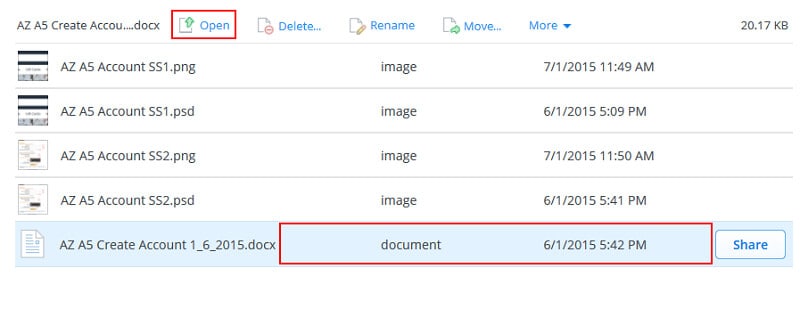
Step 3 – Open the file on your computer& and then you can save it. Make sure that you don’t save it in the Dropbox folder on your PC. We suggest that you create a folder for the new downloads then click Save.
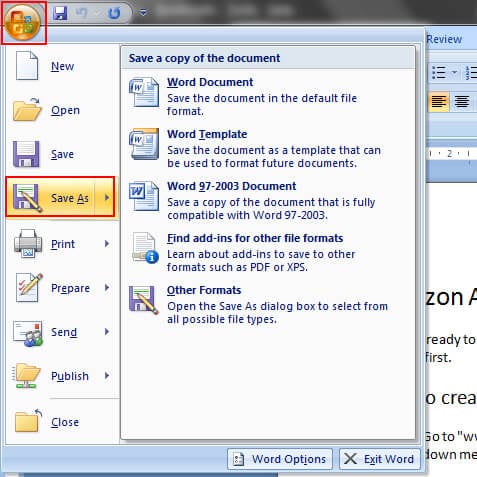
Step 4 – If it is a folder& you should click on the ellipsis icon beside the folder.
Step 5 – Click on Download to get the folder on your computer. Note that& in this case& the folder downloads as a ZIP folder. To access its contents& decompress or unzip the folder.
Upload to Box
This is the second stage of transferring files from Dropbox to Box. There are two methods of doing this.
The first method (Add Files):
Step 1 – Open Box in your web browser and log in.
Step 2 – Click on the Upload button sitting at the up-right corner of the window.
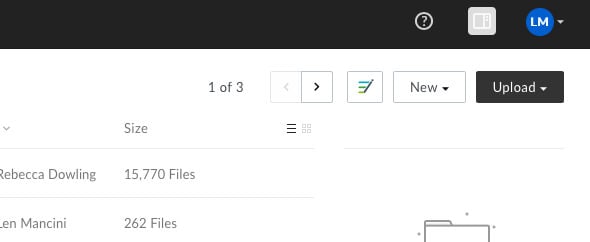
Step 3 – Select the folder or file options depending on what you want to upload.
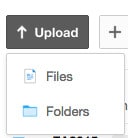
Step 4 – A window pops up& allowing you to locate and select the files or folders you need to move. After selecting them& click Open. Click on Upload to move them to Box.
Second Method
In this case& open the folder containing the files you want to move. Drag them into the already open Box window and drop them here. The upload process begins immediately.
Congratulations! You have just learned how to move files from Dropbox to Box.
Part 3: How to transfer from Dropbox to Box in an Easy Way?
We have shown you two ways of transferring files to Box from Dropbox. While these methods are simple& they may be a little complicated. In that case& you need to make the transfer using simple third-party software.
This is where we introduce you to Wondershare InClowdz& one of the best apps for this purpose. With this app& you migrate data from one cloud account to another and sync different cloud accounts. It also allows you to manage your different cloud accounts on the same platform.
Migrate, Sync, Manage Clouds Files in One Place
- • Migrate cloud files such as photos, music, documents from one drive to another, like Dropbox to Google Drive.
- • Backup your music, photos, videos in one could drive to another to keep files safe.
- • Manage all cloud drives such as Google Drive, Dropbox, OneDrive, box, and Amazon S3 in one place.
- • Sync clouds files such as music, photos, videos, etc., from one cloud drive to another.
Here’s how to transfer from Drop to Box using Wondershare InClowdz in steps:
Step 1 – Download Wondershare InClowdz to your computer& then install the app.
Step 2 – Launch the app on your desktop and sign in using the right details. If you don’t have an account& then you should quickly create one first.

Step 3 – Go to the left pane and click on Migrate.
Step 4 – In the next window& select the source drive& in this case& Dropbox. After this& select the target drive& in this case& Box.
Step 5 – Authorize both accounts on the app if you haven’t done so before. Do this by clicking on “Authorize Now.”

Step 6 – Click on Dropbox and select the files that you need to transfer.

Step 7 – Choose Box as the target location. You can either create a new folder or make use of an old one within your Box drive.

Step 8 – Click Migrate to begin transferring the files. The process should be complete in a few minutes.
Part 3: Dropbox vs. Box Comparison
On the surface& Dropbox and Box are quite similar and offer similar services. Taking a closer look exposes clear distinctions in several areas like functionality& user experience& and pricing. You get multiple personal and business account plans on both platforms. Let’s take a closer look at the table below.
| Dropbox | Box | |
|---|---|---|
| Overview | The initial design was to meet individual consumer needs. However& as more people began using this platform& more features were added. | It has always been an enterprise solution. The features are channeled to meet the needs of IT departments and CIOs. |
| Administrative control and security | Focuses more on standard security features. This is enough for an average business to secure sensitive data. | Presents a full suite of specialized security features. This means that the admins can decide who gains access to folders and files. |
| Collaboration | Both Dropbox and Box perform exceptionally well here. Asides from offering flexible options& they allow teams to collaborate remotely in real-time. They also possess strong versioning and file recovery systems to protect users from data loss. Finally& they integrate with DocuSign& Office 365& and other apps. | |
| Project management | With Paper& a new project management tool from Dropbox& project management has become easier on the platform. It provides features like checklists& calendars& messaging& approval lists& and notifications. | The box allows users to create workflow automation rules. These rules make it easier to manage files according to preset conditions. The project management tool& Box Relay& makes it easy for businesses to manage highly-manual processes like training& onboarding& etc. |
| Pricing |
|
|
In the end& both Dropbox and Box are great cloud storage solutions. Choosing one depends on your preference and budget.
Conclusion
Now you know how to transfer from Dropbox to Box. We have also shown you a comparison between both platforms. Do you think we left anything out? Please share it with us in the comments section.






 100% Secure
100% Secure