Cloud Storage services such as OneDrive have gotten a lot in common as the world moved into the second decade of the 21st Century. However& these services were not taken into practical and noteworthy use for quite a while. Nowadays& things have gotten simpler in handling and managing files. People have been looking for contemporary and easy ways to help them manage their load and save them local space. Cloud storage emerged with the ultimate solution of providing its consumers with exceptional storage capability and the simultaneous saving of local storage. With the common use of OneDrive and such storage services comes the methods and mechanisms of using them perfectly. We have observed over time that people seek to complain about the limited storage capacity of these cloud storage. Yet& many different ways of countering these issues have been created. Data migration is considered a simple and effective remedy to the situation. People tend to form multiple accounts in order to extend their storage capacity& in general. While focusing on dividing the data& the question comes on migrating the data properly into the other account. OneDrive can be purposefully extended to this use; however& the guide to have it done with OneDrive accounts is generally not that effortless. This article intends to provide its users with a complete guide on how to migrate OneDrive to Another account. This particularly includes the data that is present in the account& which is to be migrated to the other account under the ambits of synthesizing the data or having it deliberately transferred to another account to have new account underuse.
Table of Contents
Part 1: Migrate OneDrive to another by copying folders manually (Complicated)
There are a few methods that exist while considering migrating OneDrive accounts. This part seeks to undertake the complicated way of using templates and flow work for copying folders manually onto another OneDrive account. To have folders successfully copied to the other OneDrive account& you need to follow the steps as shown and illustrated below:
Step 1: Signing into both accounts
You need to sign yourselves into the browser. Have a new folder created under an appropriate name. Simultaneously& log yourselves in the other account through another browser or a private window and create another folder with another appropriate in the second account.
Step 2: Use the Flow Template
Using the flow template& change the folder's name& reviewing the name of the first account to the name of the folder displayed in the second account. After following this protocol& save the flow template.
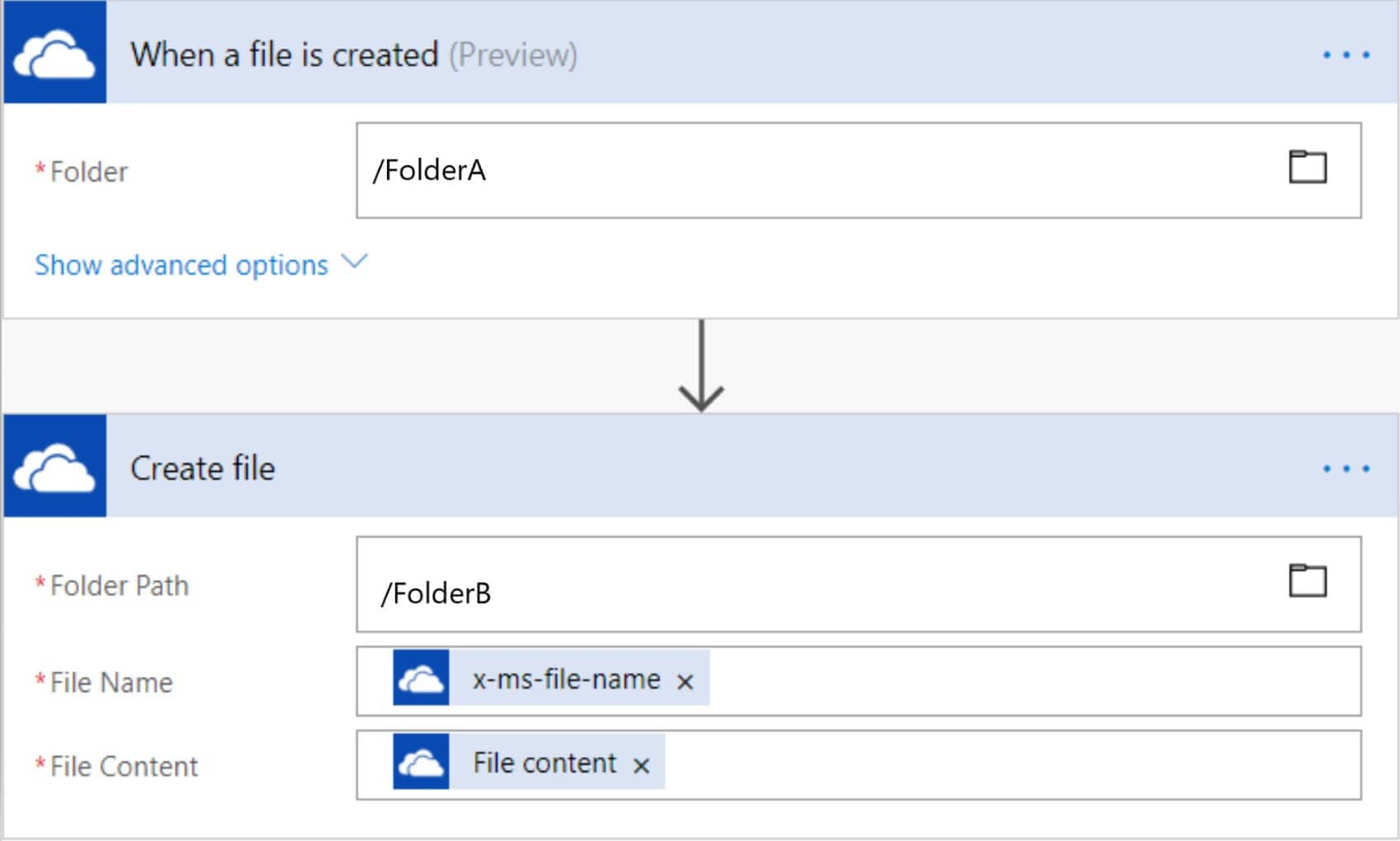
Step 3: Test both Folders
You can test both folders by copying data into them. Log into the second account and see whether the folder created appears in the list or not.
Step 4: Copy the necessary files into the first account’s folder
After testing& you need to simply copy all the files that you feel about migrating into the second account. All the files that shall be copied will automatically appear on the second account folder after a while. This is how you can have your transfer files between OneDrive accounts manually.
Part 3: Migrate OneDrive To Another Using Wondershare InClowdz
Wondershare InClowdz is a cloud-based service that allows you to migrate data between your cloud accounts easily. Here are steps to migrate OneDrive to another account using Wondershare InClowdz:
Migrate, Sync, Manage Clouds Files in One Place
- • Migrate cloud files such as photos, music, documents from one drive to another, like Dropbox to Google Drive.
- • Backup your music, photos, videos in one could drive to another to keep files safe.
- • Manage all cloud drives such as Google Drive, Dropbox, OneDrive, box, and Amazon S3 in one place.
- • Sync clouds files such as music, photos, videos, etc., from one cloud drive to another.
Step 1: Visit Wondershare InClowdz here:
Step 2: Sign in or create a new account and then sign in.
Step 3: Click the module titled Migrate
Step 4: Proceed to add the two OneDrive accounts you want to migrate from and to

Step 5: Authorization will be necessary for InClowdz to work its magic. Provide authorization at the time of adding the accounts. Once done& select the source account and choose files and folders you want to migrate to another account. You may also create a new folder in your target account to streamline your migrated files and folders.
Conclusion
The article shows the complicated and easy mechanisms of migrating data from one OneDrive account to another. You can follow the step-by-step guide to migrate all files to the other OneDrive account efficiently






 100% Secure
100% Secure