If you know anything about cloud storage services& then you must have heard of Dropbox. Dropbox is among the most popular cloud storage services that exist today. It presents you with just 2GB of storage on a free account& which is why some people operate multiple Dropbox accounts.
When you operate multiple Dropbox accounts& there may be a need to switch between Dropbox accounts. Are you in these shoes& and you have no idea how to make the switch? You just picked the right article.
In this post& we will show you how to switch between Dropbox accounts on different devices. We will also show you different methods as well. Ready? Let’s get started.
Table of Contents
Part 1: How to switch Dropbox accounts on Windows?
For many people& Dropbox is one of the best file syncing and cloud storage services ever. The only way to use multiple Dropbox accounts on a single computer is by paying for the business package. What if you cannot afford the business package? Does that mean that you cannot switch your accounts?
The answer is no. There are several ways to change Dropbox accounts on the computer. We will show you two methods in this section.
1.1 Switch Between Dropbox Accounts on Web
This is probably the easiest way to achieve this aim without third-party software. All it requires is to open your primary Dropbox account on your desktop or in a web browser. You can now open another browser or use the same browser in incognito mode to open a secondary account.
This will allow you access to both accounts& and you can switch between them easily on your Windows PC. Through the website& you can view all your files& manage files& collaborate with other individuals& and integrate third-party apps. We must warn that using the web is not as quick as working directly on your desktop. This is because the process is mostly dependent on network speeds.
Another way to do this is to use the “Shared Folder” method. As we stated earlier& Dropbox is one of the best platforms for sharing files and folders. If you have a secondary account& here’s how you can switch between Dropbox accounts easily:
Step 1 – Open the Dropbox website in your browser. This should be the secondary account.
Step 2 – Click on “New shared folder.” Pick any of:
- “I’d like to share an existing folder for respective functions” or
- “I’d like to create and share a new folder.
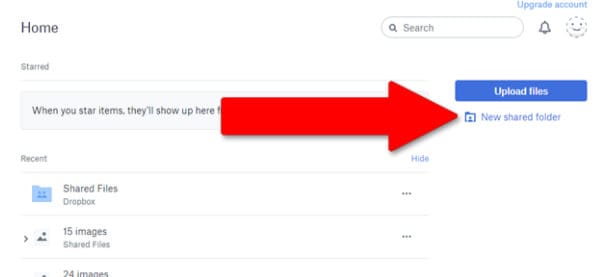
Step 3 – Pick the folder carrying the contents you need to share and click on “Next.”
Step 4 – Provide the email address of your primary Dropbox account. Enable the “Can Edit” permission and click on “Share.”
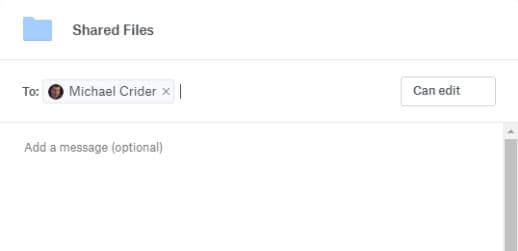
Step 5 – You will receive an email telling you about the shared folder with the appropriate link. click on this link to visit the folder.
There is only one challenge with this process asides from being time-consuming. Dropbox will not allow you to share a root folder. This means that you need to move all the files to move to a specific folder before sharing. In the end& this takes up space on both drives& so it defies the need for extra space.
1.2 Switch Between Dropbox Accounts on Desktop
This method of changing Dropbox accounts on a computer requires you to download the app on your PC. The process is also easy& and it is a way to get around Dropbox’s restrictions on free multiple accounts. Before we go ahead& it is important to note that you must have an administrator account on your computer. With this out of the way& here’s how to do it:
Step 1 – If you don’t have a second user profile on your Windows PC& quickly create one. You can decide to have a password for your secondary Windows account or not. However& we advise that you should set up a strong password since it is for cloud storage purposes. Your best bet is to create an account without using the regular Microsoft email address.
Step 2 – Open the secondary Windows account while ensuring you don’t log out of the primary one. The easy way to do this is to press Windows + L on your PC keyboard. After this& you can log in to the other account.
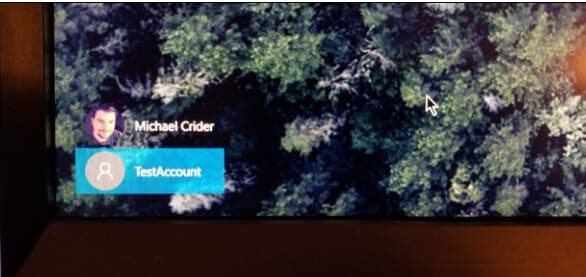
Step 3 – In the secondary user account& open your web browser and download the Dropbox app for Windows. Install the app and log in using the account details of your Secondary Dropbox account.
Step 4 – Press Windows + L to lock the secondary user account and switch back to the admin account.
Step 5 – In the administrator account& go to “File Explorer” and navigate to “Users Folder.” Alternatively& you can type “C:\Users in the address bar. Now double-click the “New Windows User” folder and click “Continue.” Doing this allows you to access the files in the secondary account because of your administrator privileges.
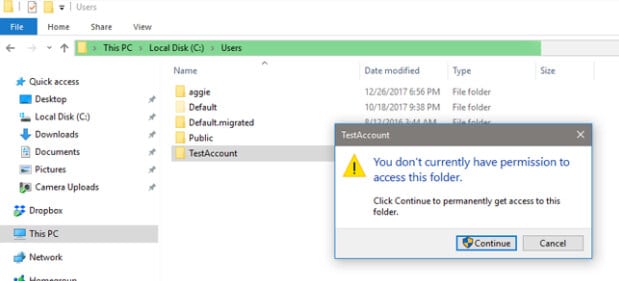
Step 6 – Open the folder labeled “Dropbox” in the secondary user folder. You will see the files and folders in your secondary Dropbox account here.
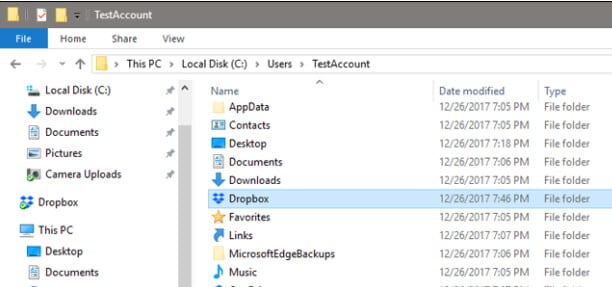
Here’s the good news. As long as you are not logged out from the secondary user account& the files will sync. To make it easier for you to access& you can right-click on the Dropbox folder in the secondary user account folder and create a shortcut to your desktop. Simple& right?
Part 2: How to Switch Dropbox Accounts on Mac
We have shown you how to make the switch on Windows. What if you are using a Mac PC? Let’s show you how to switch Dropbox accounts on Mac. It only looks complex. It isn’t. The first thing to know is that Mac has a built-in program known as Automator.
Here’s how to change Dropbox accounts on Mac:
Step 1 – Ensure that you download and install Dropbox on your Mac. Set up the app using your primary Dropbox account.
Step 2 – Go to your personal “Home” folder and create another Dropbox folder inside it. In this post& we will label this folder as “Dropbox2.”
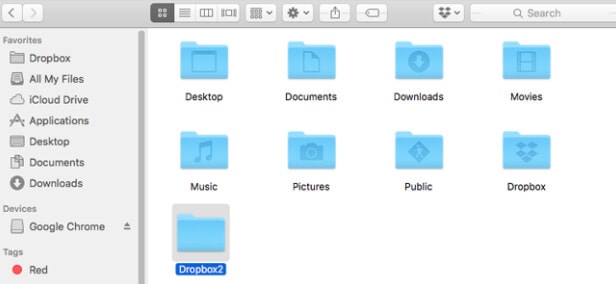
Step 3 – Open “Automator” on your Mac. If you cannot locate the program& make use of the Spotlight search icon. The icon sits at the top-right edge of the screen.
Step 4 – After opening the program& click on “Workflow” then click “Choose.”
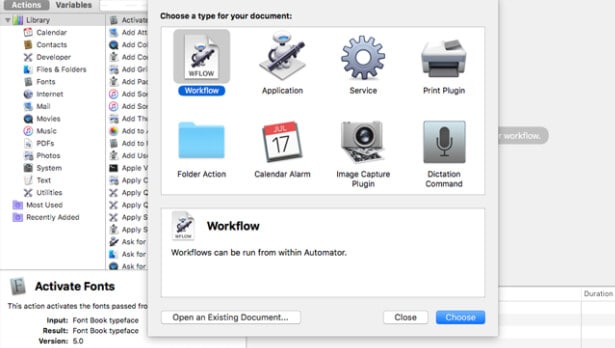
Step 5 – Go to “Library” in the sub-menu and scroll down to “Run Shell Script.” Click on this and drag the entry to the right end of the window labeled “Drag actions or files here.”
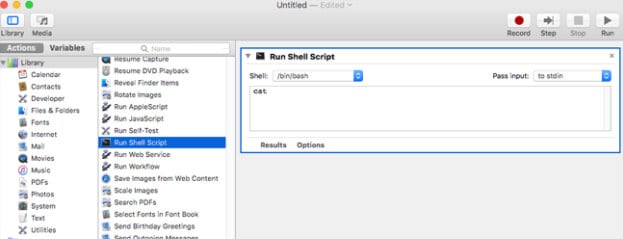
Step 6 – Click in the text box of the shell script and delete “cat.” Replace it with the script below:
“HOME=$HOME/Dropbox2 /Applications/Dropbox.app/Contents/MacOS/Dropbox &”
Don’t forget that the folder's name is “Dropbox2” so if you are using another name& make your adjustments.
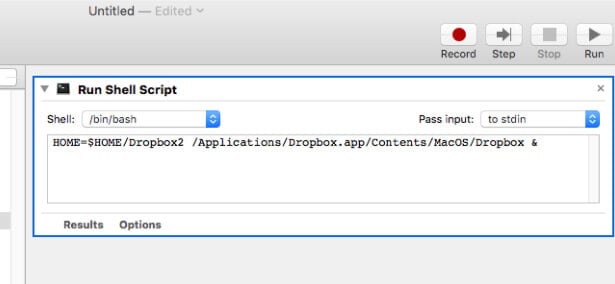
Step 7 – Click on “Run” and you will see a new Dropbox program appear. This program allows you to sign in using the details of your secondary Dropbox account.
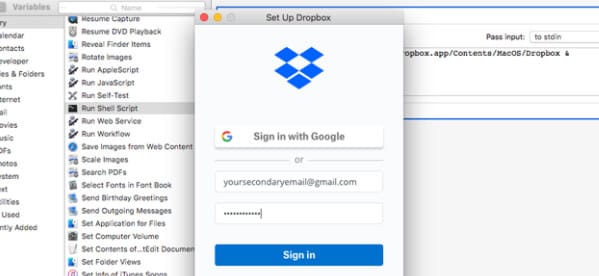
Step 8 – Save the workflow by clicking on “File” and “Save.” You can name it and place it anywhere that you like.
As such& anytime that you need to switch to the secondary account& double-click on this script. It is even possible to add it to the login items on your Mac. This way& once you switch on the computer& it starts up automatically too.
Part 3: Can I use Multiple Dropbox at the Same Time?
So far& we have shown you different methods of how to change Dropbox accounts on a computer. Even though these methods aren’t so difficult& they are not exactly straightforward. So the question here is& can’t you switch between Dropbox accounts easily?
The answer to this question is& “Yes& you can.” However& to do this& you need third-party software. This app is called Wondershare InClowdz. There is so much that you can do with this app& from migrating files across cloud drives to syncing drives and managing files on a single platform.
Migrate, Sync, Manage Clouds Files in One Place
- • Migrate cloud files such as photos, music, documents from one drive to another, like Dropbox to Google Drive.
- • Backup your music, photos, videos in one could drive to another to keep files safe.
- • Manage all cloud drives such as Google Drive, Dropbox, OneDrive, box, and Amazon S3 in one place.
- • Sync clouds files such as music, photos, videos, etc., from one cloud drive to another.
Let’s show you how to use Wondershare InClowdz to change Dropbox accounts on PC.
Step 1 – Download Wondershare InClowdz and install it on your computer.
Step 2 – Log in using the appropriate details. However& if you don’t have an existing account& quickly create one.

Step 3 – Click on “Sync” in the left pane of the InClowdz window.

Step 4 – Add the two Dropbox drives as a source and target cloud drives. Then follow the on-screen instructions to authorize the cloud drives.
Conclusion
That’s all you need to know about how to switch between Dropbox accounts. We have shown you different methods to use on different platforms. Of all the methods& we recommend that you make use of Wondershare InClowdz. It is compatible with both Windows and Mac computers& and it is effortless to use.






 100% Secure
100% Secure