Google Drive is one of the best-known cloud storage solutions out there after Microsoft OneDrive and Dropbox. One of its ubiquity reasons is its deep integration with two consumer-facing Google Services – Gmail and Google Photos. Android enjoys the largest installed smartphone userbase for any mobile operating system& and Android users store their photos and videos in Google Photos by default. Gmail has over a billion and a half users worldwide& and the free 15 GB inbox storage is Google Drive storage. This makes Google Drive one of the most-used cloud storage solutions. Google Drive is integrated into Android smartphones and is accessible on the computer using a web browser or desktop app. Using a desktop app& Google Drive is virtually integrated into the operating system& making file transfers to and from Google Drive as easy as from the computer’s local storage.
So how do you download a Google Drive video? A video stored on your Google Drive can be downloaded on both your computer and your smartphone& anywhere in the world. You can download a Google Drive video to your iPhone. You can download a Google Drive video to Android& you can download a video from Google Drive to your iPad& you get it – to any device you own – be it mobile or desktop.
Table of Contents
How To Download Video From Google Drive To Windows/macOS?
Videos can be downloaded from Google Drive to Windows/ macOS systems via web browsers as well as through Google’s own Backup and Sync app. Using a web browser is recommended if all you want to do is download videos from Google Drive to Windows or Mac.
Step 1: On either Windows or macOS based computer& launch your web browser and head over to https://drive.google.com
Step 2: Sign in if required.
Step 3: Navigate to the video file or files you want to download from Google Drive.
Step 4: At this point& you have two options. You can either drag and drop the file(s) from Google Drive to your computer’s desktop& or you can use the menu options and system dialog boxes to select the location you want to download and store the video in on your Windows/ macOS computer.
Step 4.1: If you did not drag-and-drop& click the video's file name (s) you want to download to your computer.
Step 4.2: At the top-right& click the 3-vertical-dots menu and select Download
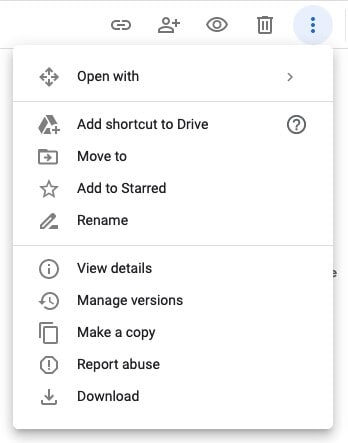
Step 4.3: Choose the location you want to download the video(s) to.
In case you have a regular need to access your videos from Google Drive on your Windows computer/ Mac& consider installing Google Backup and Sync app and integrating your File Explorer or macOS Finder with Google Drive to enable the seamless availability of videos in your Google Drive on your computer.
Steps For Installing and Integrating Google Drive With Windows/ macOS
Step 1: Open Google Drive in a web browser as described above
Step 2: At the bottom-left corner& there is a link to download Google Backup and Sync utility. This is a system-aware link that will download the correct application for your operating system.
Step 3: Install the utility. In the first leg of setup& sign in to your Google Account from inside the app.
Step 4: In the second leg of setup& if you do not want to upload anything to Google Drive& select nothing and unselect everything if something is selected.
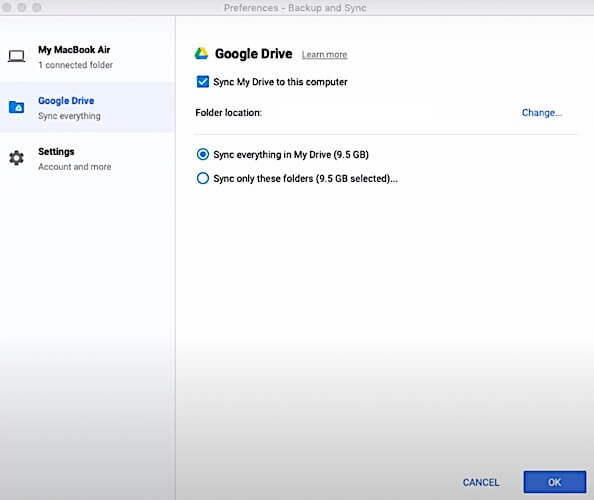
Step 5: In the last leg of setup& select the folder you want to sync with your Windows/ macOS computer after selecting the option to ‘Sync My Drive With This Computer’ and refine it by selecting the option to sync only the selected folder and then selecting the folder that contains the videos you want to download from Google Drive to your Windows PC/ Mac regularly.
How To Download Video From Google Drive Using Wondershare InClowdz
If you use several cloud services& you must have grown tired of keeping tabs on each one of them& literally& in your web browser. Well& there is a solution now. Instead of having multiple tabs open to manage your multiple cloud accounts& Wondershare InClowdz presents you with a one-stop solution to take care of all your cloud management and syncing requirements. With Wondershare InClowdz& you can sync your cloud account with several other services& you can migrate your data from one service to another& and you can even manage your cloud account or accounts from within InClowdz easily and intuitively& not to mention quickly and in just a few simple steps.
Migrate, Sync, Manage Clouds Files in One Place
- • Migrate cloud files such as photos, music, documents from one drive to another, like Dropbox to Google Drive.
- • Backup your music, photos, videos in one could drive to another to keep files safe.
- • Manage all cloud drives such as Google Drive, Dropbox, OneDrive, box, and Amazon S3 in one place.
- • Sync clouds files such as music, photos, videos, etc., from one cloud drive to another.
Step 1: Visit the website: and sign in or create a new account and log in.

Step 2: There is a Management module you can find in the right-hand side menu. Click it. You need to add your Google Drive account by clicking the Add Cloud Drive option if this is the first time you are using InClowdz. If this is not your first time with InClowdz& your connected accounts will be automatically listed in this window.
Step 3: Authorize the account to give access to InClowdz.

Here’s how InClowdz Management option looks after adding a few cloud accounts in Wondershare InClowdz:

Step 4: Select your Google Drive account and locate your video and start downloading! It’s just that easy! You can download both by right-clicking on the video or by checking the boxes to the left of the titles and then selecting the top's download button.

How To Download A Google Drive Video To iPhone and iPad?
Back in 2019& when Apple released iOS 13 for iPhones& it came with one major change – there was no iOS 13 for iPad. Instead& iOS for iPad was forked as iPadOS. Despite this change& the two devices (iPhone and iPad) are functionally similar enough that instructions for downloading a video from Google Drive to iPhone can be clubbed with the steps to download videos from Google Drive on iPad. You can use a web browser on your iPhone/ iPad to download a video to your iDevice from Google Drive& or you can use the Google Drive app. Using the app is easier and recommended.
Step 1: Launch App Store on your iPhone or iPad and download the Google Drive app.
Step 2: Launch the Google Drive app and sign in with your Google Account credentials.
Step 3: From the 4 icons at the bottom& select the icon that looks like a folder.
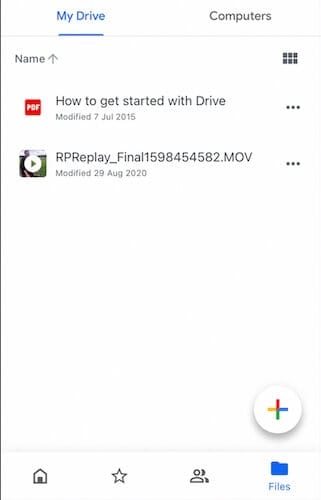
Step 4: Browse through your Drive to your video's location that you want to download to your iPhone or iPad.
The video can be downloaded to your iPhone or iPad in the Files app or any other installed app on your Apple device that supports video formats& but not directly into the Photos app.
Step 5: Tap the 3-dot symbol to the right of your video’s file name in your Google Drive and select Open In.
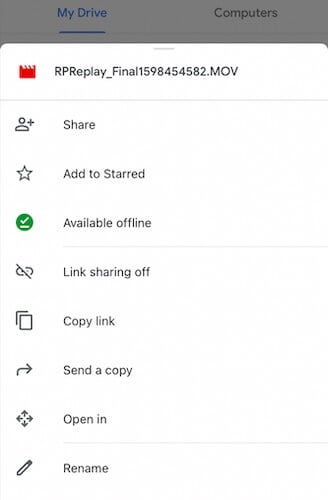
Step 6: Video will now be downloaded& prepared to export& and when that is done& you can save it to a location of your choice in the Files app by choosing Save to Files option from the Share Sheet.
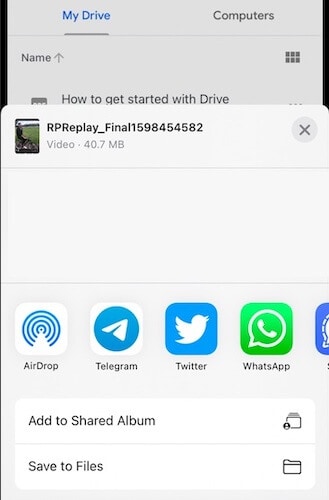
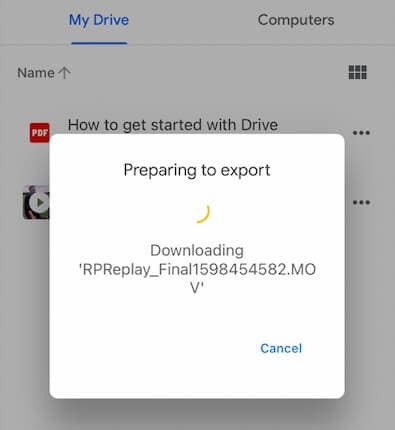
How To Download Videos From Google Drive To Android?
Google Drive is integrated deeply within the Android operating system& so in all likelihood& you will already be having the app on your device& and you’d be signed into it.
Step 1: Open the Google Drive app on your phone and locate the video you want to download from Google Drive to Android.
Step 2: Tap the three-dot symbol and select Download from the list of options
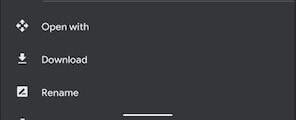
Step 3: Android’s Notification Centre will tell you the progress of the download. The downloaded file will be found in the folder called ‘download’ or ‘downloads’ in your Android smartphone’s internal storage.
How To Access Android’s Internal File Storage?
Now you know how to download the videos from Google Drive to your Android smartphone& but what next? How to access those videos on Android’s internal file storage? There will be an app for browsing your phone’s internal storage already on your device& but you can always download the free app Google Files from the Play Store to browse your phone’s internal storage.
Step 1: Launch Play Store on your phone and download the Google Files app
Step 2: Launch Google Files
Step 3: There are three tabs in Google Files – Clean& Browse and Share. Google Files should open into the Browse tab by default. If not& tap Browse.
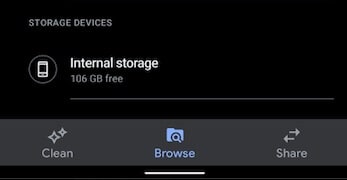
Step 4: Scroll down and see your internal storage listed. Tap it.
Step 5: When you tap your internal storage& a list of folders will be shown. Select the folder titled ‘download’ or ‘downloads’& and your video will be inside it.
Conclusion
Whether you want to download videos from Google Drive to iPhone& download videos from Google Drive to Android& download videos from Google Drive to iPad& download videos from Google Drive to Mac or Windows PC& the steps are fairly similar& simple to follow& and easy to remember next time you want to save a video file from Google Drive to any of your devices.






 100% Secure
100% Secure