Dropbox is a platform that offers cloud storage services. Beyond storing files& it allows you to share files and even perform several other tasks. Since it is a very reliable platform& is there a need to backup Dropbox?
Truth be told& it is essential always to back up your data& regardless of the environment. Dropbox in itself isn’t a backup service. This is why you need to learn how to backup Dropbox to an external hard drive. In this post& we will show you how to achieve this on both Windows and Mac. Let’s dive straight in.
Table of Contents
Part 1: Why Backup Dropbox to an External Hard Drive?
Let’s hit the nail on the head. Dropbox is no backup. It is only a cloud storage service that comes with several advantages. When you leave your files on Dropbox alone& it is a risky business. If you make use of Dropbox’s desktop app& it means that your files are insecure.
You can lose such files easily. Don’t get us wrong. Dropbox is a secure platform. It allows you to store your files away very easily. You can gain access to such files across an array of devices too. All you need to do is sync your different devices to Dropbox.
If you have Dropbox on your PC& you can link it to your documents folder. This way& all the documents that you create sync with Dropbox. You can access the document from any location as long as you can log into your Dropbox account.
One of Dropbox's limitations is that you only have access to 2GB of free storage space. As a result& there are times when you have to delete some files from the account to create more space.
Here’s why you need to backup Dropbox to an external drive. Anytime you delete files from Dropbox& it gets deleted across all devices. Even though a copy of the deleted file stays in Dropbox for a while& it is lost after 30 days. This means that you will never have access to that file again.
If you don’t want this to occur& your best bet is to backup Dropbox to a hard drive. Let’s not forget the part about security issues& even though they are uncommon in Dropbox. A final reason will be that you don’t have access to your Dropbox account& and you need such files. Plug in your hard drive and retrieve the document.
Part 2: How to backup Dropbox to an External Hard Drive?
The first thing to note is that you need first to download the app to your computer during this process. Once you install the app on your PC& you will see the Dropbox folder via your File Explorer. Whatever you drop in this folder syncs to your Dropbox account.
Another thing that you should know before backing up Dropbox the location of the Dropbox folder. There are two ways to locate the folder in your local drive.
Method 1 – Enter %HOMEPATH%\Dropbox
This method allows you to search for Dropbox in your File Explorer window. Open your File Explorer and type Dropbox in the search box located on the right side. On the other hand& you can enter the %HOMEPATH%\Dropbox in the address box of your File Explorer. This takes you to the root directory of the Dropbox folder.
Method 2 – Locate the path within Dropbox
You can always find the Dropbox folder inside your user folder. Moving the folder could result in it getting a new name. With the steps below& you wouldn’t be facing such a problem.
Step 1 – Go to your taskbar and click the Dropbox icon.
Step 2 – Move your mouse to the window's top-right edge and click on Settings& then Preferences.
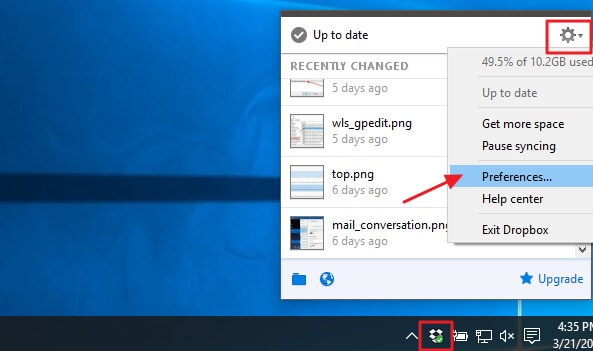
Step 3 – You will see the location of the Dropbox folder in the Sync menu.
It is that simple. If you like to alter the location of this folder& then you can change the directory. With this out of the way& let’s show you how to backup Dropbox to an external hard drive on Mac and Windows.
Dropbox Requirements
Before we go ahead with learning how to back up your Dropbox to an external hard drive& there’s something to discuss. Dropbox has a few standard requirements. Normally& you can move your Dropbox folder to different locations on your PC hard drive. You can also move it to an external drive.
However& it is not strange to see users complain that they find it difficult to do this. It is probably because they are not considering the requirements. So that you don’t make the same mistake& these are the Dropbox requirements to consider.
Requirement 1 – Supported File System
When you attempt moving the Dropbox folder to an unsupported hard drive& you’ll receive an error message. An example of such unsupported file systems is the exFAT file system. It is also important to note that you should avoid making use of network file systems. This is because they aren’t compatible with Dropbox.
Requirement 2 – Removable Media
Dropbox doesn’t allow you to move the Dropbox folder to any media it considers as removable. SD cards fall into this category. For an external hard drive& it is always hosted as one of the drives on your computer. As a result& you can move the Dropbox folder here.
Now that you know the requirements& let’s look at how to backup Dropbox to an external drive.
2.1 Backup Dropbox to external hard drive – Windows
If you make use of a Windows computer& then you should find this section interesting. Backing up Dropbox to an external drive on this OS isn’t difficult. You can do it using the Dropbox app. Let’s show you how.
Method 1 – Using the Dropbox app
Step 1 – Plug in your external hard drive to the computer and make sure that it detects it.
Step 2 – Click on the Dropbox logo at the bottom-right edge of your PC taskbar.
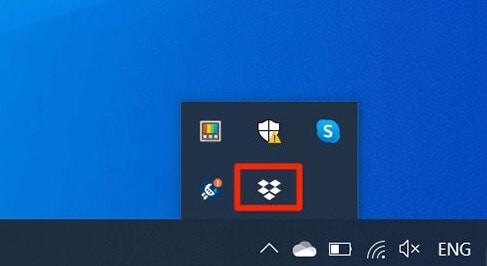
Step 3 – Click on the gear icon or settings button at the next window's top-right edge.
Step 4 – You will see a drop-down menu with a few options. Click on Preferences.
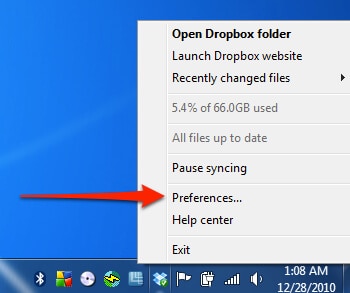
Step 5 – At the top of your window& click on Sync.
Step 6 – Go to Dropbox location and select Move.
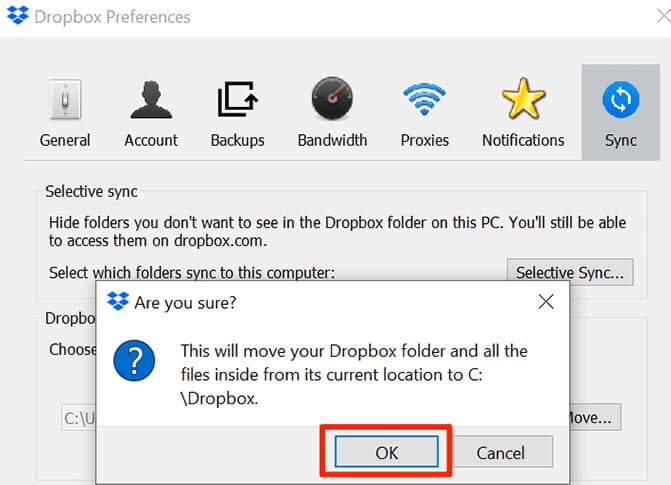
Step 7 – Choose your Dropbox folder (in this case& the external hard drive). After making your choice& click Ok to complete the process.
Method 2 – AOMEI Backupper
The AOMEI Backupper is a data backup software that makes it easy to backup Dropbox to a hard drive on Windows. It works on Windows XP& Vista& 7& 8& and 10. Check out how to carry out the process below:
Step 1 – Plug in your external drive and be sure that your PC detects it.
Step 2 – Install AOMEI Backupper and run it on your PC. Go to the Backup tab and click File Sync.
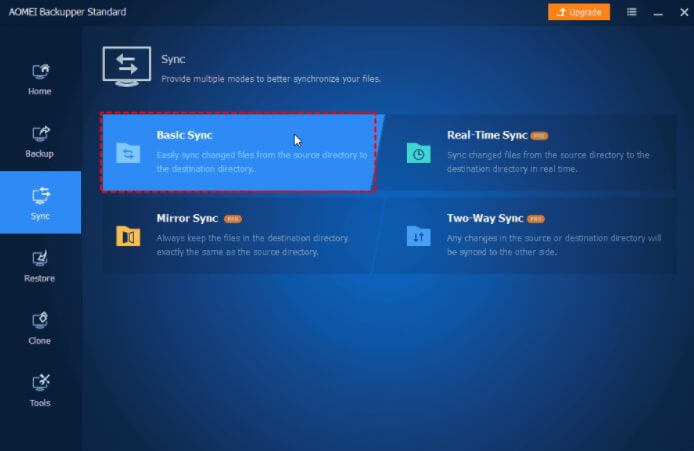
Step 3 – If you have to change the Task Name. You should then select your Dropbox folder by clicking Add Folder.
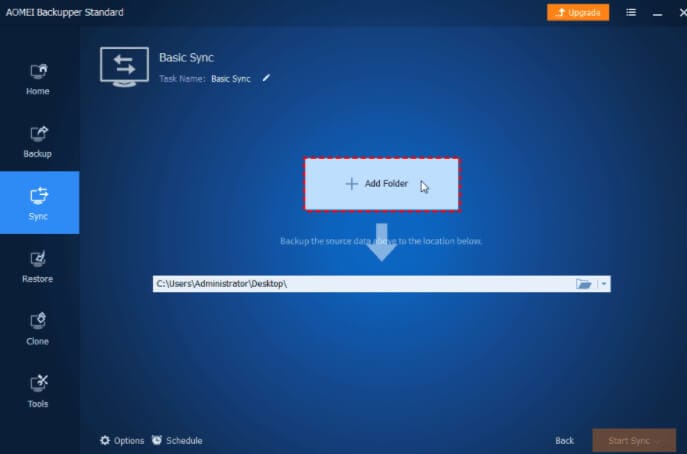
Step 4 – Choose your external drive as the destination folder of your Dropbox folder.
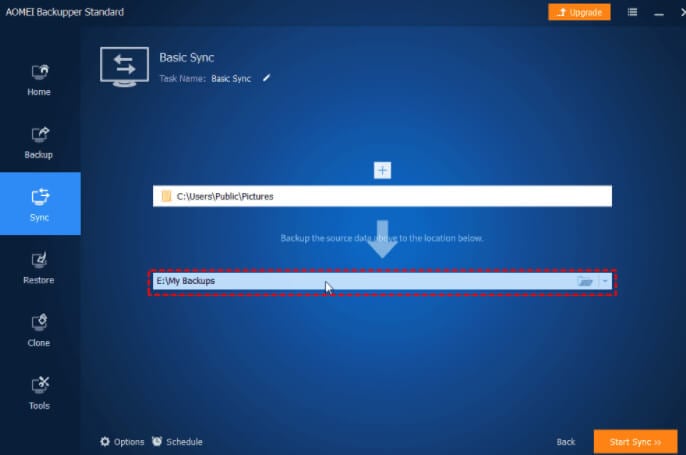
Step 5 – Click on Start Sync to initiate the process.
We have just shown you how to use the Basic version of AOMEI Backupper. The Professional version allows you to sync files in real-time from your PC to other locations.
2.2 Backup Dropbox to external hard drive – Mac
It isn’t so difficult to backup Dropbox to an external hard drive on Mac. The process is just as easy as what you saw on Windows. Let’s show you how to move the Dropbox folder on your Mac to an external hard drive.
You can carry out this process through your Finder on your PC. If you are new to Mac& then let’s offer some help here. The Finder is the Mac equivalent of the File Explorer on Windows. It has a menu bar right at the top edge of your screen while the desktop is below. The Finder uses icons and windows to present you with the contents of your PC and iCloud Drive. If you have Dropbox installed on the computer& you will also see the Dropbox folder.
Now& let’s check out the steps below:
Step 1 – Ensure that you already have your external hard drive connected to the computer.
Step 2 – Open your Finder and click on Dropbox in the left pane.
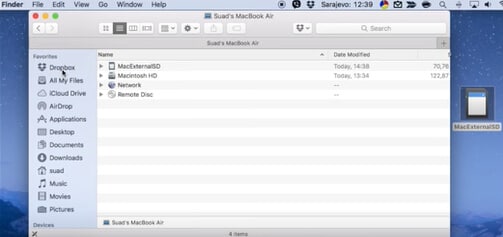
Step 3 – Click on the Dropbox logo at the top of the screen. This will present you with a list of options.
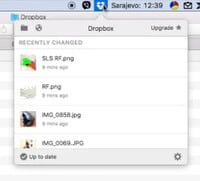
Step 4 – Click on the gear of settings icon at the Options drop-down menu's bottom-right edge.
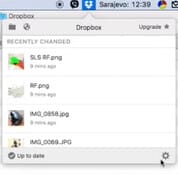
Step 5 – Now& you will have another drop-down menu with a list of options. Click on Preferences.
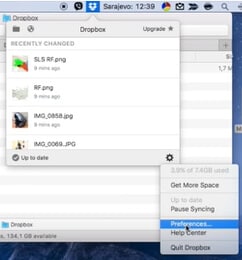
Step 6 – A new window pops up. Here& click on Account to select the destination of the Dropbox folder. Of course& the destination is the external hard drive.
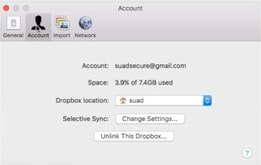
Step 7 – Click on the Dropbox location and select the name of your external drive.
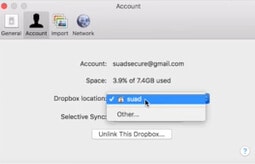
Step 8 – After choosing the new location& you will get a confirmation message. Click on Move.
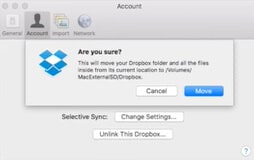
Congratulations& you have just learned how to backup Dropbox to an external hard drive on Mac.
Part 3: Backup Dropbox to Other Cloud Drives In An Easy Way
Backup Dropbox to other cloud drives is also a good option to keep your files safe and release your Dropbox storage. Here we introduce you to Wondershare InClowdz. With this app& you can migrate files from Dropbox to other cloud drives easily.
Migrate, Sync, Manage Clouds Files in One Place
- • Migrate cloud files such as photos, music, documents from one drive to another, like Dropbox to Google Drive.
- • Backup your music, photos, videos in one could drive to another to keep files safe.
- • Manage all cloud drives such as Google Drive, Dropbox, OneDrive, box, and Amazon S3 in one place.
- • Sync clouds files such as music, photos, videos, etc., from one cloud drive to another.
Here’s how to move files from Dropbox to Google Drive using Wondershare InClowdz:
Step 1 – Install Wondershare InClowdz on your PC.
Step 2 – Sign in to the app. If you don’t have an account& quickly create one.

Step 3 – Go to the left side of the app homepage and click on Migrate.

Step 4 – Select the source and target cloud accounts by clicking on “Add Cloud Drive.”
Step 5 – Follow the instructions on the screen to authorize each cloud account.

Step 6 – Click on the source drive (Dropbox) and select the files you plan to move.

Step 7 – Choose the target folder and click migrate to begin the transfer.
Conclusion
Backing up Dropbox to an external hard drive isn’t as difficult as you thought it was. We have shown you several methods in this post. Try them out& and let’s know what you think.


 100% Secure
100% Secure