Over the last few years, there has been more need for storage services. This has seen several services like Dropbox, Google Drive, Amazon Drive, and One Drive become stronger. It is easier to store and transfer files on the go with these services.
Google Drive and Dropbox are the most popular of these services. This is why you need to learn how to transfer Dropbox to Google Drive. We will teach you how to do this in this post. Also, we will answer some important FAQs to help you out as well.
Why Should I Transfer Dropbox to Google Drive?
So many individuals and businesses make use of both Dropbox and Google Drive. These services help to organize work, store data and share data among work teams. The ultimate aim is to have a more efficient work process.
There is no denying the fact that many people ask why they should transfer Dropbox to Google Drive. If you have this question on your mind, you are not alone.
Dropbox is a file storage service. However, it has several amazing features like apps, instant file sharing, and Dropbox Paper. Most of all, it can sync with mobile devices, computers, and many other devices.
Google Drive, on the other hand, gives you all of these and lots more. It isn’t just a storage service. It allows you to create several kinds of documents, from regular writing to creating and editing spreadsheets. You can now move all your work to the cloud and do it there. This makes it easier to share work with clients and collaborate with team members.
Having both services at your fingertips arms, you to be more efficient. Now you can enjoy the useful unique features both platforms offer. This brings us to why you should sync both services.
Sometimes, clients share certain documents in Dropbox, which you need to work on with your team. Obviously, you cannot do the work in Dropbox. Does this mean you have to download the attachment each time to your computer before working on it?
A more viable idea will be to move the document to a shared Google Drive. Open the document like Google Docs, work on it, and then share it with your client back in Dropbox. This is why you should sync Dropbox to Google Drive.
Transfer Dropbox to Google Drive by An Easy Way
After this part, we will show you how to transfer Dropbox to Google Drive using download and upload, which is a free but troublesome way. For some people, this might be quite stressful. Let’s show you a simpler method first.
This method involves using Wondershare InClowdz. In case you are wondering what this is, it is a third-party app. With this app, you can migrate files from one cloud drive to another on the same platform. It also allows you to manage files on a cloud drive and sync two cloud drives.
Migrate, Sync, Manage Clouds Files in One Place
- • Migrate cloud files such as photos, music, documents from one drive to another, like Dropbox to Google Drive.
- • Backup your music, photos, videos in one could drive to another to keep files safe.
- • Manage all cloud drives such as Google Drive, Dropbox, OneDrive, box, and Amazon S3 in one place.
- • Sync clouds files such as music, photos, videos, etc., from one cloud drive to another.
Here’s how to move files from Dropbox to Google Drive using Wondershare InClowdz:
Step 1: Install Wondershare InClowdz on your PC.Step 2: Sign in to the app. If you don’t have an account, quickly create one.

Step 3: Go to the left side of the app homepage and click on Migrate.

Step 4: Select the source and target cloud accounts by clicking on “Add Cloud Drive.”
Step 5: Follow the instructions on the screen to authorize each cloud account.

Step 6: Click on the source drive (Dropbox) and select the files you plan to move.

Step 7: Choose the target folder and click migrate to begin the transfer.

Transfer Dropbox to Google Drive by Download and Upload
Cloud storage drives have one feature in common. That’s the download and upload feature. With this feature, you can download files from the drive to your computer or mobile device. From here, it is possible to upload them to a different cloud storage drive.
This is exactly what Dropbox to Google Drive transfer by download and upload means. The idea is first to download the files you need from Dropbox to your PC or smartphone. After this, you’ll relocate them to your Google Drive account by uploading.
Even though this seems like a complicated process, it is effortless. We have provided a couple of helpful steps below to help you achieve this with ease.
Step 1: Sign in to your Dropbox account. Once you are in, click on “My Files.” Here, you can select all the files you want to move to Google Drive. After making your selection, click on the “Download” icon. This will move the files to your local device (PC or smartphone).
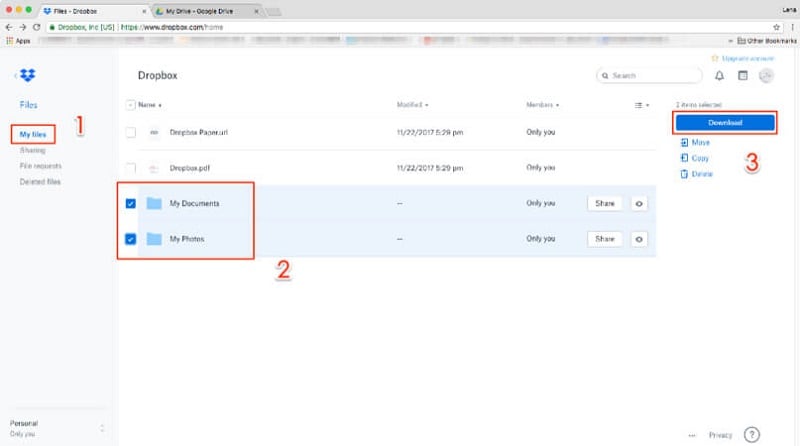
Step 2: Sign in to your Google Drive account. Click on the “Add New” icon. This allows you to create a folder where you can drop the files you are about to upload.
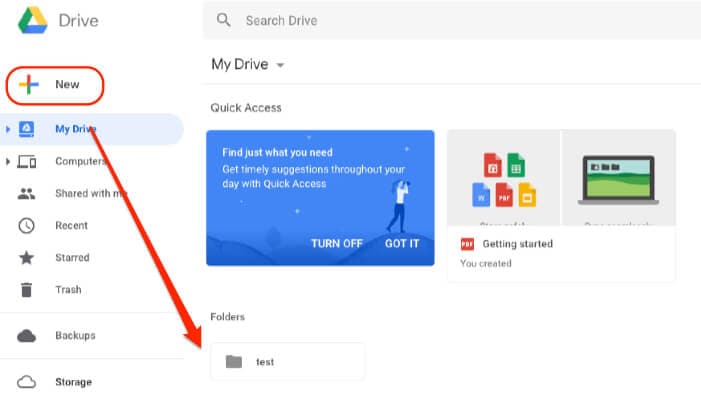
Step 3: Open the folder where you saved the newly downloaded files on your computer.
Step 4: Drag the files you want to upload from the open folder to the new folder in your Google Drive account.
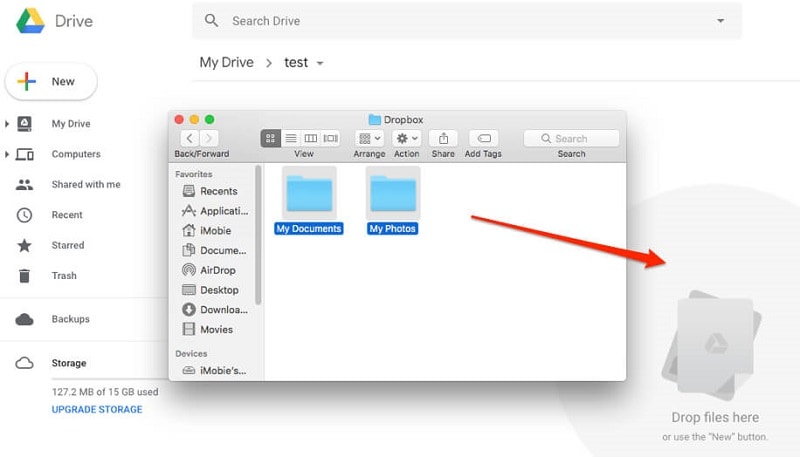
Step 5: An alternative way of doing this is to tap the “Add New” icon in Google Drive. This will open your folder window. From here, you can find the location of the files you need to upload. Once you find them and select them, click on the “Upload” button.
There you are. You have successfully transferred files from Dropbox to Google Drive. As you can see, the process is pretty simple and straightforward. The only challenge with this process is when you need to transfer huge files. In this case, the speed of the process depends on your internet connection and the file size.
Part 4: Dropbox VS Google Drive
The debate on which is better between Dropbox and Google Drive will go on almost infinitely. Both storage services are by far the most famous on the planet today. They are both efficient and provide users with the opportunity to sync with many other platforms.
Each of them comes with affordable plans. As a result, picking one over the other is a tad too difficult. The idea is to find the one that matches your needs more. Before we dive deep into comparing these cloud storage services, it is important to note that they allow:
- File backup on the cloud.
- Synchronization of files across devices.
- Sharing of files with other individuals.
When you consider these benefits, it is clear that the battle for supremacy is a long and hard one. Let’s show you a few differences between Dropbox and Google Drive using certain factors.
Storage and Pricing
It is important to note that Dropbox started as a cloud storage service before Google Drive. Notwithstanding, the latter has done a lot to catch up by providing a plethora of services and free storage.
Dropbox gives you access to 2GB of storage on its free account. Google Drive tops this by giving you 15GB even though it shares this over the different Google One programs. This implies that your Gmail messages and save files all stay on this free 15GB space. This space can save an average of 232,000 files.
To get access to more storage space on either platform, you’ll need to pay a fee. On Dropbox, it is $120 for a year, and it gives you 2TB. Google Drive is cheaper as it presents you with the same amount of space for just $100. Google is also more flexible since it presents a variety of plans.
There are several plans on Google that give you between 15GB and 2TB. The highest plan on Google gives you 30TB of space for $300 monthly. To help you earn more storage space, Dropbox has come up with a referral program. It allows you to send invites via email to coworkers and friends.
With each signup from your referral, you enjoy an extra 500MB. A free account can have only 32 referrals. You can use this program on Dropbox Plus as well. This allows you to earn 1GB per referral even though you are still pegged to 32 referrals.
Syncing
Both platforms differ significantly and why some people are reluctant to transfer Dropbox to Google Drive. When you work on a file or edit it, the changes save automatically on both programs. They sync inside the program, which allows you to access the files from any browser or device.
In Google Drive, the complete file downloads first before uploading to complete the sync. As a result, there may be delays in accessing documents from a different device. Let’s say you make the changes using your computer. They may not show immediately when you open the same document using your phone.
Dropbox makes use of block-syncing rather than downloading and then uploading. This means this platform saves changes and syncs them immediately. Obviously, this is a faster method than what Google Drive offers.
Additional Features
These platforms are more than just storage locations. They have several tools that make it easy to carry out projects even though there are clear differences.
The basic creation tool on Dropbox is known as Paper. This tool allows you to create word documents and embed images, medial files, and calendars. It allows you to create tables and merge with other files on Dropbox.
This tool also has a spell-checker, even though it is not all-encompassing. It isn’t as efficient as programs on Google. However, in Dropbox, you can use similar keyboard shortcuts as Google Drive.
Google Drive is far more efficient in this regard. This is the reason why you may need to transfer Dropbox to Google Drive. On Google Drive, you have Google Docs as the word processor, but there are many other tools. Slides, Sheets, Drawings, and Forms. You can do so with links to other services like Gmail, YouTube, Maps, and Translate.
| Dropbox | Google Drive |
|---|---|
|
Pros
|
Pros
|
|
Cons
|
Cons
|
Conclusion
Now you know to transfer Dropbox to Google Drive. The process is easy and straightforward. We have also shown you why you need to sync Dropbox to Google Drive and the differences.






 100% Secure
100% Secure
 Transfer to Google Dive
Transfer to Google Dive