dr.fone app for Android
Recover deleted data directly from Android devices.

Begin nu en neem de benodigheden
Dr.Fone ondersteunt nu het direct back-uppen en exporteren van iOS apparaat data naar computer, dat het makkelijk voor gebuikers maakt iPhone/iPad/iPod Touch data te back-uppen, exporteren en printen op computer, en zelfs selectief herstellen van de back-up data naar het iOS apparaat.
Stap 1. Verbind het iOS Apparaat met Computer
Start Dr.Fone op je computer en selecteer de Back-up & Herstel optie van de tool lijst. Gebruik een Lightning kabel om je iPhone, iPad of iPod touch te verbinden met de computer. Standaard zal Dr.Fone automatisch je iOS apparaat detecteren.
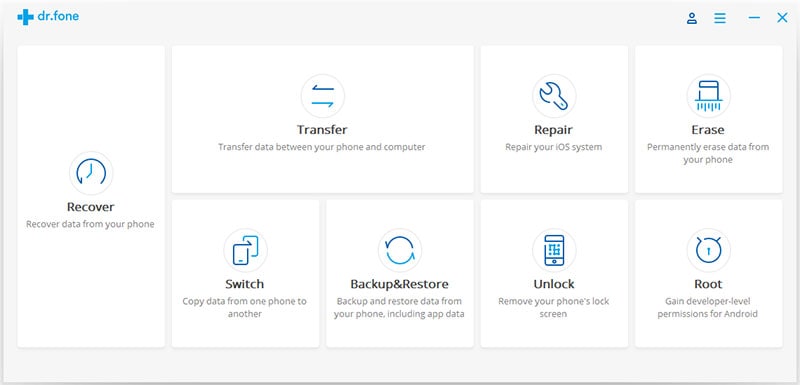
Voor iOS apparaten ondersteunt Dr.Fone back-up van de meeste data types, inclusief prive data, sociale App data, als WhatsApp, LINE, Viber, Kik data, etc. In dit geval selecteren we Apparaat Data Back-up & Herstel.

Stap 2. Selecteer Bestand Types voor Back-up
Na het selecteren van Apparaat Data Back-up & Herstel, zal Dr.Fone de bestandtypes op je apparaat automatisch deteteren en je kunt selecteren welke bestandtypes te back-uppen. Klik dan op "Back-up".
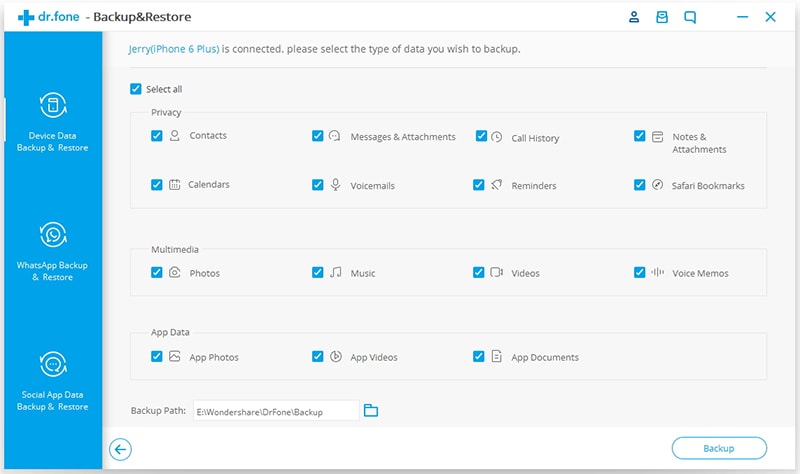
Je kunt ook op het map icoon onder de bestandtypes klikken om het back-up bestand opslagpad aan te passen.
Het hele back-up proces duurt een paar minuten, afhankelijk van de data opslag op je apparaat. Daarna zal Dr.Fone al de ondersteunde data, als Foto's & Video's, Berichten & Bellogs, Contacten, Memo's en andere data tonen.

Stap 3. Bekijk de Back-Up
Als de back-up klaar is, kun je op Bekijk Back-up Geschiedenis klikken om alle iOS apparaat back-up geschiedenis te bekijken. Klik op Bekijken naast het back-up bestand om de inhoud op onderwerp te bekijken. Je kunt een enkel bestand of meerdere bestanden kiezen om ze te printen of exporteren naar je computer.
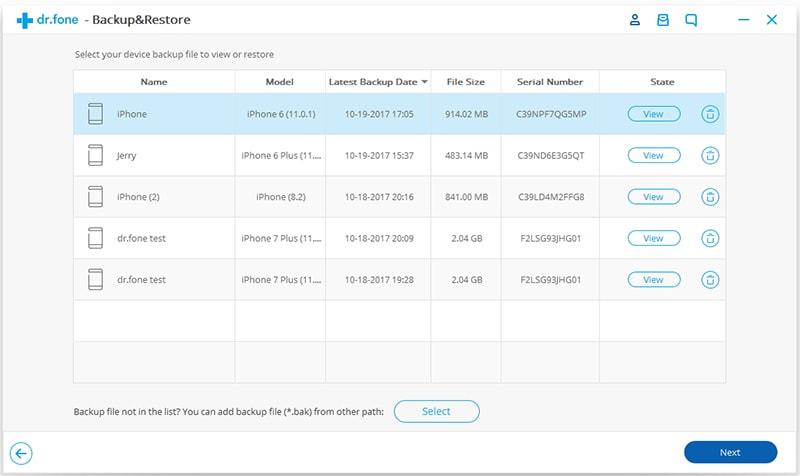
Stap 1. Selecteer het back-up bestand
Start Dr.Fone en selecteer Back-up & Herstel. Verbind je iPhone, iPad of iPod Touch met de computer. Klik op Herstellen.
Als je de functie om je iOS apparaat te back-uppen al gebruikt hebt, geeft het de optie Bekijk back-up geschiedenis . Klik op de optie om de back-up bestandlijst te bekijken.

Dr.Fone zal de back-up geschiedenis laten zien. Selecteer het back-up bestand dat je nodig hebt en klik op de Bekijken knop naast het back-up bestand of Volgende onderaan het programma.
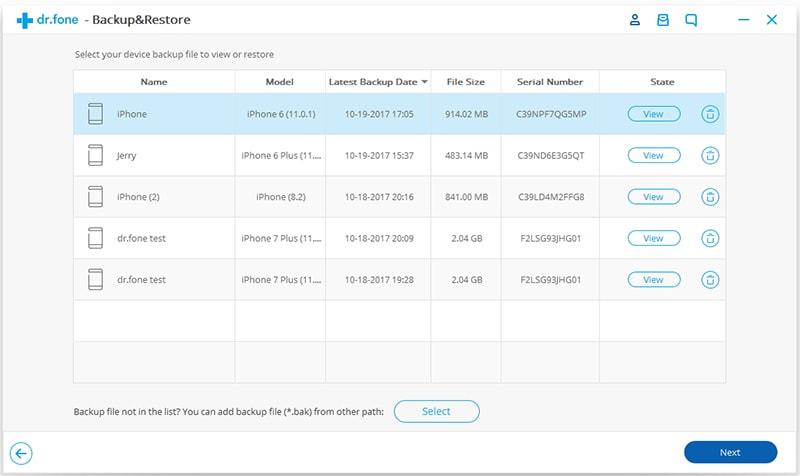
Stap 2. Bekijk en Herstel het back-up bestand
Nadat je op Bekijken klikt, zal het programma een paar seconden nemen om het back-up bestand te analyseren en alle onderwerpen van het bestand te tonen.
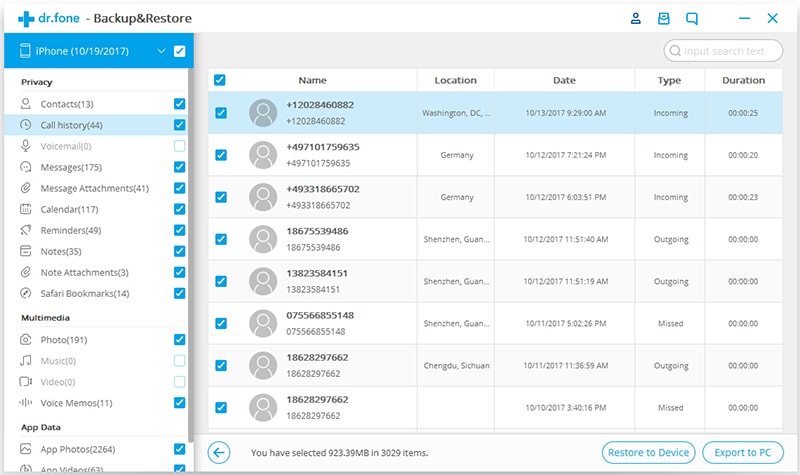
Als je de bestanden gevonden hebt die je nodig hebt, kun je enkele bestanden of ze allemaal selecteren en naar de volgende stap te gaan. Momenteel ondersteunt Dr.Fone herstel van Notities, Contacten, Berichten, Foto's, Video's, Muziek, Safari bookmarks, Belgeschiedenis, Kalender en Voicememo naar apparaat. Je kunt deze bestanden herstellen op je iOS apparaat of exporteren naar je computer.
Als je de bestanden wilt herstellen op je apparaat, selecteer de bestanden en klik op Herstellen op Apparaat. In een paar seconden hebt je de bestanden op je iOS apparaat.

Als je de geselecteerde bestanden wilt exporteren naar je computer, klik Exporteren naar PC. Selecteer dan het opslagpad om de bestanden te exporteren.
