dr.fone app for Android
Recover deleted data directly from Android devices.

Begin nu en neem de benodigheden
Firstly, run Dr.Fone toolkit on your computer. Here you can see a list of features like below:

Next, let's check how to use "iOS Screen Recorder" in steps.
Step 1. Connect to the same local area network(LAN)
Connect your device and computer to the same network.
After that, click "iOS Screen Recorder" on your computer, it will pop up the window of iOS Screen Recorder.

Step 2: Mirror your device
On your iOS device, swipe up from the bottom of the screen to open the control center. Tap on "AirPlay", choose "Dr.Fone" and enable "Mirroring".
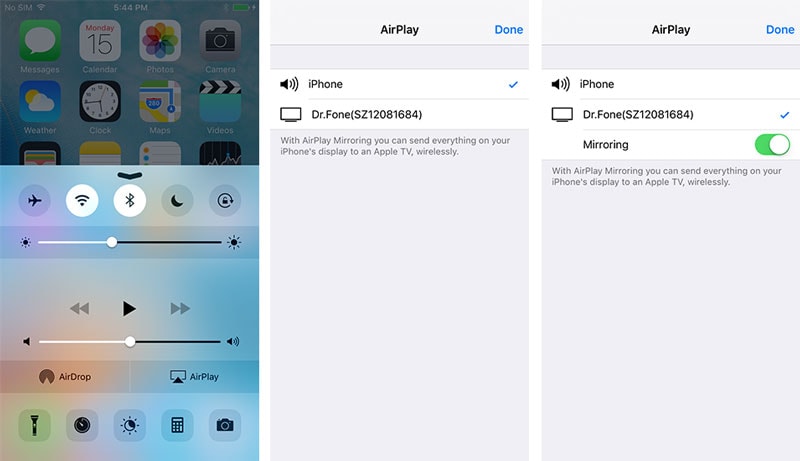
Swipe up from the bottom of your screen to open Control Center. Tap on "AirPlay Mirroring" and select "Dr.Fone" to mirror your device to the computer.

That's it. You just mirror your device to the computer.
Step 3: Record your iPhone screen
Here we can see two buttons at the bottom of the screen on your computer. You can click the left circle button to start recording your iPhone, and click the right square one to display a full screen.
If you want to exit full screen mode, just click the square button again or press ESC on your keyboard. And you can stop recording your device by clicking the circle button. Simultaneously, Dr.Fone will lead you to the folder where saved the record video file.
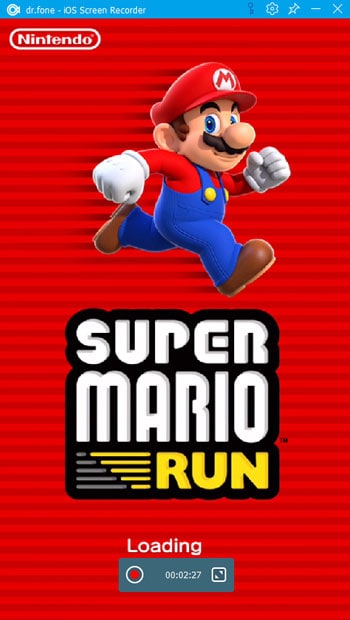

Step 1. Instapp iOS Screen Recorder App
Download iOS Screen Recorder app from the Install button below on your iPhone/iPad. During the installation process, click on Install to grant premission to continue installation. Then just in a few seconds, iOS Screen Recorder will be installed on your device.

Step 2. Trust the developer on your iPhone/iPad
After iOS Screen Recorder is installed on your iPhone/iPad, go to Settings > General > Device Management. Tap on iOS Screen Recorder distributor and Hit the Trust button.

Step 3. Start recording your iOS screen
1. When you use iOS Scren Recorder for the first time on your device, it will ask for access to your Microphone and Photos. Tap on OK.
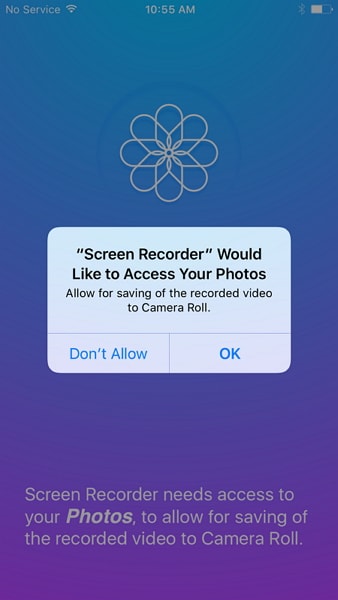
2. Before we start to record iPhone screen, we can change the Resolution, Audio source, Orientation, etc for the recorded video. Currently iOS Screen Recorder supports to record 720P and 1080P videos and capture the sounds from Microphone and Device Audio.

3. Then tap on Next to start recording your iOS screen. iOS Screen Recorder app will minimize the App window when it's ready to record.
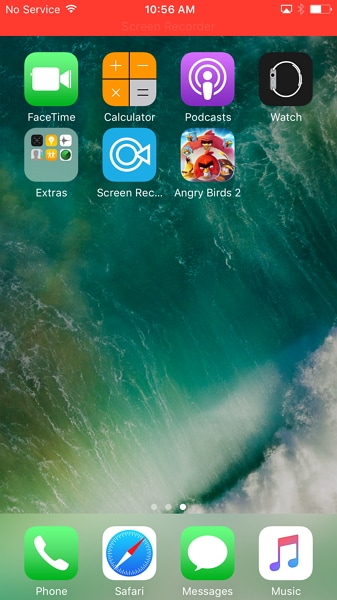
4. Open your favorite game app, Snapchat video, or start any other activity on your iPhone/iPad which you want to record. All these activities will be recorded.
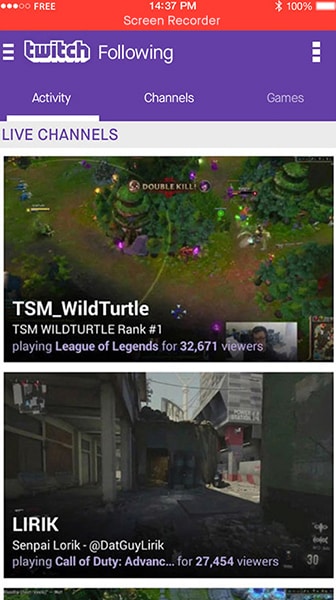
5. After you're finished, tap on Screen Recorder red bar on the top of your phone, or just exit your game and open iOS Screen Recorder again, the recording will stop, and the recorded video will be saved to your Camera roll automatically.
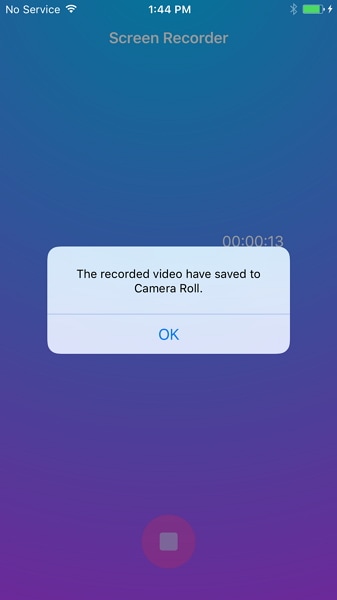
There are some users complainting that they are unable to find Airplay options in Control Center. Here we provide fours solutions to help you get it through.
Solution One: Make sure your device and the computer are connected to the same network.
Go to Settings > Wi-Fi, choose the network your computer is connecting to.

If it doesn't work, let's try the second solution below.
Solution Two: Check if iOS Screen Recorder is blocked by the firewall
When you launch the iOS Screen Recorder for the first time, your computer will pop up a Security Alert from your Windows Firewall, click on "Allow access" to allow Wondershare ScreenRecorder to communicate on your private networks and public networks.

If you accidently click on "Cancel", follow the steps below to allow access.
Step 1: Go to "Start" > "Control Panel" > "All Control Panel Items" > "Windows Firewall" > "Allowed apps". You will now see a list off apps which are allowed to communicate through the Windows Firewall. Click on "Change settings" button and tick "Wondershare ScreenReocrder" to allow the iOS Screen Recorder to communicate.

And also, make sure "Bonjour Service" is allowed to communicate through the Windows Firewall.

Step 2: Check if your antivirus software block the start of AirPlay, iOS Screen Recorder and Bonjour Service.
Step 3: Make sure the firewall is turned off.
Directly go to "Start" > "Control Panel" > "System and Security" > "Windows Firewall" > "Customize Settings" and turn off Windows Firewall under the "Private network settings" and "Public network settings".

Step 4: Restart the iOS Screen Recorder to see if you can see the AirPlay option.
Solution Three: Restart Bonjour Service
Step 1: Go to "Start" > "Run", input "services.msc" and click "OK".

Step 2: Locate "Bonjour Service" in the column under "Name." Right click "Bonjour Service" and select "Start" from the menu. If your Bonjour Service is already started, then select "Restart".

If you find the "Start" option is gray, it says the Service is disabled. Follow the steps below to enable it:

Step 3: Launch the iOS Screen Recorder again to check if you can see the AirPlay option on the Control Center.
Solution Four: Reboot your iOS device
If all the above solutions still don't work for you, please reboot your device and you will find the AirPlay option in Control Center.
"Why I can't find the Mirroring button after I select 'Dr.Fone(PC Name)' option on my iPad?"
If you encounter such kind of problems, you can follow the steps below to solve it.
Step 1: On your iPad, swipe up to open Control Center. Tap AirPlay and you will see the window below:

Step 2: Select "Dr.Fone(PC Name)" from the list. Then scroll up and you will find the "Mirroring" button, just enable it.

Some users may find their iPhone or iPad screens do not show up or disappear on the computer after the Mirroring button is enabled. Usually, this problem can be solved by the solution in Troubleshooting: AirPlay option is not showing up. You can follow the steps there to solve it.