dr.fone app for Android
Recover deleted data directly from Android devices.

De eerste iMac was de eerste computer met een USB poort en zonder floppy disk drive. Sindsdien hebben alle Macs een USB. Met de USB poort konden apparaat producenten hun items perfectioneren zowel met x86 PC's en Macs. De iPad staat bekend als de meest invloedrijke tablet van de wereld. Het heeft de grondslag gelegd voor andere tablets op de markt. De iPad kan gebruikt worden voor alle dagelijks werk dat je normaal op je computer of laptop doet, wat het makkelijker maakt omdat de iPad's erg handig is. De uitstekende snelheid en een perfect beeld heeft ervoor gezorgd dat Apple de leider in de industrie is sinds het begin. Nu wiliedereen een iPad. Het is van belang om te weten hoe je foto's moet overzetten van je iMac naar iPad, zodat je ze mee kunt nemen en er overal en altijd van kunt genieten.
Zoals je weet, geeft iTunes voor Mac je de mogelijkheid om foto's over te zetten van iMac naar iPad. Deze foto's worden opgeslagen in de Foto Bibliotheek. Voordat je deze methode gebruikt, moet een ding heel duidelijk zijn. iTunes zal alle bestaande foto's verwijderen bij het overzetten van foto's naar iPad. Je moet dus goed nadenken of je echt foto's wilt overzetten naar iPad van iMac met iTunes.
Hier is de handleiding. Lees het maar.
Stap 1 Open iTunes op iMac en verbind je iPad met iMac met een USB kabel. Je iPad wordt gedetecteerd door iTunes en getoond in het hoofdmenu van iTunes.

Stap 2 Klik nu op de Foto's tab vlakbij de iPhone knop.

Stap 3 Tik op Sync Foto's van en kies om alle geselecteerde foto's te selecteren. Klik dan op Uitvoeren rechtsonder.

TunesGo (Mac) - Dr.Fone - Phone Manager (iOS), die wordt aanbevolen als desktop software is een iTunes kameraad. Net als iTunes laat het je foto's overzetten van Mac naar iPad. Maar het doet het beter. Het verwijdert een enkele foto tijdens het overzetten van de foto's. Je kunt zelfs je live foto's als GIF opslaan op je Mac.
Belangrijke functies
• Zet foto's, muziek, video's, contacten, berichten en meer over tussen Apple apparaten en PC/Mac zonder iTunes.
• Zet direct data over tussen iOS apparaten.
• Zet foto's, muziek (gekocht/gedownload), speellijsten, films, TV shows, muziekvideo's, podcasts, iTunes U en audioboeken over tussen Apple apparaten en iTunes.
• Converteert live foto's naar GIF.
• Maakt GIF aan van beelden of video's.
• Repareert & optimaliseert direct onvolledige nummer ID3 informatie, album hoezen naar iPhone.
• Converteert automatisch niet iOS ondersteunde muziekformaten naar compatibele.
• Exporteert intelligent exclusieve bestanden naar iTunes en filtert automatisch de dubbel bestanden er uit.
• Voegt slim alle dubbele contacten samen.
• Richt perfect je iTunes Bibliotheek opnieuw in.
Stap 1 Download en installeer de Mac iPad foto transfer
Opmerking: Als je een Windows PC hebt, probeer dan Dr.Fone - Phone Manager (iOS)om foto's over te zetten van PC naar iPad.
Stap 2 Verbind de iPad met je Mac via een USB kabel. Dr.Fone - Phone Manager (iOS) detecteert je iPad aen toont de info in het hoofdmenu.

Stap 3 Klik op "Fotos'" bovenaan het hoofdmenu om het Foto's scherm te openen. Selecteer danFoto Bibliotheek op de linker zijbalk, je ziet een "Toevoegen" icoon bovenaan het scherm. Klik erop om op je Mac computer de foto's te zoeken die je wilt overzetten naar iPad. Als je ze gevonden hebt, selecteer ze en klik op "Open". Je ziet voortgangsbalken die het transferproces aangeven.

De photo transfer app laat je snel foto's overzetten tussen je iPhone, iPad, Mac of PC met gebruik van je WiFi network. Het werkt met iOS 5.0 of hoger. Het helpt je ook met het bepalen welke taken eerst gedaan moeten worden en welke kunnen wachten, daarom is het zo populair op de wereld als het gaat om het delen van bestanden tussen apparaten en computer als iMac en iPad.
Lees meer over de photo transfer app hier
Volg de makkelijke stappen hieronder om foto's te kopieren van Mac naar iPad
Stap 1 Zorg ervoor dat zowel je iPad en je Mac hetzelfde WiFi netwerk gebruiken.
Stap 2 photo transfer app moet je eerst op je iPad starten.

Stap 3 Start de desktop photo transfer app op je Mac. Selecteer dan de 'Zoek Apparaten' knop.

Stap 4 Selecteer de foto's die je wilt overzetten in het volgend scherm.

Stap 5 Klik op de 'Upload naar Album' knop om de transfer te starten.
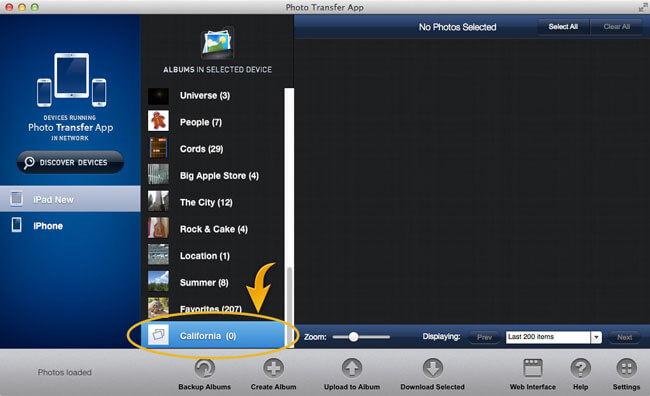
Dropbox is een opslagadministratie voor bestanden. Klanten kunnen Dropbox gebruiken om een map aan te maken op hun laptop of computer. Het biedt een gratis plan waarin klanten een account krijgen met een opslaglimiet en daarnaast zijn er betaalde deelnames met extra limiet. Alle fundamentele klanten krijgen 2 GB gratis online opslagruimte. Dropbox wordt wereldwijd gevbruikt voor de opslag van foto's en andere bestanden om te delen met iPads. Het biedt een opslag tot 100GB voor een bedrag tot $99 per jaar. Dit bedrag is redelijk gezien de service die men ervoor krijgt.
Lees meer over Dropbox hier
Hier volgen de stappen om je foto's van iMac naar iPad over te zetten:
Stap 1 Installeer Dropbox op je Mac.
Stap 2 Start Dropbox op je computer en kies de Publieke map en sleep en zet fotobestanden er in.

Stap 3 Installeer Dropbox op je iPad en open de Publieke map om foto's de downloaden.
Stap 4 Op deze manier kun je ook foto's overzetten van Macbook naar iPad.

Met Instashare kun je makkelijk foto's downloaden van Mac naar iPad. Het is compatiblel met iOS 5.1.1 of hoger. Je hoeft niet te verbinden met web, gebruik gewoon WiFi of Bluetooth voor de iPad foto transfer. Je hoeft ook geen e-mail en wachtwoord in te geven, start gewoon de app en zet foto's over tussen Mac en iPad.
Lees meer over Instashare hier
Het is heel behulpzaam met het overzetten van foto's van iMac naar iPad met deze stappen:
Stap 1 Installeer Instashare op je Macbook voor het overzetten van foto's op iPad
Stap 2 Installeer Instashare op je iPad.
Stap 3 Sleep foto's naar de iPad die je vindt in je Instashare app.
Stap 4 Klik op 'Toestaan' om de foto's over te zetten.


Nov 23,2021 16:10 pm / Geplaatst door Jane Lunes voor Transfer
Product-verwante vragen? Spreek rechtstreeks naar ons ondersteuning Team >>
 Probleem oplossen als de iPod niet gesynchroniseerd bestanden met
Probleem oplossen als de iPod niet gesynchroniseerd bestanden met  Hoe Contacten Overzetten van Telefoons naar Telefoon
Hoe Contacten Overzetten van Telefoons naar Telefoon  Hoe Foto Overzetten van iCloud naar Android
Hoe Foto Overzetten van iCloud naar Android  3 Manieren om Inhoud Over te Zetten van Oude Android naar Galaxy S7
3 Manieren om Inhoud Over te Zetten van Oude Android naar Galaxy S7  Methode om Data Over te Zetten van Nexus 4 naar Nexus 5
Methode om Data Over te Zetten van Nexus 4 naar Nexus 5  Zet Makkelijk Contacten over van Nokia naar Nexus-telefoons
Zet Makkelijk Contacten over van Nokia naar Nexus-telefoons