Come trasferire file da Google Drive a Dropbox?
Se desideri trasferire file da Google Drive a Dropbox e ti stai chiedendo come fare, questo è il posto giusto.
 100% sicuro e la privacy degli utenti garantita
100% sicuro e la privacy degli utenti garantita23/02/2024 • Archiviato in: Gestisci i Dati del Dispositivo • Soluzioni comprovate
Sia Google Drive che Dropbox ti offrono la possibilità di archiviare i tuoi file su cloud storage. Queste sono due tra le piattaforme più rinomate per l'archiviazione di file su cloud. Ma entrambi hanno i loro pro e contro. Se desideri trasferire file da Google Drive a Dropbox e sei confuso sul processo, sei nel posto giusto.
Parte 1: trasferisci file da Google Drive a Dropbox con un solo click
Sebbene sia Google Drive che Dropbox ti offrano la possibilità di archiviare dati su un cloud, molti fattori fanno passare le persone da una piattaforma all'altra. Tutto dipende dalle esigenze dell'utente.
Il problema sorge quando ci si confonde su come inviare file da Google Drive a Dropbox. Tuttavia, questo processo non è così difficile come sembra. Qui vorrei presentarvi un modo semplice. Innanzitutto, stiamo parlando di Wondershare InClowdz.

Wondershare InClowdz
Migrazione, sincronizzazione e gestione dei file cloud in un unico posto
- Migrare file cloud come foto, musica, documenti da un'unità a un'altra, come Dropbox su Google Drive.
- Eseguire il backup di musica, foto e video in uno potrebbe essere trasferito in un altro per mantenere i file al sicuro.
- Sincronizzare file cloud come musica, foto, video e così via da un'unità cloud a un'altra.
- Gestire tutte le unità cloud come Google Drive, Dropbox, OneDrive, box e Amazon S3 in un unico posto.
Passaggio 1 - Accedi al tuo account InClowdz: se non ne hai uno, segui le istruzioni e creane uno.

Passaggio 2 - Nel pannello di sinistra dello schermo, troverai l'opzione "Migrazione" che ti porterà alle impostazioni di "Aggiungi Cloud Drive". Qui puoi facilmente impostare Google Drive come "Fonte Cloud Drive" e Dropbox come "Target Cloud Drive".

Passaggio 3 - È presente una "casella di scelta" che consente di trasferire tutti i file di origine sulla destinazione. Puoi sceglierlo o scegliere di inviare solo singoli file. Quando hai finito, seleziona "Migrate" e il processo inizierà.

Passaggio 4 - La migrazione o il movimento avverrà automaticamente e tutto ciò che devi fare è aspettare e rilassarti.

Parte 2: trasferisci file da Google Drive a Dropbox in modo tradizionale
Inoltre, esiste un modo tradizionale gratuito per trasferire i file da Google Drive a Dropbox, anche se un po' fastidioso.
Passaggio 1: Inizia accedendo al tuo account Google Drive dal laptop o dal desktop che stai utilizzando. Una volta lì, clicca sull'opzione "Il mio Drive" che troverai nel pannello di sinistra. Clicca su di esso e tutte le cartelle e i file presenti nel tuo Drive verranno visualizzate. Seleziona il file o la cartella che desideri trasferire e clicca con il tasto destro su di esso. Tra le diverse opzioni presenti, scegli "Download". A seconda delle dimensioni del file/cartella e della velocità di Internet, il completamento del download richiederà un tempo variabile.
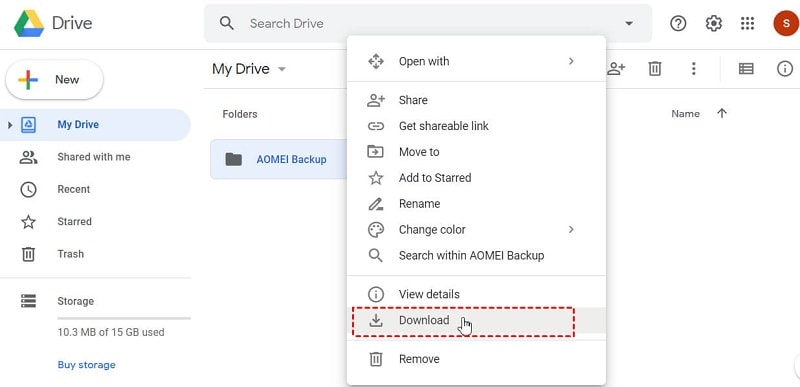
Al termine del download avrai una cartella zip compressa. Per rendere il lavoro molto più semplice, decomprimi la cartella e crea una nuova cartella per un accesso rapido.
Passaggio 2: Dopo aver eseguito quanto sopra, accedi al tuo account Dropbox e troverai l'opzione "Carica" nella parte superiore. Ora dovrai scegliere di caricare file o cartelle, scegli in base alle tue esigenze. Il processo inizierà subito dopo.
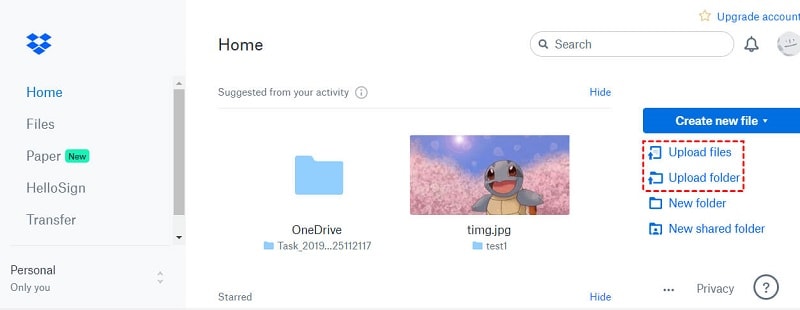
Parte 3: trucchi e suggerimenti per trasferire file da Google Drive a Dropbox
1. Pacchetto dati: il modo tradizionale per trasferire i file di Google Drive su Dropbox è scaricare i file da Google Drive nel tuo PC e caricarli su Dropbox. Il problema con il metodo tradizionale è che richiede tempo ed una connessione Internet ad alta velocità. Quindi, ti consigliamo di scegliere un pacchetto di dati ad alta velocità che ti fornisca velocità e dati sufficienti per il download ed il caricamento. Questo ti consentirà di copiare file da Google Drive a Dropbox con facilità e ad un ritmo rapido.
2. File zip: quando scarichi i tuoi file da Google Drive, il server di Google comprimerà i file in un unico file zip. Non farti prendere dal panico. Puoi accedere a tutti i tuoi file dopo averli estratti con successo nella posizione desiderata.
3. Problemi generali: durante il download dei file da Google Drive, a volte, potresti riscontrare un problema. Questo è un caso generale che accade raramente. In questa situazione, è necessario ricaricare la pagina di Drive. Nella maggior parte dei casi, il problema verrà risolto. In caso contrario, è necessario eseguire nuovamente l'accesso per continuare.
4. Errore 502: quando si tratta di Google Drive, potresti incontrare "Errore 502". In questo caso, non sarai in grado di accedere ai tuoi file poiché sono temporaneamente non disponibili. È necessario attendere un po' affinché l'errore si risolva. In caso contrario, ricarica la pagina.
5. Spazio di archiviazione insufficiente: in molti casi, le persone incontrano problemi durante il caricamento dei file su Dropbox. Vengono rilevati un errore denominato "Errore 507". Questo errore viene visualizzato quando stai esaurendo lo spazio di archiviazione. Sarebbe utile se considerassi che Dropbox ti offre solo 2 GB di spazio di archiviazione cloud gratuito a differenza di Google Drive, che ti fornisce 15 GB di spazio di archiviazione cloud gratuito.
Quindi, se hai scaricato più di 2 GB di dati da Google Drive e provi a caricarli tutti su Dropbox, devi utilizzare un archivio cloud a pagamento su Dropbox.
6. I file [tipo di file] non possono essere visualizzati in anteprima: in alcuni casi, Dropbox non è in grado di riconoscere il tipo di file caricato. In questa situazione, apri il file per visualizzarlo in anteprima.
Conclusioni:
Quando si tratta di Google Drive e Dropbox, entrambi sono considerati buone piattaforme per l'archiviazione cloud. Ma quando si tratta di esigenze e scelte, varia da persona a persona in quanto non a tutti piace la piattaforma Android. Ecco perché preferiscono la piattaforma iOS. Lo stesso vale per Dropbox e Google Drive.
Problemi iCloud
- Backup iCloud
- 1 Accesso al contenuto del backup iCloud
- 2 Ripristina contatti da iCloud a Android
- 1.5 Recuperare foto da iCloud
- 1.6 Estrattore Gratis Backup iCloud
- Account iCloud
- ● Gestisci/trasferisci/recupera dati iCloud
- ● Sblocca schermo/attiva/blocco FRP
- ● Risolvi la maggior parte dei problemi iOS e Android
- Gestisci ora Gestisci ora Gestisci ora






Nicola Massimo
staff Editor