Cerchi modi per trasferire OneDrive su Google Drive?
Qual è il modo più sorprendentemente semplice e veloce per trasferire OneDrive su Google Drive senza la necessità di strumenti di terze parti? Leggi e ottieni suggerimenti intelligenti sul trasferimen
 100% sicuro e la privacy degli utenti garantita
100% sicuro e la privacy degli utenti garantita23/02/2024 • Archiviato in: Gestisci i Dati del Dispositivo • Soluzioni comprovate
Microsoft OneDrive è una solida soluzione di archiviazione disponibile in una varietà di piani per gli utenti. Inizia gratuitamente e arriva fino a $ 9,99 al mese, fornendo fino a 6 terabyte (6000 GB) di spazio di archiviazione. Un generoso aiuto di spazio di archiviazione di OneDrive (1000 GB o 1 TB) è anche fornito in bundle con i piani di abbonamento di Microsoft Office 365 ed i piani di Office 365 (ora Microsoft 365) partono da $ 4 al mese. Questa è una delle migliori offerte se utilizzi app di Microsoft Office come Word, Excel e PowerPoint per uso domestico o aziendale. Allora perché dovresti trasferire OneDrive su Google Drive? Esistono diversi motivi per trasferire OneDrive su Google Drive.
Perché trasferire OneDrive su Google Drive?
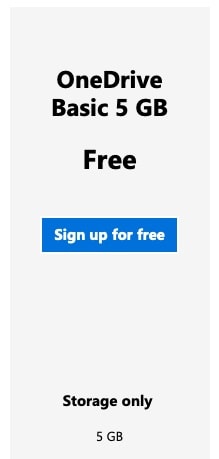
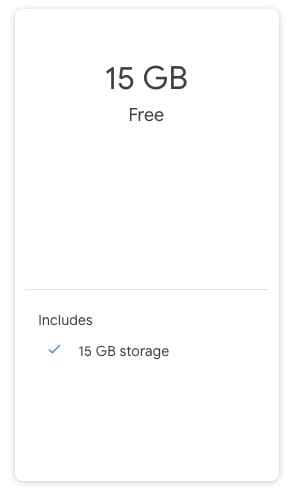
Conservazione
Ci sono diversi motivi per cui le persone preferiscono Google Drive a OneDrive. Il primo motivo per cui le persone vorrebbero trasferire file e foto da OneDrive a Google Drive è ovvio: lo spazio di archiviazione. Il fabbisogno di spazio di archiviazione è in costante aumento. Con tutte le foto ed i video che abbiamo sui nostri smartphone e la necessità di eseguire il backup di tali dati rendendoli disponibili su tutti i nostri dispositivi, avremmo bisogno di sincronizzare i dati sul cloud, richiedendo spazio di archiviazione. Google Drive offre 15 GB di spazio di archiviazione gratuitamente, mentre Microsoft OneDrive fornisce un misero spazio di archiviazione di 5 GB. Non iniziamo nemmeno a parlare di Dropbox che offre 2 GB gratuiti in modo insultante ed è praticamente inutile per qualsiasi cosa tranne che per i documenti di Office come i fogli di calcolo di Word ed Excel, poiché le presentazioni di PowerPoint possono contenere diverse centinaia di MB per file, a seconda del numero di diapositive, immagini e file incorporati nel documento.
Questo rende Google Drive un'opzione redditizia per quasi tutti gli utenti. 15 GB sono una discreta quantità di spazio di archiviazione per cominciare.
Integrazioni
Microsoft OneDrive è molto ben integrato nell'ecosistema Microsoft. È integrato direttamente in Windows, in Esplora file, negli abbonamenti ad Office 365 e offre 1 TB (1000 GB) di spazio di archiviazione gratuito. Tuttavia, perché le persone preferiscono Google Drive a OneDrive? La risposta è l'e-mail.
Tutti noi riceviamo ed inviamo file e foto come allegati tramite e-mail. Per inviare un file che si trova in OneDrive, è necessario che l'app OneDrive sia installata sul telefono. Questo è in netto contrasto con Google Drive.
Quasi tutti hanno un account Gmail al giorno d'oggi, e perché? A causa del sistema operativo Android. Infatti quando acquisti uno smartphone Android, devi necessariamente creare un account Google e questo account ti dà accesso a tutti i servizi Google come Google Drive, Google Foto, Google My Business, Google Calendar, Contatti Google, ecc., incluso il loro servizio più famoso, Gmail. Per impostazione predefinita, tutti hanno un indirizzo e-mail pronto e 15 GB di spazio di archiviazione gratuito in Google Drive che è completamente integrato con gli smartphone, oltre che con i desktop Windows. Quando inviamo un'e-mail, possiamo inviare anche file da Google Drive e quando vogliamo salvare un allegato possiamo farlo in Google Drive. Pertanto l'utilizzo di OneDrive implica che dovrai utilizzare e gestire app separate sul telefono. Questo crea una frammentazione non necessaria ed evitabile.
Quindi dal momento che uno dei dispositivi più utilizzati è il telefono, ora alimentato principalmente dal sistema operativo Android di Google e non da Windows Mobile di Microsoft, ci resta una necessità ancora minore di OneDrive a meno che non utilizzano app di Microsoft Office o a meno che la nostra azienda non ci fornisca l'accesso alle app Microsoft.
Google Drive, d'altra parte, è integrato nel sistema operativo Android e in tutto Google. Quindi la tua posta elettronica, le tue foto, altre app sul tuo telefono, possono utilizzare lo spazio di archiviazione gratuito di 15 GB di Google Drive senza che tu debba fare nient'altro: è già tutto pronto. Da qualsiasi app, se disponibile un file, è probabile che tu possa utilizzare l'opzione Salva su Drive. Questo è uno dei motivi principali per cui passare da OneDrive a Google Drive.
Soprattutto per quanto riguarda le foto che scatti dalla fotocamera del tuo telefono verranno sincronizzate gratuitamente sul cloud utilizzando Google Sync e se le archivi in alta risoluzione, non conteranno nemmeno per i tuoi 15 GB gratuiti . Se archivi le tue foto nella risoluzione originale, questo conterà ai fini dei tuoi 15 GB.
Trasferisci OneDrive su Google Drive utilizzando Wondershare InClowdz
Mentre Microsoft semplifica il trasferimento di OneDrive su Google Drive utilizzando Microsoft Flow e Power Automate, esiste un altro modo, un modo molto più semplice per trasferire OneDrive su Google Drive, che non richiede tutti i cerchi che Microsoft Flow comporta.
Wondershare InClowdz è un servizio cloud che semplifica la sincronizzazione dei dati tra cloud, la migrazione dei dati da un servizio cloud a un altro e persino la gestione del cloud dall'interno di InClowdz. Puoi utilizzare InClowdz per sincronizzare facilmente OneDrive su Google Drive.

Wondershare InClowdz
Migrazione, sincronizzazione e gestione dei file cloud in un unico posto
- Migrare file cloud come foto, musica, documenti da un'unità a un'altra, come Dropbox su Google Drive.
- Il backup di musica, foto e video in uno potrebbe essere trasferito in un altro per mantenere i file al sicuro.
- Sincronizza file cloud come musica, foto, video e così via da un'unità cloud a un'altra.
- Gestisci tutte le unità cloud come Google Drive, Dropbox, OneDrive, box e Amazon S3 in un unico posto.
Passaggio 1: Scarica InClowdz e accedi o crea un nuovo account se non l'hai ancora fatto. Ne vale la pena.

Passaggio 2: Vai al menu sul lato destro e seleziona Sincronizza. Se non hai mai aggiunto un account cloud a InClowdz prima, puoi farlo ora cliccando sull'opzione Aggiungi unità cloud. Ripeti per aggiungere sia l'account OneDrive di origine che quello di destinazione di Google Drive.

Passaggio 3: Autorizza gli account a concedere l'accesso a InClowdz e iniziare la sincronizzazione.

InClowdz ti avviserà con un messaggio quando il processo di trasferimento è completo.

Puoi anche scegliere di gestire i tuoi account in Wondershare InClowdz andando nell'opzione Gestione e aggiungendo i tuoi account cloud. Questo ti consentirà di aggiungere facilmente file e cartelle, rinominare, copiare, spostare ed eliminare facilmente file e cartelle da Wondershare InClowdz.
Passo dopo passo: come trasferire file da OneDrive a Google Drive
Per computer Windows
Se hai un computer Windows, ci sono pochi semplici passaggi per utilizzare i servizi ed il sistema operativo.
Passaggio 1: Apri Esplora file
Passaggio 2: Clicca su OneDrive dalla barra laterale a sinistra e accedi se non hai già effettuato l'accesso.
Passaggio 3: Avvia il browser Internet e accedi all'account Google Drive a cui desideri trasferire i contenuti da OneDrive visitando il link https://drive.google.com or the way you do.
Passaggio 4: torna al tuo File Explorer.
Passaggio 5: premi CTRL + A per selezionare tutti i file e le cartelle in OneDrive.
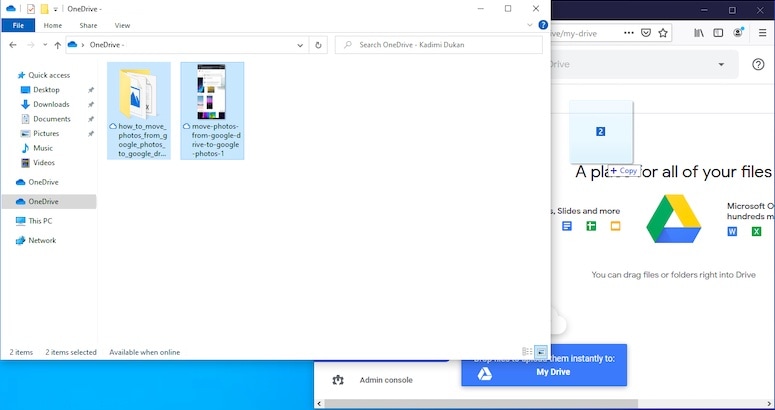
Passaggio 6: Trascina i file e le cartelle da OneDrive a Google Drive aperto nel tuo browser web.
Questo richiederà del tempo, a seconda della quantità di trasferimento dati che avrà luogo. Windows scaricherà prima i tuoi file e poi li caricherà su Google Drive, da solo, poiché hai emesso un comando Copia.
Questo è di gran lunga il modo più semplice per trasferire automaticamente tutti i tuoi contenuti di OneDrive su Google Drive e, in questo senso, è un modo in un solo passaggio per copiare i file da OneDrive a Google Drive.
Suggerimento intelligente
Tieni presente che se la connessione a Internet viene interrotta, non sapresti cosa è stato trasferito e cosa no, quindi potresti dover ricominciare l'intero processo. Per evitare ciò, ti consigliamo di non selezionare tutti i file ma una piccola porzione di file alla volta, in maniera tale che se la connessione viene interrotta sai quale blocco deve essere ricaricato. Questo sarà un enorme risparmio di tempo nel quadro più ampio.
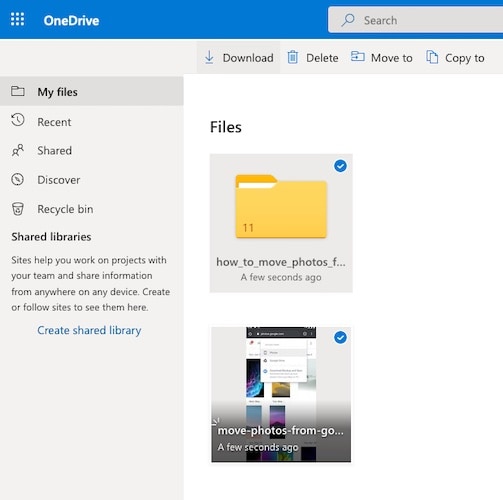
Per computer non Windows
Se non sei su una macchina Windows, sfortunatamente, non esiste un modo un passaggio per trasferire file e cartelle da OneDrive a Google Drive. Dovrai farlo passo dopo passo, scaricando manualmente i tuoi file da OneDrive e quindi caricandoli su Google Drive.
Passaggio 1: Crea una nuova cartella sul desktop e assegnagli un nome qualsiasi. Questa cartella conterrà la cartella e i file di OneDrive in un unico posto in modo che sia facile replicarli su Google Drive.
Passaggio 2: Accedi a OneDrive in un browser.
Passaggio 3: Seleziona tutti i file e le cartelle.
Passaggio 4: Scaricali nella cartella creata al passaggio 1
Questo scaricherà i tuoi dati dal cloud OneDrive nella tua cartella. Se si dispone di diversi gigabyte di dati, si consiglia di selezionare piccoli blocchi di file e cartelle nel passaggio 3 in modo che, se da qualche parte si verifica un'interruzione del servizio, si sappia cosa è necessario caricare nuovamente. Se fossi impostato per scaricare tutti i file, non sapresti cosa stava scaricando quando il servizio è stato interrotto.
Passaggio 5: Dopo aver scaricato tutti i file e le cartelle in OneDrive nella cartella sul computer, avvia un browser e apri il tuo Google Drive, quello su cui desideri trasferire anche OneDrive.
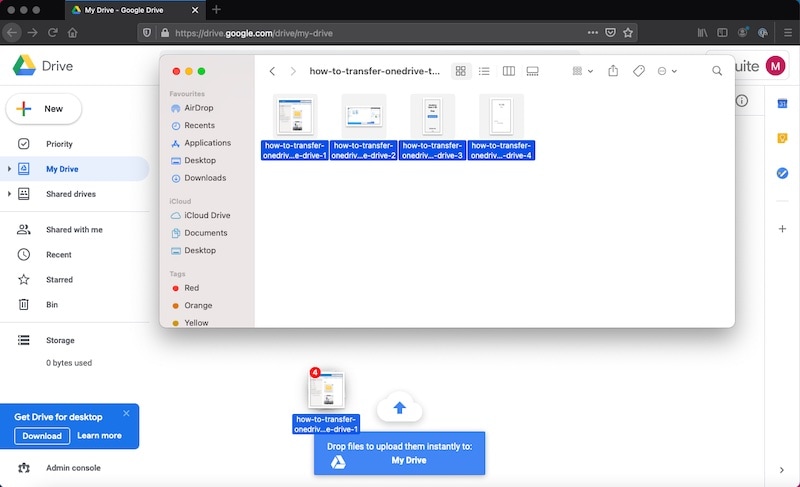
Passaggio 6: In piccoli blocchi, carica i file e le cartelle nella tua cartella su Google Drive.
Al termine del processo non eliminare la cartella sul computer. Assicurati che Google Drive abbia ricevuto tutti i tuoi dati e memorizza i tuoi dati locali su un disco esterno o da qualche parte sul tuo computer, almeno per alcuni giorni. Questo per essere doppiamente sicuri che nulla sia andato storto durante il download da Microsoft OneDrive e il caricamento su Google Drive.
Consigli sugli strumenti per la migrazione da OneDrive a Google Drive
Ci sono diversi strumenti disponibili su Internet che promettono di essere soluzioni in un passaggio per migrare OneDrive su Google Drive e devi averli incontrati nella tua ricerca per trasferire e spostare il tuo OneDrive su Google. È meglio non fornire le credenziali del tuo account a nessuno di questi strumenti e invece trascorrere del tempo e subire i problemi sopra descritti. Il mal di testa che dovrai affrontare se i tuoi dati vengono compromessi o se il tuo account viene compromesso sarà molto più grande del tempo che impiegherai per trasferire i tuoi dati da solo, con la totale sicurezza, protezione e tranquillità che nessun altro terzo ha accedere alle proprie credenziali o dati. È meglio evitare la tentazione di utilizzare uno strumento che non conosci. Mentre Wondershare InClowdz è un'app degna di fiducia che non disincarnerà i tuoi dati. Questo è quello che ti consigliamo.
Problemi iCloud
- Backup iCloud
- 1 Accesso al contenuto del backup iCloud
- 2 Ripristina contatti da iCloud a Android
- 1.5 Recuperare foto da iCloud
- 1.6 Estrattore Gratis Backup iCloud
- Account iCloud
- ● Gestisci/trasferisci/recupera dati iCloud
- ● Sblocca schermo/attiva/blocco FRP
- ● Risolvi la maggior parte dei problemi iOS e Android
- Gestisci ora Gestisci ora Gestisci ora






Nicola Massimo
staff Editor