Come trasferire Dropbox su Google Drive?
Vuoi imparare come trasferire Dropbox su Google Drive? Questo post ti fornirà tutti i dettagli necessari.
 100% sicuro e la privacy degli utenti garantita
100% sicuro e la privacy degli utenti garantita23/02/2024 • Archiviato in: Gestisci i Dati del Dispositivo • Soluzioni comprovate
Negli ultimi anni, c'è stata una maggiore necessità di servizi di archiviazione. Questo ha visto diversi servizi come Dropbox, Google Drive, Amazon Drive e One Drive diventare sempre più forti. È più facile archiviare e trasferire file in movimento con questi servizi.
Google Drive e Dropbox sono tra i più popolari di questi servizi. Questo è il motivo per cui devi imparare come trasferire Dropbox su Google Drive. Ti insegneremo come farlo in questo post. Inoltre, risponderemo ad alcune importanti domande frequenti per aiutarti.
Parte 1: Perché dovrei trasferire Dropbox su Google Drive?
Moltissime persone e aziende utilizzano Dropbox e Google Drive. Questi servizi aiutano ad organizzare il lavoro, memorizzare i dati e condividere i dati tra i team di lavoro. L'obiettivo finale è avere un processo di lavoro più efficiente.
Non si può negare il fatto che molte persone chiedono perché dovrebbero trasferire Dropbox su Google Drive. Se hai questa domanda in mente, non sei il solo.
Dropbox è un servizio di archiviazione di file. Tuttavia, ha diverse funzionalità sorprendenti come app, condivisione di file istantanea e Dropbox Paper. Soprattutto, può sincronizzarsi con dispositivi mobili, computer e molti altri dispositivi.
Google Drive, d'altra parte, ti offre tutto questo e molto altro ancora. Non è solo un servizio di archiviazione, ma ti consente di creare anche diversi tipi di documenti, dalla scrittura normale alla creazione e modifica di fogli di calcolo. Ora puoi spostare tutto il tuo lavoro nel cloud e farlo lì. Questo semplifica la condivisione del lavoro con i clienti e la collaborazione con i membri del team.
Avere entrambi i servizi a portata di mano, per essere più efficienti. Ora puoi goderti le funzionalità utili ed uniche offerte da entrambe le piattaforme. Questo ci porta al motivo per cui dovresti sincronizzare entrambi i servizi.
A volte, i clienti condividono su Dropbox documenti su cui lavorare in team. Ovviamente, non puoi fare il lavoro in Dropbox. Questo significa che devi scaricare l'allegato ogni volta sul tuo computer prima di lavorarci.
Un'idea più fattibile sarà spostare il documento su un Google Drive condiviso. Apri il documento come Google Docs, lavoraci e poi condividilo con il tuo cliente in Dropbox. Questo è il motivo per cui dovresti sincronizzare Dropbox con Google Drive.
Parte 2: trasferisci Dropbox su Google Drive in modo semplice
Dopo questa parte, ti mostreremo come trasferire Dropbox su Google Drive utilizzando il download e il caricamento, che è un modo gratuito ma fastidioso. Per alcune persone, potrebbe essere abbastanza stressante. Prima ti mostriamo un metodo più semplice.
Questo metodo prevede l'utilizzo di Wondershare InClowdz. Nel caso ti stia chiedendo di cosa si tratta, si tratta di un'app di terze parti. Con questa app è possibile migrare file da un'unità cloud a un'altra sulla stessa piattaforma. Consente inoltre di gestire i file su un'unità cloud e sincronizzare due unità cloud.

Wondershare InClowdz
Migrazione, sincronizzazione e gestione dei file cloud in un unico posto
- Migrare file cloud come foto, musica, documenti da un'unità a un'altra, come Dropbox su Google Drive.
- Eseguire il backup di musica, foto e video in uno potrebbe essere trasferito in un altro per mantenere i file al sicuro.
- Sincronizza file cloud come musica, foto, video e così via da un'unità cloud a un'altra.
- Gestisci tutte le unità cloud come Google Drive, Dropbox, OneDrive, box e Amazon S3 in un unico posto.
Ecco come spostare i file da Dropbox a Google Drive utilizzando Wondershare InClowdz:
Passaggio 1 – Installa Wondershare InClowdz sul PC.
Passaggio 2 – Accedi all'app. Se non hai un account, creane uno.

Passaggio 3 – Vai sul lato sinistro dell'homepage dell'app e clicca su Migra.

Passaggio 4 – Seleziona gli account cloud di origine e di destinazione cliccando su "Aggiungi Cloud Drive".
Passaggio 5 – Segui le istruzioni sullo schermo per autorizzare ogni account cloud.

Passaggio 6 – Clicca sull'unità di origine (Dropbox) e seleziona i file che intendi spostare.

Passaggio 7 – Scegli la cartella di destinazione e clicca su migra per avviare il trasferimento.

Parte 3: trasferisci Dropbox su Google Drive tramite download e caricamento
Le unità di archiviazione cloud hanno una caratteristica in comune. Questa è la funzione di download e caricamento. Con questa funzione, puoi scaricare file dall'unità sul tuo computer o dispositivo mobile. Da qui è possibile caricarli su una diversa unità di archiviazione cloud.
Questo è esattamente ciò che significa trasferimento da Dropbox a Google Drive tramite download e caricamento. L'idea è prima di scaricare i file che ti servono da Dropbox sul tuo PC o smartphone. Dopodiché, li trasferirai nel tuo account Google Drive caricando.
Anche se questo sembra un processo complicato, è facile. Di seguito abbiamo fornito un paio di passaggi utili per aiutarti a raggiungere questo obiettivo con facilità.
Passaggio 1 – Accedi al tuo account Dropbox. Una volta entrato, clicca su "I miei file". Qui puoi selezionare tutti i file che desideri spostare su Google Drive. Dopo aver effettuato la selezione, clicca sull'icona "Download". Questo sposterà i file sul tuo dispositivo locale (PC o smartphone).
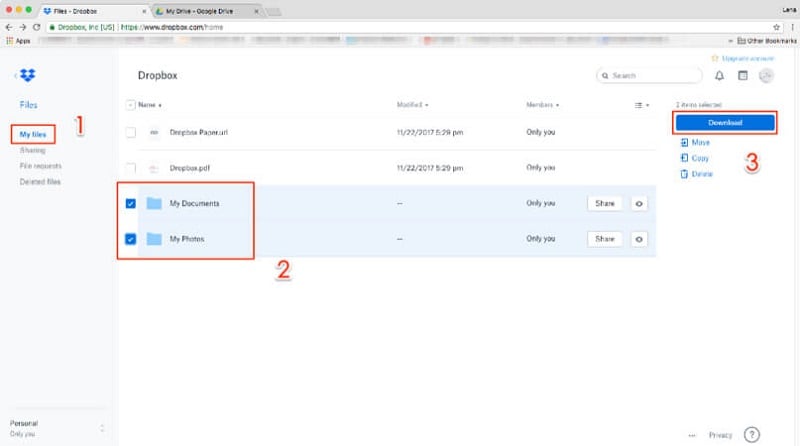
Passaggio 2 – Accedi al tuo account Google Drive. Clicca sull'icona "Aggiungi nuovo". Ciò ti consente di creare una cartella in cui puoi rilasciare i file che stai per caricare.
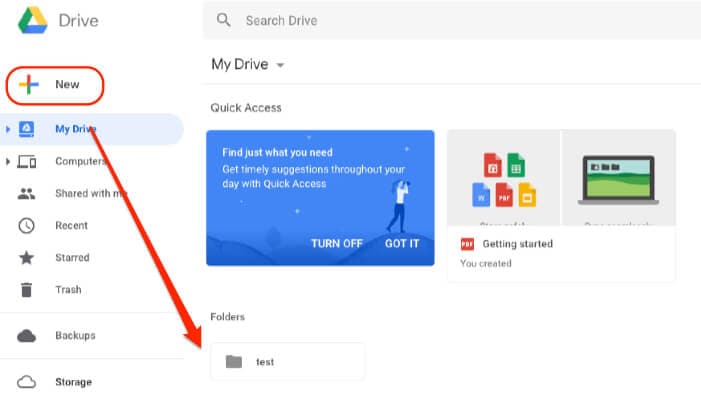
Passaggio 3 – Apri la cartella in cui hai salvato i file appena scaricati sul tuo computer.
Passaggio 4 – Trascina i file che desideri caricare dalla cartella aperta alla nuova cartella nel tuo account Google Drive.
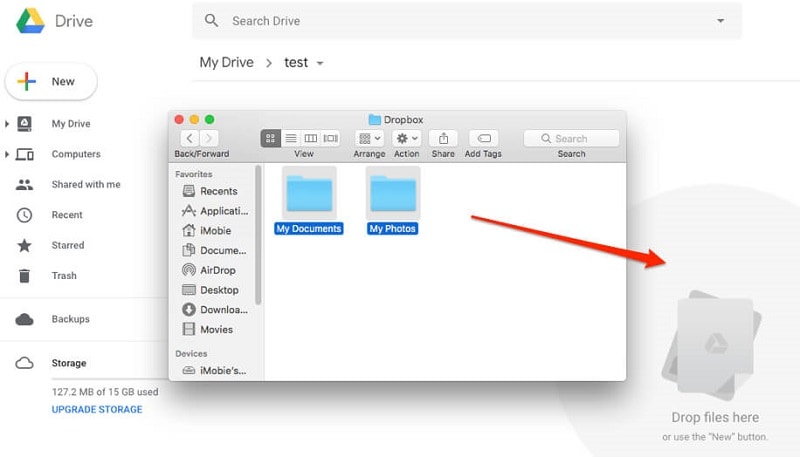
Passaggio 5 – Un modo alternativo per farlo è toccare l'icona "Aggiungi nuovo" in Google Drive. Questo aprirà la finestra della cartella. Da qui puoi trovare la posizione dei file che devi caricare. Una volta trovati e selezionati, fare clic sul pulsante "Carica".
Eccoti. Hai trasferito correttamente i file da Dropbox a Google Drive. Come puoi vedere, il processo è piuttosto semplice e diretto. L'unica sfida con questo processo è quando è necessario trasferire file enormi. In questo caso, la velocità del processo dipende dalla connessione Internet e dalle dimensioni del file.
Parte 4: Dropbox VS Google Drive
Il dibattito su quale sia meglio tra Dropbox e Google Drive andrà avanti quasi all'infinito. Entrambi i servizi sono di gran lunga i più famosi. Sono entrambi efficienti e offrono agli utenti l'opportunità di sincronizzarsi con molte altre piattaforme.
Ognuno di loro viene fornito con piani convenienti. Di conseguenza, scegliere è un po' difficile. L'idea è trovare quello che più si adatta alle tue esigenze. Prima di approfondire il confronto tra questi servizi di cloud storage, è importante notare che consentono:
- Backup di file sul cloud.
- Sincronizzazione dei file tra i dispositivi.
- Condivisione di file con altre persone.
Quando si considerano questi vantaggi, è chiaro che la battaglia per la supremazia è lunga e dura. Ti mostriamo alcune differenze tra Dropbox e Google Drive utilizzando determinati fattori.
Archiviazione e prezzi
È importante notare che Dropbox è stato avviato come servizio di archiviazione cloud prima di Google Drive. Nonostante ciò, quest'ultimo ha fatto molto per recuperare il ritardo fornendo servizi e spazio di archiviazione gratuito.
Dropbox ti dà accesso a 2 GB di spazio di archiviazione sul suo account gratuito. Google Drive supera questo dato dandoti 15 GB anche se lo condivide con i diversi programmi di Google One. Ciò implica che i tuoi messaggi Gmail e i file di salvataggio rimangano tutti in questo spazio libero di 15 GB. Questo spazio può salvare una media di 232.000 file.
Per avere accesso a più spazio di archiviazione su entrambe le piattaforme, dovrai pagare una tariffa. Su Dropbox, costa $120 all'anno e ti dà 2 TB. Google Drive è più economico in quanto ti offre la stessa quantità di spazio per soli $100. Google è anche più flessibile poiché presenta una varietà di piani.
Ci sono diversi piani su Google che ti danno tra 15 GB e 2 TB. Il piano più alto su Google ti offre 30 TB di spazio per $300 al mese. Per aiutarti a guadagnare più spazio di archiviazione, Dropbox ha messo a punto un programma di referral. Ti consente di inviare inviti via email a colleghi e amici.
Con ogni registrazione dal tuo referral, ricevi 500 MB in più. Un account gratuito può avere solo 32 referral. Puoi utilizzare questo programma anche su Dropbox Plus. Ciò ti consente di guadagnare 1 GB per referral anche se sei ancora ancorato a 32 referral.
Sincronizzazione
Entrambe le piattaforme differiscono in modo significativo e il motivo per cui alcune persone sono riluttanti a trasferire Dropbox su Google Drive. Quando lavori su un file o lo modifichi, le modifiche vengono salvate automaticamente su entrambi i programmi. Si sincronizzano all'interno del programma, che ti consente di accedere ai file da qualsiasi browser o dispositivo.
In Google Drive, il file completo viene scaricato prima del caricamento per completare la sincronizzazione. Di conseguenza, potrebbero verificarsi ritardi nell'accesso ai documenti da un dispositivo diverso. Supponiamo che tu apporti le modifiche utilizzando il tuo computer. Potrebbero non essere visualizzati immediatamente quando apri lo stesso documento utilizzando il telefono.
Dropbox utilizza la sincronizzazione dei blocchi anziché il download e il caricamento. Ciò significa che questa piattaforma salva le modifiche e le sincronizza immediatamente. Ovviamente, questo è un metodo più veloce di quello che offre Google Drive.
Funzionalità aggiuntive
Queste piattaforme sono più che semplici posizioni di archiviazione. Hanno diversi strumenti che facilitano la realizzazione dei progetti anche se ci sono differenze evidenti.
Lo strumento di creazione di base su Dropbox è noto come Paper. Questo strumento ti consente di creare documenti Word e incorporare immagini, file multimediali e calendari. Ti consente di creare tabelle e unirle con altri file su Dropbox.
Questo strumento ha anche un controllo ortografico, anche se non è onnicomprensivo. Non è efficiente come i programmi su Google. Tuttavia, in Dropbox, puoi utilizzare scorciatoie da tastiera simili a Google Drive.
Google Drive è molto più efficiente in questo senso. Questo è il motivo per cui potresti dover trasferire Dropbox su Google Drive. Su Google Drive hai Google Docs come word processor, ma ci sono molti altri strumenti. Diapositive, fogli, disegni e moduli. Puoi farlo con collegamenti ad altri servizi come Gmail, YouTube, Maps e Traduttore.
| Dropbox | Google Drive |
|---|---|
|
Pro
|
Pro
|
|
Contro
|
Contro
|
Conclusioni
Ora sai come trasferire Dropbox su Google Drive. Il processo è facile e diretto. Ti abbiamo anche mostrato perché devi sincronizzare Dropbox con Google Drive e le differenze.
Problemi iCloud
- Backup iCloud
- 1 Accesso al contenuto del backup iCloud
- 2 Ripristina contatti da iCloud a Android
- 1.5 Recuperare foto da iCloud
- 1.6 Estrattore Gratis Backup iCloud
- Account iCloud
- ● Gestisci/trasferisci/recupera dati iCloud
- ● Sblocca schermo/attiva/blocco FRP
- ● Risolvi la maggior parte dei problemi iOS e Android
- Gestisci ora Gestisci ora Gestisci ora






Nicola Massimo
staff Editor