Guida all'uso di Dr.Fone per il recupero dei dati
Scoprite come utilizzare Dr.Fone per recuperare i dati cancellati o persi dai dispositivi iOS e Android. Scaricate l'ultima versione di Dr.Fone e iniziate subito.
Come recuperare i dati da un dispositivo Android rotto?
Avete danneggiato accidentalmente il vostro dispositivo Android e il suo schermo ha smesso di funzionare? Oppure lo schermo non funziona per un motivo particolare? Se avete un dispositivo Android rotto, potreste essere confusi sul recupero dei vostri dati. Fortunatamente, Dr.Fone - Data Recovery (Android) offre una tecnica completa per recuperare i dati rotti di Android. Scoprite come è possibile farlo facilmente con Dr.Fone.
Recuperare i dati da un dispositivo Android rotto
È necessario iniziare lanciando Wondershare Dr.Fone sul computer. Continuare da Toolbox > Recupero dati per aprire il relativo strumento in una nuova finestra.

Poiché si tratta di un Android rotto, continuare a selezionare Android nella finestra che si apre.

Verrete indirizzati a una nuova schermata in cui dovrete selezionare l'opzione Recupera da telefono rotto per procedere.

In seguito, è necessario selezionare una qualsiasi delle possibili opzioni che potrebbero essersi verificate con il telefono Android rotto. Selezionare se il touch screen non risponde o è danneggiato e fare clic su Avanti.

Verrete indirizzati a una nuova schermata in cui dovrete selezionare il nome e il modello del dispositivo in base al vostro Android. Selezionate il modello adatto, perché la scelta di opzioni sbagliate potrebbe danneggiare l'Android. Selezionate l'opzione Accetto l'avviso e Sono pronto a procedere in basso a destra dello schermo e fate clic su Avanti.

La piattaforma chiede di confermare il processo, che deve essere eseguito digitando la parola richiesta sullo schermo. Fare clic su Conferma per procedere al recupero dei dati.
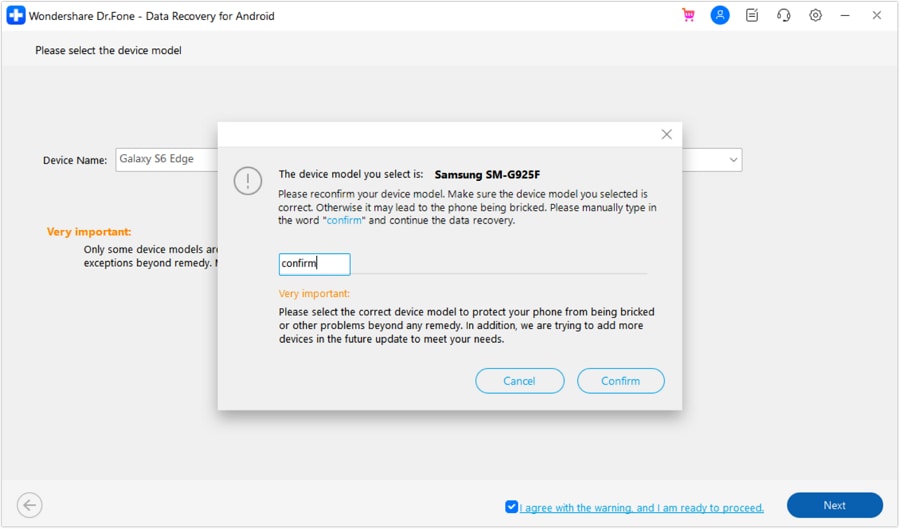
Nella schermata successiva, vi verrà chiesto di seguire le istruzioni sullo schermo per mettere il dispositivo in modalità Download. Una volta fatto, fare clic su Avanti per procedere con il recupero dei dati.

La schermata seguente mostra l'avanzamento dei dati scaricati con successo.

Dopo un'analisi di successo, è possibile visualizzare facilmente l'anteprima dei dati in categorie. Selezionare la categoria o il tipo di dati che si desidera recuperare e continuare con le opzioni Ripristino su dispositivo o Ripristino su computer.











