dr.fone app for Android
Recover deleted data directly from Android devices.

Er zijn verschillende redenen waardoor je je foto's kunt verliezen op je Android toestel. De meest voorkomende is het per ongeluk verwijderen. Of je het zelf nou doet of je kind plotseling op verwijderen drukt op je Android-toestel, dit is de meest voorkomende manier waarop foto's en andere gegevens verloren gaan op je telefoon. Een andere manier om je foto's te verliezen op je apparaat is wanneer je ze op je MicroSD opgeslagen hebt en daarna je het opslagapparaat wist. Dit gebeurt steeds vaker en is een van de meest slopende manieren om gegevens te verliezen, want het wordt bijna onbruikbaar.
Maar misschien is de minst voorkomende maar zeer ernstige manier om je foto's en andere gegevens te verliezen op uw telefoon is wanneer de gegevens op je Android-telefoon plotseling wordt overschreven. Het gebeurt niet vaak, maar als dat zo is, is het zeer waarschijnlijk dat je de gegevens niet terug kunt krijgen.
De bovengenoemde redenen zijn precies de reden waarom je een back-up van alle gegevens moet hebben op je telefoon. Op deze manier kun je, als je ze verliest, het weer gemakkelijk terug krijgen. Maar als je toevallig nog niet beschikt over een back-up als je je foto's verliest, zijn er nog andere manieren waarop je jouw foto's terug kunt krijgen.
Natuurlijk moet je een beetje hulp krijgen bij het terughalen van je per ongeluk verwijderde foto's, toch? Nou, wat dacht je van het krijgen van hulp van 's Werelds nummer 1 data Herstel software:Dr.Fone - Android Data Herstel. Het zal je helpen om elke vorm van verwijderde gegevens terug te krijgen van je telefoon waaronder berichten, documenten, audio-bestanden, video's en nog meer. Wat nog beter is, is dat je geen tijd hoeft te besteden aan het leren hoe je het moet gebruiken; Het werkt heel eenvoudig, het herstelt je gegevens met één klik.

's Werelds nummer 1 Android-smartphone en tablet-herstelsoftware.
Stap 1. Start deze Android foto herstel software op je computer, als je het eenmaal hebt gedownload en geïnstalleerd. Dan zult je het venster hieronder zien.

Stap 2. Sluit je Android-apparaat aan op de computer. Het is belangrijk dat je ervoor zorgt dat het batterijniveau van je telefoon ten minste 20% heeft om dit eenvoudig te kunnen doen
Als je de USB debugging op je apparaat niet hebt ingeschakeld, zie je het onderstaande venster. Draai dan je apparaat en schakel het in. Als je dit al eerder ingeschakeld hebt kun je deze stap overslaan.

Als je toestel eenmaal is aangesloten, kun je het venster van deze Android foto herstel software hieronder zien.

Stap 3. Controleer "Galerij" en klik vervolgens op "Volgende" om verder te gaan. Als je ook andere soorten bestanden wilt te controleren, kun je ze controleren op hetzelfde moment.

Dan zie je dat er twee manieren scanmethodes zijn voor je keuze. De Standard-modus wordt aanbevolen bij je eerste poging. Het werkt voor de meeste situaties. Als dit niet gebeurt, kunt je overschakelen naar de geavanceerde modus bij een latere tweede poging. Vervolgens klik je op "Start" om verder te gaan.

Het scanproces zal altijd wat tijd in beslag nemen. Blijf wachten en heb geduld.
Stap 4. Als de scan stopt, kun je beginnen met alle gevonden gegevens één voor één bekijken van het scanresultaat. Als je foto's van Android wilt herstellen, kies je 'Galerij' en kun je ze bekijken. Controleer het item dat je wilt en klik op "herstellen" om op te slaan.

Stap 1. Kies "Android SD Kaart Data Herstel" uit het menu aan de zijkant nadat je Dr.Fone hebt gestart. Daarna zie je het venster hieronder.

Stap 2. Sluit je Android-apparaat aan op de computer en zorg ervoor dat het met succes wordt gedetecteerd. Of je kunt de SD-kaart uit je Android-apparaat halen, en sluit het aan op de computer via een kaartlezer. Wanneer het programma je SD-kaart herkent, wordt het venster zoals hieronder weergeven. Klik op "Volgende" om verder te gaan.

Stap 3. Kies vervolgens een scan-modus en ga verder door te klikken op de knop "Volgende".

Dan zal het programma beginnen met je Android-SD-kaart te scannen. Wacht totdat het is voltooid.

Stap 4. Je kunt een voorbeeld van alle foto's in de categorie "Galerij" zien in het scanresultaat. Controleer het bestand dat je wilt en klik op "herstellen" om op te slaan.

Stap 1. Kies "Android Data Extraction" uit het menu aan de zijkant van het programma, als je verwijderde foto's wilt herstellen van een kapot Android-apparaat. Dan zie je het volgende venster.
Je kunt ervoor kiezen om terug te halen wat je wilt van je gebroken Android-apparaat. Voor foto's, kies de "Galerij" optie. Klik vervolgens op "Start" om naar de volgende stap te gaan.
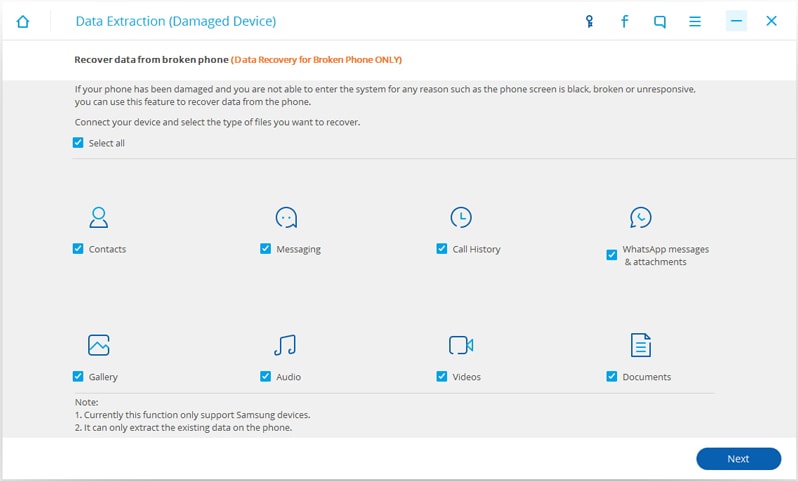
Stap 2. Er zijn twee soorten situaties bij een gebroken Android-apparaat waarbij deze Android foto recovery werkt: Touch werkt niet of kan geen toegang krijgen tot de telefoon, en bij een zwart/gebroken scherm. Kies wat jou reden is en klik erop om verder te gaan.
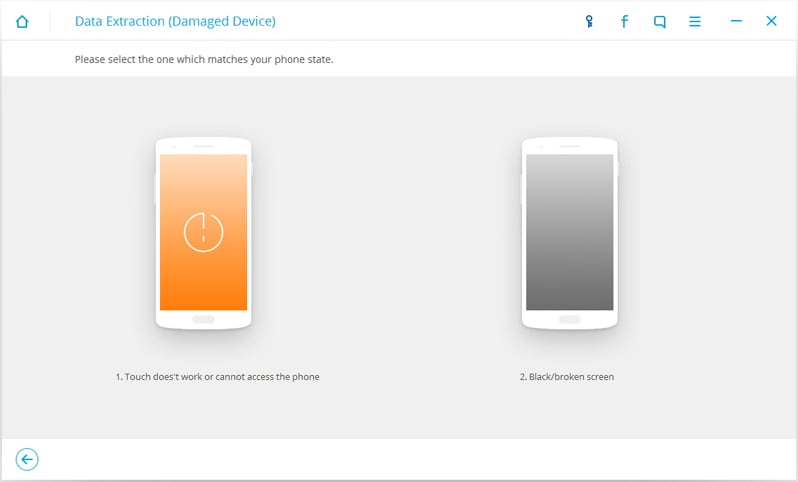
Stap 3. Als je hier bent, kies je de naam en het model van je apparaat, en klik op "Volgende".
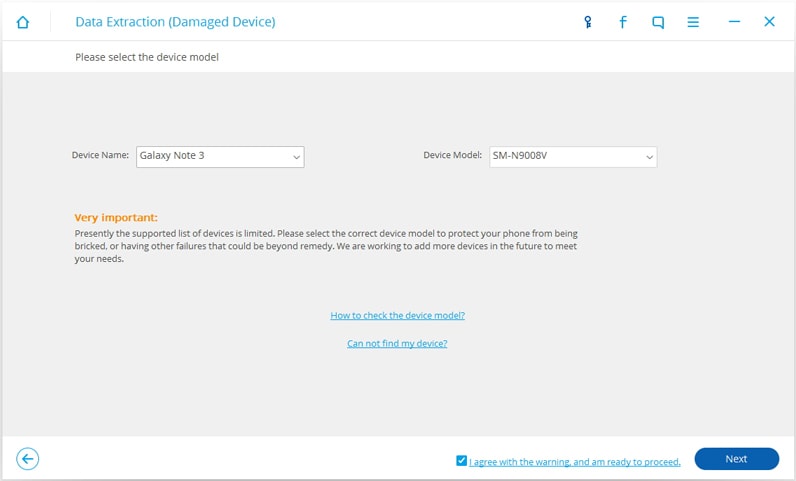
Stap 4. Volg de instructies op het programma en stel je Android-apparaat in om het in de download-modus te krijgen.
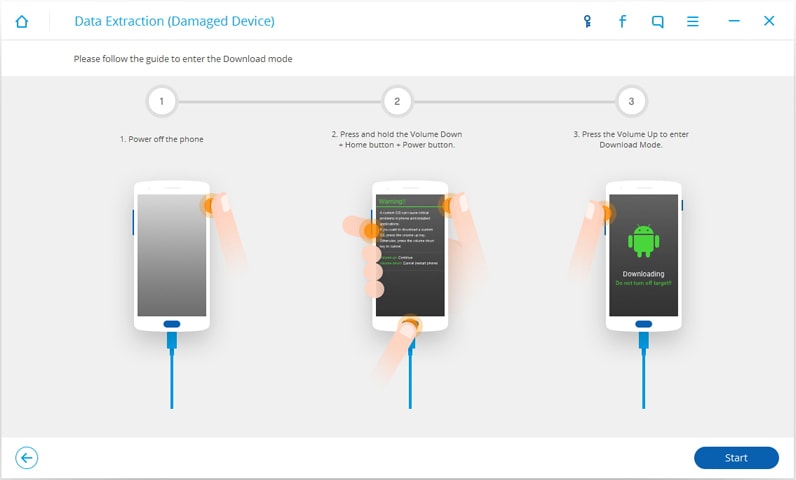
Stap 5. Na het invoeren van de download-modus, kun je het apparaat aansluiten op de computer. Wanneer de Dr.Fone wordt gedetecteerd, zal het beginnen met het analyseren en het scannen van je apparaat op data.

Stap 6. Als de scan is voltooid, kun je beginnen met het bekijken van alle gevonden gegevens op jouw apparaat. Voor verwijderde foto's kies je "Galerij" en selecteer de bestanden die je wilt. Klik vervolgens op "Herstellen" om ze te redden.


Sep 24,2016 17:39 pm / Geplaatst door Jane Lunes voor Android Herstel
Product-verwante vragen? Spreek rechtstreeks naar ons ondersteuning Team >>
 Top 10 Android Herstart Apps
Top 10 Android Herstart Apps  Hoe Uit Android Fabriek Mode Gaan
Hoe Uit Android Fabriek Mode Gaan  Een gemakkelijke manier om foto's te herstellen op Android
Een gemakkelijke manier om foto's te herstellen op Android  Top 5 Android Foto Herstel Apps
Top 5 Android Foto Herstel Apps  Hoe Verwijderde Muziek Bestanden op Android Herstellen
Hoe Verwijderde Muziek Bestanden op Android Herstellen  Nexus 6/6P Data Herstel: Hoe Verwijderde Bestanden van Google Nexus 6/6P D Herst
Nexus 6/6P Data Herstel: Hoe Verwijderde Bestanden van Google Nexus 6/6P D Herst