dr.fone app for Android
Recover deleted data directly from Android devices.

Smartphones hebben verandering in ons leven gebracht op een manier dat we niet langer computers met ons allen de dag moeten mee sleuren. We kunnen de essentiële taken schrijven op onze mobiele telefoons. Bijvoorbeeld: als u in vergadering bent, hoeft u niet te beschikken over een dagboek en een pen u kunt de belangrijke punten recht noteer op de Notities-toepassing van uw iPhone en het beste deel is dat deze mededelingen kunnen gemakkelijk worden overgebracht naar uw bureaublad of Mac. Zodat u deze kunt verwerken in andere documenten of ze bewaar met een later doel.
Soms schrijven we belangrijke notities neer die betrekking hebben tot een gebeurtenis of gesprek en we willen deze voor altijd bijhouden, we kunnen dit doen door notities over te zetten van iPhone naar iCloud zo dat we deze later kunnen terug lezen of veranderen. Het beste aan notities overzetten naar iCloud is dat je deze kan lezen op eender welke computer door in te loggen in je iCloud account of via een iPhone, iPod touch of iPad dat gelinkt is met het zelfde Apple ID.
Origineel laat iTunes toe, het verplaatsten van notities naar een outlook account, maar als je geen iTunes account hebt aangemaakt en ingesteld, kan je via een andere software de notities van je iPhone naar je PC overzetten. Hier zijn vijf manieren om notities over te zetten van je iPhone:
Dr.Fone - iOS Data Back-up & Exporteren is één van de prijzigste programma’s voor het verplaatsen en exporteren van notities of eender welk ander bestand van je iPhone. Maar het heeft veel verschillende en unieke opties. Bijvoorbeeld: als je iPhone kapot is of verloren, kan je makkelijk je bestanden uit je back-up halen. Meer dan dat, je kan ook je notities uit je iCloud halen zonder je iPhone. Deze unieke kwaliteiten maken het een groot programma voor het vergelijken van anderen programma’s. Hier is hoe je notities kan verplaatsen van je iPhone, iTunes back-up naar je iCloud account door gebruik te maken van Dr.Fone.

Backup en Herstel iOS data flexibele
Lanceer het programma op je computer en verbind vervolgens je iPhone met je computer. Klik “Meer Tools” en kies "iOS Data Back-up & Exporteren". Je kunt dit gebruiken voor het verplaatsen van wat je wilt op je iPhone naar je computer.

Wanneer je, je kunt kiezen welke gegevens je wilt verplaatsen naar je iPhone naar je computer. Voor “ Notities & bijlage”, Kun je het aankruisen en deze snel verplaatsen? Of je kan er meerdere aankruisen.

Wanneer het programma begint te zoeken op je Iphone naar bestanden, moet je niets doen. Wacht gewoon en laat je iPhone verbonden met de computer gedurende het hele proces

In het zoek resultaat, kan je alle gegevens bekijken in detail. Controleer de bestanden die je wilt verplaatsen naar je computer, Klik "Exporteer naar PC". Dan verplaats je de notities van je iPhone naar je computer.

DiskAid is een-in-alles bestand transfer manager voor windows en mac, terwijl dat het je toelaat alles te verplaatsen van je iPhone naar PC, Kan je ook app, foto’s, media, berichten, telefoon gesprekslijsten, contacten, notities en zelf stemopnames verplaatsen. Je kan de notities verplaatsen van iPhone naar PC, maar als je notities wilt importeren is dit niet het juiste programma. Het goede is dat je notities kan opslaan in .txt formaat, dus je kan gemakkelijk de notities bekijken via Notitieblok op je PC. De volgende stap verteld je hoe je notities kan verplaatsen van Iphone naar PC.
Download en installeer DiskAid van de links die gegeven zijn in de tabel. Nu, verbind je iPhone met de PC, gebruik een USB Kabel.

Nadat je Iphone verbonden hebt, klik “Notities”. Hier zal je alle opgeslagen notities zien vanop je iPhone. Rechter klik op een notitie om deze te openen of the kopiëren naar de computer.

Je kunt de notities eender waar opslaan op je computer. Het vraagt je de opslaan locatie voor de notitie op je computer.

Diskaid is een gemakkelijke applicatie voor het verplaatsen van eender welk bestand van je iPhone naar je computer. Van contacten naar notities, foto’s naar muziek, je kan eender elk bestand verplaatsen van je Iphone naar je PC. Hoe dan ook, om het makkelijk te maken, Je zult een back-up moeten maken van al je bestanden op je iPhone. Dus, Het kan enkele minuten duren, afhankelijk van de grootte van het back-up bestand. Meer dan dat, Het heeft de ondersteuning niet voor iCloud accounts, dus je kan notities niet direct verplaatsen naar je iCloud account.
CopyTrans Contact I een groot gereedschap voor het verplaatsen van contacten, berichten, notities, kalender, herinneringen en favorieten. Het verteld je ook over de informatie van het toestel. Het beste is dat het een goedkope manier is voor het verplaatsen van notities naar je computer zonder iTunes en het werkt prachtig. Meer dan dat, je kun ook het iCloud account activeren voor het verplaatsen van notities naar je iCloud account. Hier is hoe dit programma werkt voor het verplaatsen van notities van je iPhone naar PC.
Download en instaleer de CopyTrans Contacten met de links gegeven in je tabel. Na het instaleren verbind je iPhone met de PC.
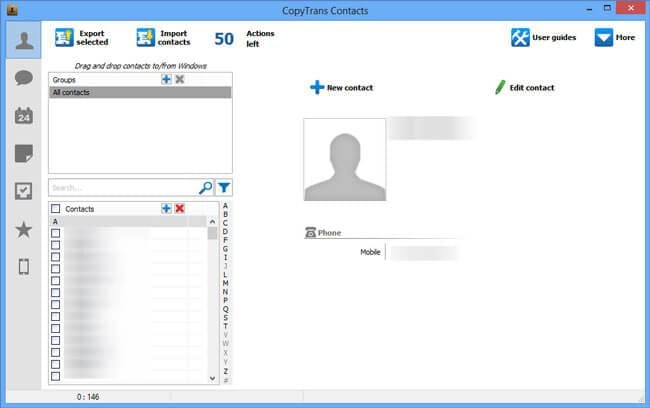
Van het linker panel, selecteer de notities.
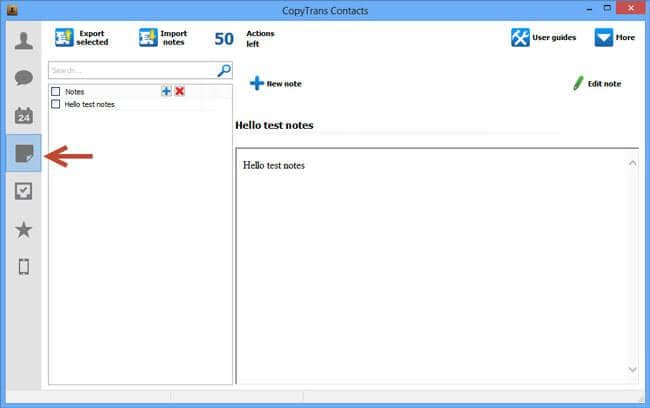
Nu, Selecteer de notities die je wilt kopiëren naar je PC, Rechter klik hier op en je krijgt verschillende opties te zien.
Klik op “Export Select” voor het verplaatsen van de geselecteerde notities, je kan oftewel direct opslaan naar je desktop of verplaatsen naar je outlook.


Hoe dan ook, als je de notities op opslaat in je Outlook account, zullen ze geplaatst worden in je “Deleted Items” folder.
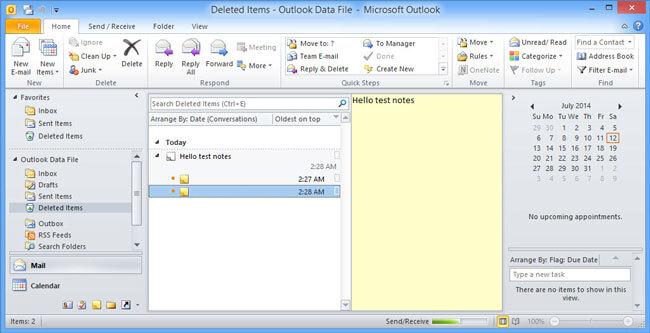
CopyTrans Contacts is het perfecte gereedschap voor het verplaatsen van notities van je iPhone naar je PC of iCloud account met de 50 gratis acties. Dit betekend dat 50 notities kan verplaatsen (import/export) tussen je iPhone en PC, volledig gratis. Spijtig genoeg tijdens onze testfase crashte het programma 2 van de 3 keren. CopyTrans Contacts is alleen beschikbaar voor windows, Mac gebruikers zullen een alternatief moeten installeren voor het verplaatsen van notities van iPhone naar PC. Dus, als je opzoek bent naar een goedkope manier voor het verplaatsen van contacten, berichten, notities, herinneringen en favorieten naar je PC, IS dit je beste keuze.
Je kunt ook notities verplaatsen van je iPhone via iTunes. Hoe dan ook, de notities zullen worden opgeslagen naar een outlook account op Windows PC. Hier is hoe je dit kan.
Verbind je iPhone met je PC en open iTunes. Nu, klik op de info tab.
Scroll naar beneden en selecteer “Sync Notes with Outlook” en klik de Sync knop.

Zodra de synchronisatie voltooid is, Zul je de notities zien in de outlook applicatie. Klik op het Notitie icoon in linker onder hoek. Hier kan je alle notities zien, je kan ook kopiëren/plakken naar eender waar.
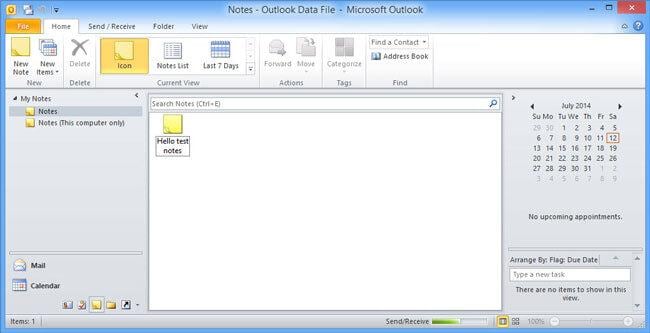
Door gebruik te maken, notities zullen automatisch gekopieerd worden naar outlook. Hoe dan ook, deze methode is alleen geschikt voor het kopiëren van notities naar een outlook account. Maar als je outlook niet hebt geïnstalleerd of outlook niet wilt gebruiken, zal deze methode niet werken. Meer dan dat, het is een vermoeiende methode voor het kopiëren van notities naar PC.
De veiligste plaats om je iPhone notities op te slagen is deze te uploaden naar iCloud. Deze manier werkt door Notities te activeren in de iCloud? Hier is hoe je dat kan doen.
Ga naar Instellingen en klik op “iCloud”
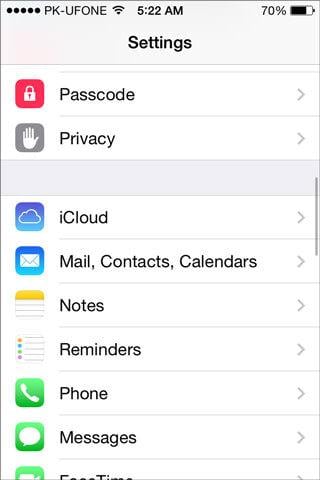
Vul je iCloud gegevens in en activeer de “Notities” optie zoals getoond in de onderstaande afbeelding.

Na het activeren, ga terug en klik op “Notities”, selecteer “iCloud” als je standard account voor Notities.

Nu al je notities zullen automatisch geüpload worden naar je iCloud account, welke toegankelijk zijn eender welk ander iPhone, iPad touch of iPad met het zelfde iCloud account iCloud website zoals getoond in de afbeelding hieronder.
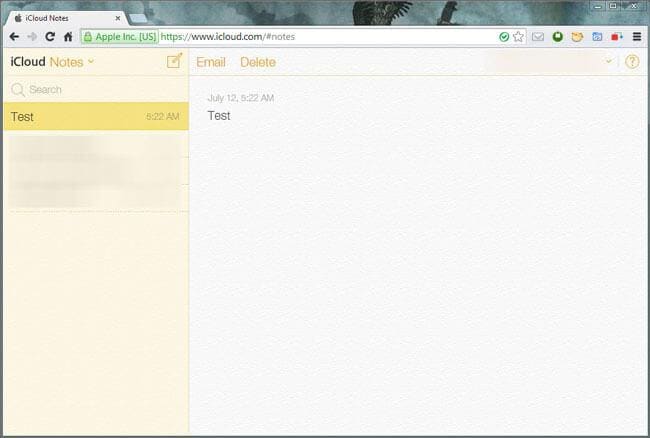
iCloud is de veiligste manier voor het uploaden van alle soorten notities naar de cloud service van je Notitie applicatie. Deze methode is vrij van te veel moeite, al dat je hoeft te doen is iCloud instellen en de rest word automatisch gedaan zonder dat je knop moet indrukken. Hoe dan ook, je kunt ze niet direct op je computer opslaan.

Mar 23,2022 16:10 pm / Geplaatst door Jane Lunes voor Notities
Product-verwante vragen? Spreek rechtstreeks naar ons ondersteuning Team >>
 Hoe Haal je Notities op van iTunes Back-up
Hoe Haal je Notities op van iTunes Back-up  20 Beste iOS Notes Apps voor Je Apparaat in 2016
20 Beste iOS Notes Apps voor Je Apparaat in 2016  Top 12 Note Makende Apps voor Android in 2016
Top 12 Note Makende Apps voor Android in 2016  3 Oplossingen om iPhone Notities te Back-up op Computer
3 Oplossingen om iPhone Notities te Back-up op Computer  Hoe Los je een Vermist of Verborgen iPhone Notes Icoon op
Hoe Los je een Vermist of Verborgen iPhone Notes Icoon op  3 Manieren om Notities te Back-uppen op iPhone en iPad
3 Manieren om Notities te Back-uppen op iPhone en iPad